
5 formas de usar la conversión de texto a voz con Google Docs
Convierta los textos en voz y léalos en voz alta
Convierta los textos en voz y léalos en voz alta
Gestionar adecuadamente documentos de gran tamaño es, sin duda, un reto. Cuando se revisa un contenido extenso con plazos ajustados, el proceso se vuelve propenso a errores. Además de eso, leer contenido extenso te llevará mucho tiempo. Esto significa que tendrá que dedicar más tiempo a la parte de análisis.
Aquí es donde entra en escena la conversión de texto a voz con tecnología Google Docs . Esta tecnología le permite escuchar documentos en lugar de leerlos manualmente. Este artículo discutirá cinco formas en que puede usar Google Docs funciones de escritura por voz. Cuando se usa de manera efectiva, esta función mejorará su productividad. Por lo tanto, puede ahorrar tiempo y concentrarse en tareas más creativas.
Comprender la conversión de texto a voz en Google Docs
TTS tecnología convierte el texto escrito en palabras habladas. Sin embargo, tenga en cuenta que Google Docs en sí no tiene una función de TTS incorporada. Es compatible con varias herramientas de accesibilidad y extensiones de terceros. Esto significa que debe elegir un lector de pantalla específico. Dependiendo de su dispositivo y sistema operativo, debe seleccionar uno específico. Por lo tanto, variará de Windows usuarios a Mac usuarios.
Funciones de accesibilidad integradas
Puede utilizar el soporte de accesibilidad nativo de Google Docs a través de ChromeVox . Este es uno de los mejores lectores de pantalla diseñados para Chrome OS . También puede utilizar Select-to-Speak, que lee el texto seleccionado en voz alta. This Google Docs read-aloud feature will prove highly beneficial for visually impaired people.WHO revealed thatout of 285 visually impaired people, 65% of them are aged over 50 years.
Beneficios de usar TTS para el procesamiento de documentos
La tecnología de texto a voz no solo beneficia a las personas con discapacidad visual, sino que también aumenta la productividad. Estas son algunas formas prácticas en las TTS la tecnología puede beneficiarte.
- Revisa el contenido más rápido: Escuchar los documentos te ayudará a procesar grandes cantidades de información. Puede ahorrar tiempo, ya que no está revisando el contenido manualmente.
- Más oportunidades multitarea: A medida que escuchas los textos, puedes hacer otros trabajos simultáneamente. Por ejemplo, puedes cocinar mientras escuchas los documentos.
- Mejor corrección: Escuchar el texto hace que sea más fácil detectar errores. A diferencia de leer en silencio, los archivos de audio te ayudan a detectar frases incómodas e inconsistencias.
- Reducción de la fatiga visual: Las largas horas de exposición a la pantalla pueden provocar fatiga. Pondrá tensión en sus ojos. En su lugar, puede escuchar audio y tomar un descanso de la pantalla.

5 métodos probados para aumentar su productividad con la conversión de texto a voz
Ahora que entiendes Google Docs la conversión de audio, es hora de centrarte en el aspecto central del blog. Necesita conocer los métodos probados de uso de la tecnología de texto a voz. Cuando lo usa correctamente, puede aumentar su productividad. No solo puede ahorrar tiempo, sino también administrar sus tareas de manera más efectiva.
- Revisión rápida de documentos durante la multitarea: TTS tecnología puede ayudarlo a revisar documentos mientras realiza múltiples tareas.
- Revisión y edición mejoradas: Escuchar los documentos te ayudará a detectar errores de manera más efectiva.
- Creación de contenido accesible: Puedes hacer que tu contenido sea más accesible e inclusivo.
- Aprendizaje eficiente y retención de información: Escuchar te ayudará a entender cualquier información rápidamente.
- Presentación profesional de documentos: TTS tecnología le ayudará a presentar sus documentos con facilidad.
Revisión rápida de documentos durante la multitarea
Escuchar documentos en lugar de leer puede aumentar sus capacidades multitarea. Puede comprender y revisar el contenido mientras realiza otras tareas. Por ejemplo, puedes organizar tu espacio de trabajo y escuchar archivos de audio simultáneamente. Por otro lado, puedes hacer ejercicio y escuchar los archivos de audio. Sin embargo, a veces, puede tener problemas con la retención. En tales casos, debe seguir estas prácticas:
- Ajustar la velocidad de reproducción: Empieza a escuchar el audio a su velocidad natural. Una vez que te sientas cómodo, puedes aumentar la velocidad gradualmente.
- Pausa y reproducción: A veces, debe prestar más atención a las secciones críticas. Esto garantizará una mayor claridad.
- Toma notas: Toma nota de los puntos críticos. Por lo tanto, es necesario reproducir la voz en off repetidamente.
Si todo está bien, asegúrese de utilizar las mejores herramientas y configuraciones. Sin ellos, es posible que no pueda aprovechar los mejores beneficios de TTS tecnología. Estas son las herramientas de texto a voz para Google Docs y la configuración que debe usar:
- Google Chrome Extensions : Puede utilizar extensiones de Google Chrome específicas para una reproducción de audio fluida.
- Google Assistant : Convierte documentos en Google Keep u otra app para tomar notas, luego pídele a Google Assistant que los lean en voz alta.
- Aplicaciones móviles: Puedes usar aplicaciones como Speaktor para una experiencia auditiva extraordinaria.
Revisión y edición mejoradas
Escuchar documentos de audio te ayudará a detectar errores de manera más efectiva. Puede detectar fácilmente palabras fuera de lugar y frases incómodas cuando escucha algo en voz alta. También puede resaltar los problemas con el flujo y la claridad. Por lo tanto, puede detectar fácilmente errores de homófono, como "su" en lugar de "allí".
Recuerde que la combinación del flujo de trabajo de edición visual y de audio mejorará la eficiencia. Por ejemplo, puede hacer correcciones inmediatas o pausar la reproducción para dar comentarios. However, make sure you use a professional voiceover platform.Grand View Research revealed thatthe AI voice generator market will grow at a CAGR of 29.6% by 2030.
Creación de contenido accesible
TTS mejora la accesibilidad de los documentos y hace que su contenido sea más inclusivo para las personas con discapacidades visuales. También puede captar la atención de las personas que prefieren el contenido de audio. Sin embargo, ten en cuenta que la calidad de la voz afectará a la accesibilidad.
Las voces que suenan naturales con la entonación adecuada hacen que el contenido sea más fácil de entender. Es por eso que debe buscar herramientas de productividad Google Docs que brinden varias opciones de personalización. También es necesario conocer los pasos esenciales a la hora de implementar el contenido.
Por ejemplo, es necesario estructurar el documento con el formato adecuado. Mientras tanto, debe realizar pruebas con diferentes herramientas TTS para ayudar a identificar posibles problemas de legibilidad.
Aprendizaje eficiente y retención de información
La conversión de texto a voz convierte los materiales de estudio en audio. Escuchar los capítulos reduce la carga cognitiva y mejora la concentración, especialmente para temas complejos. Además, la escucha activa también aumentará tu comprensión. Puede ajustar la velocidad de reproducción según sus necesidades.
Por lo tanto, puede tomar notas fácilmente sin perderse ninguna información clave. Una velocidad más lenta te ayudará a entender los nuevos conceptos con mayor precisión. Sin embargo, lo mejor es combinar TTS con la lectura. De esta manera, puede mejorar sus habilidades de retención de conocimientos. Puedes aprender algo nuevo sin ningún problema.
Presentación Profesional de Documentos
Conversión de texto a voz con Google Docs y mejorar la presentación de documentos. Puede crear versiones de audio de cualquier contenido escrito que desee. Esto ayudará a tu equipo a comprender la información sin tener que leer documentos extensos. También le ayudará a prepararse para las reuniones. Puede conservar detalles críticos y asegurarse de que no se le escapa nada. Esto es beneficioso, especialmente si eres un profesional que maneja agendas apretadas.
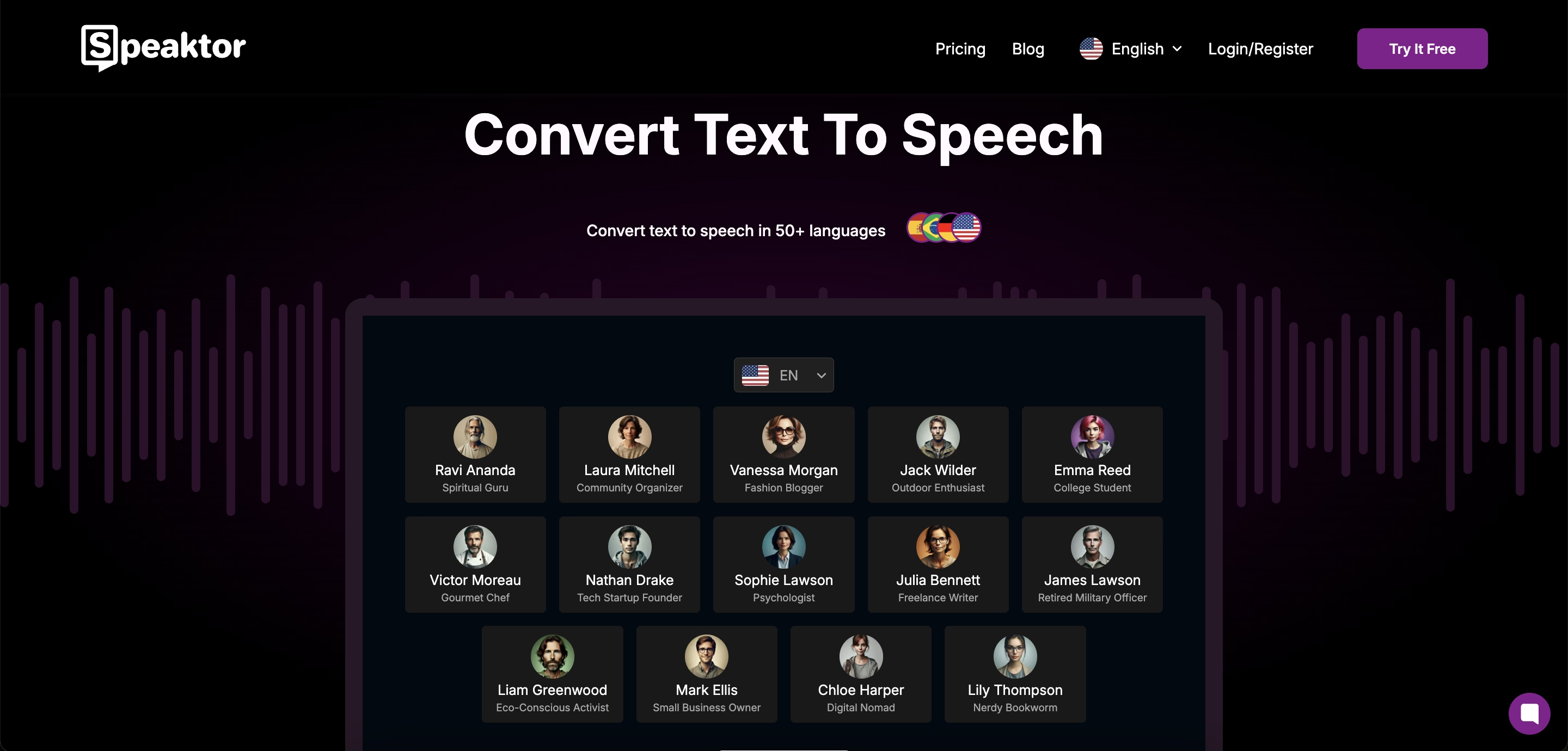
Maximizando los resultados con Speaktor
Ahora que sabes cómo TTS tecnología puede ayudarte a ser más productivo, es hora de entender cómo maximizar los resultados utilizando Speaktor . When you use a reliable platform like Speaktor, you can leverage the best benefits of TTS for your personal and professional work.Markets and Markets revealedthat the global TTS market will reach $7.6 billion by 2029.
¿Por qué elegir Speaktor para Google Docs
Speaktor es una de las plataformas de texto a voz más populares. Puede convertir su texto escrito en voz en más de 50 idiomas. Elegir Speaktor sobre otras plataformas para su Google Docs garantizará voces en off precisas. Además, la aplicación Speaktor y la extensión Google Chrome también son muy útiles.
El lector de texto de inteligencia artificial repasará cada frase. Por lo tanto, Speaktor se asegura de que no se pierda ninguna información. La plataforma también es muy fácil de usar. Incluso si es solo un principiante, aún puede usar Speaktor sin ninguna curva de aprendizaje. También puede editar los archivos de texto dentro del tablero, lo que lo ayudará a ahorrar tiempo y aumentar la eficiencia.
Esta es la guía que debe seguir para integrar Speaktor con Google Docs .
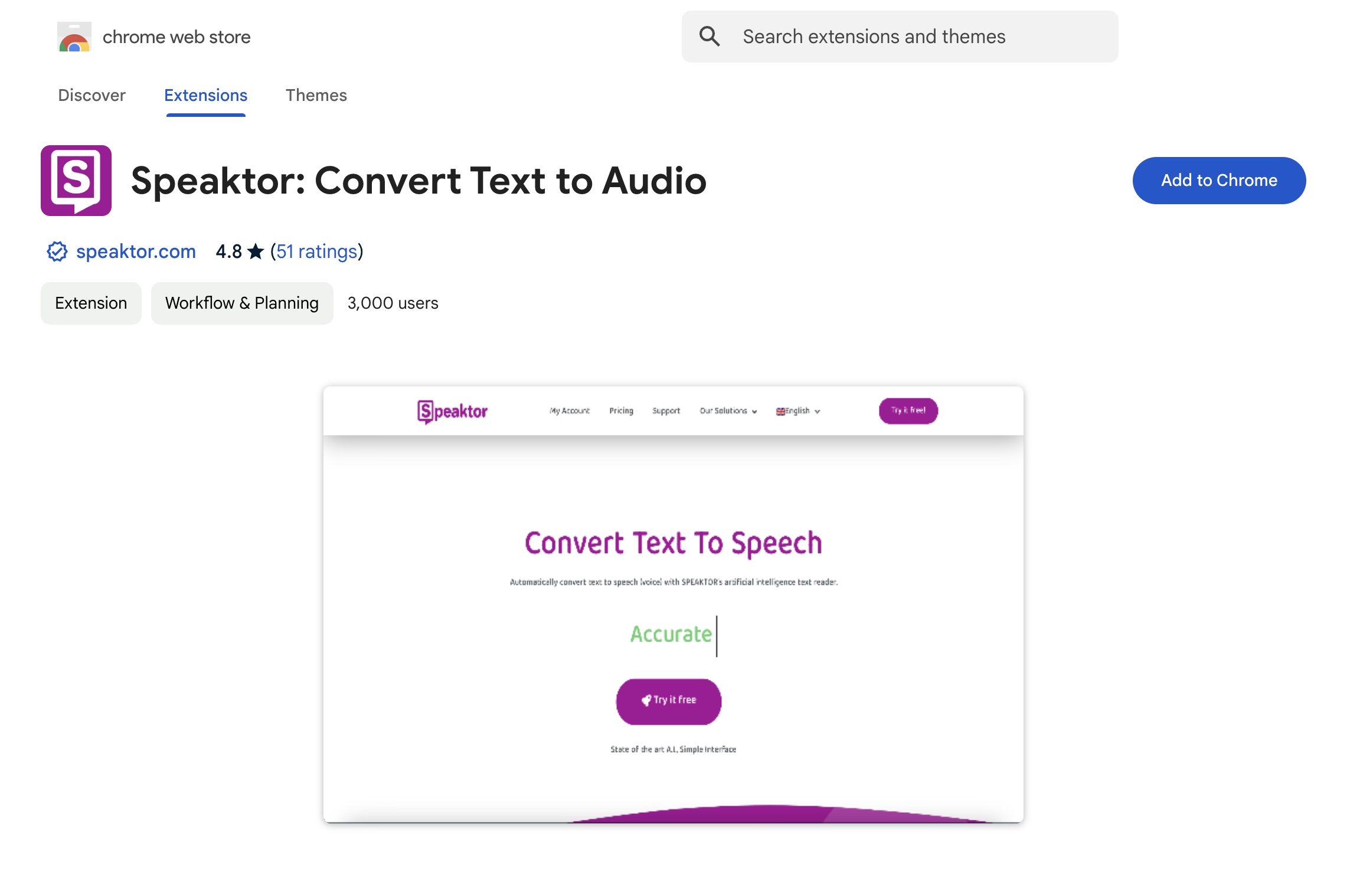
Paso 1: Descarga la extensión Google Chrome
Vaya a la tienda de extensiones Google Chrome y busque Speaktor . Una vez que lo encuentre, haga clic en la opción Agregar a Chrome . Si tienes varias extensiones en ejecución, anclea Speaktor para mejorar Google Docs las funciones de accesibilidad.
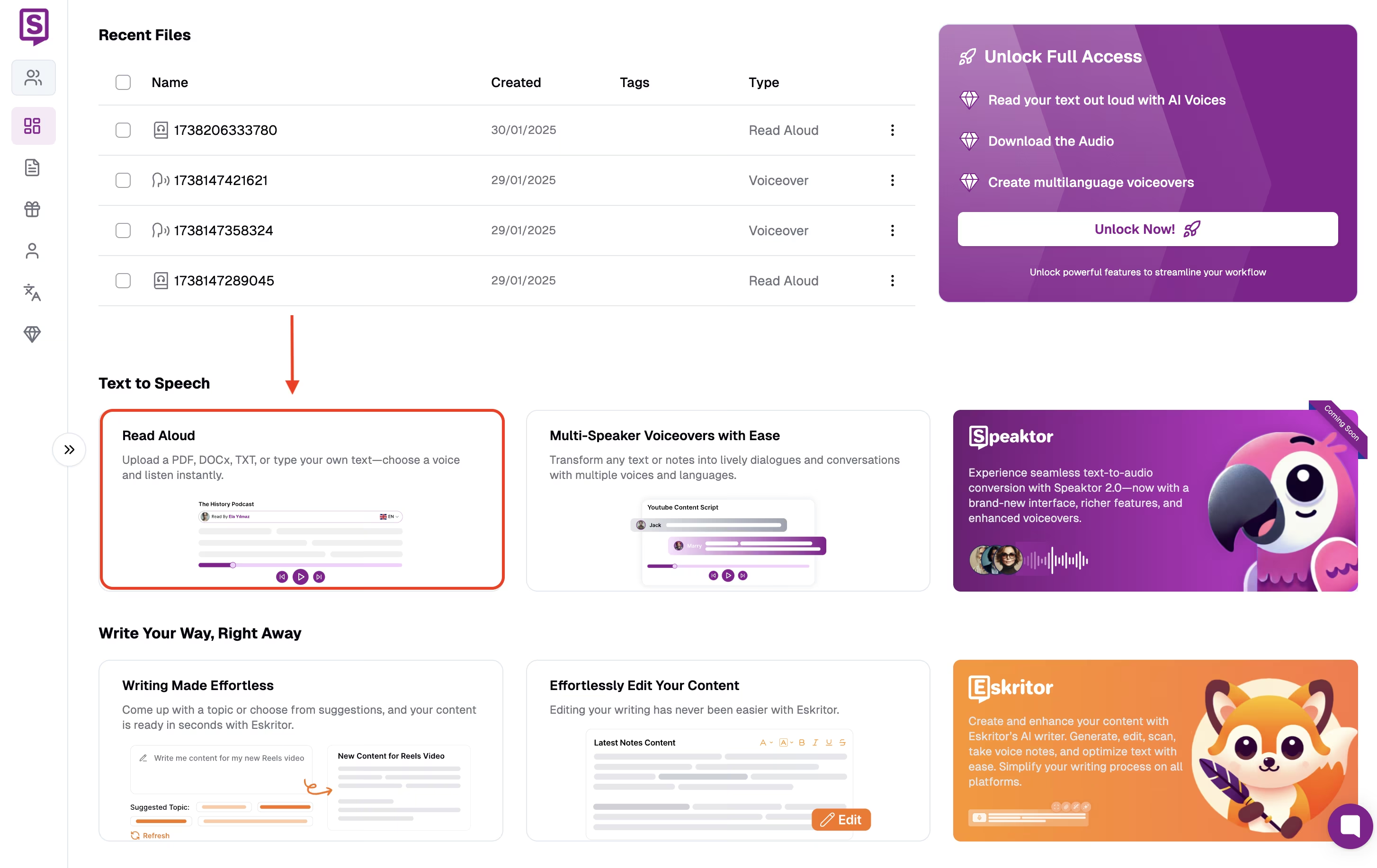
Paso 2: Elija la función Read Aloud
El tablero de Speaktor es limpio y minimalista. Por lo tanto, encontrará fácilmente la función Read Aloud . Esta función convertirá su texto escrito en palabras habladas.
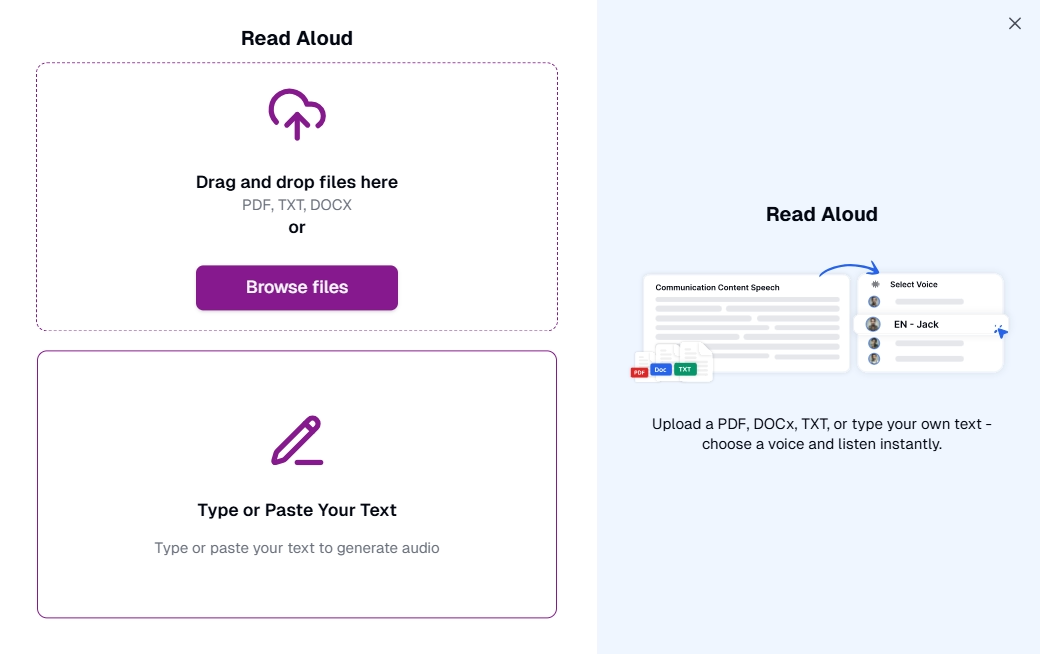
Paso 3: Copia y pega tu texto
A continuación, copia el texto de tu Google Docs y pégalo. Luego, haga clic en la opción Continuar. Speaktor te permitirá elegir entre varias voces y tonos de audio. También puedes personalizar el texto o la velocidad del audio directamente desde el panel de control.
Funciones avanzadas para uso profesional
Speaktor proporciona excelentes funciones avanzadas para usuarios profesionales. Algunos de ellos son:
- Creación de espacios de trabajo: Speaktor le permite crear varios lugares de trabajo con roles y permisos designados. Por lo tanto, puede impulsar la colaboración y asegurarse de que los miembros del equipo tengan acceso solo a las funciones relevantes.
- Múltiples opciones de exportación: Speaktor te permitirá exportar tus voces en off en formato MP3 y WAV . Por otro lado, puede exportar los archivos de texto en formato TXT, SRT y DOCX.
- Función de varios altavoces: Speaktor texto a voz con Google Docs le permitirá crear voces en off con varios altavoces. También puede utilizar la generación automática de voz para traducir su audio a varios idiomas.
- Gestión de archivos: Puedes mantener todos tus archivos seguros y organizados en un solo lugar. Speaktor proporciona un panel centralizado que lo ayuda a acceder a todos los archivos en cualquier momento.
Comparación de soluciones TTS alternativas
Estas son algunas soluciones alternativas TTS que debes conocer:
- NaturalReader : NaturalReader puede convertir con precisión el texto en voz con facilidad.
- Murf : Murf utiliza algoritmos de AI avanzados para crear locuciones profesionales.
- Voice Dream Reader : Voice Dream Reader puede leer texto en voz alta y generar voces en off precisas.
- Speechify : Speechify puede ayudarte a crear voces en off que suenen naturales en cuestión de minutos.
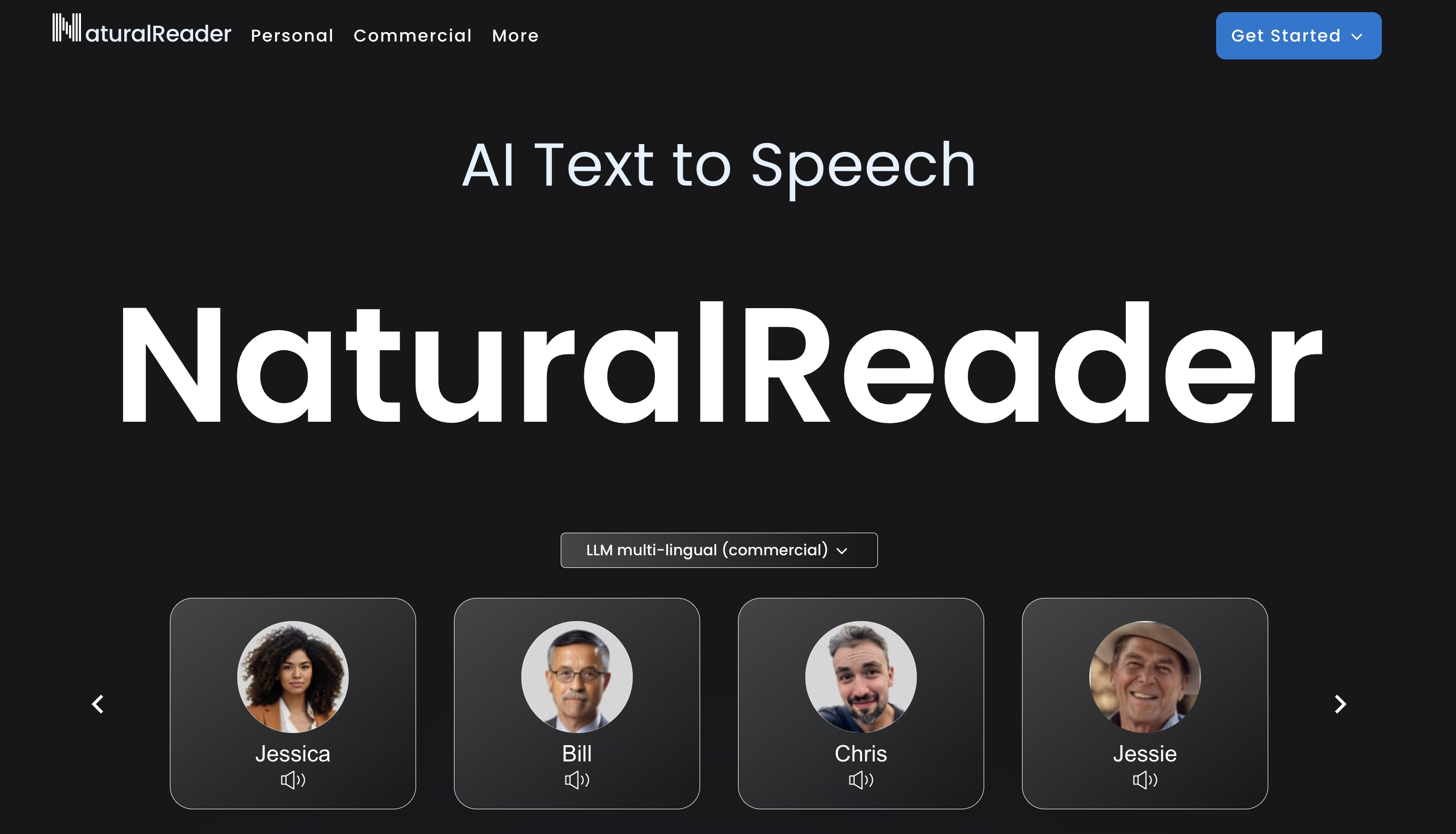
1. NaturalReader
NaturalReader es otra solución de texto a voz que convierte el texto escrito en un discurso que suena natural. Es compatible con múltiples idiomas y voces, lo que lo hace útil para diversas aplicaciones. La plataforma también te ayudará con Google Docs narración de documentos. Sin embargo, muchos usuarios han dicho que la selección del tono de audio no es tan impresionante.
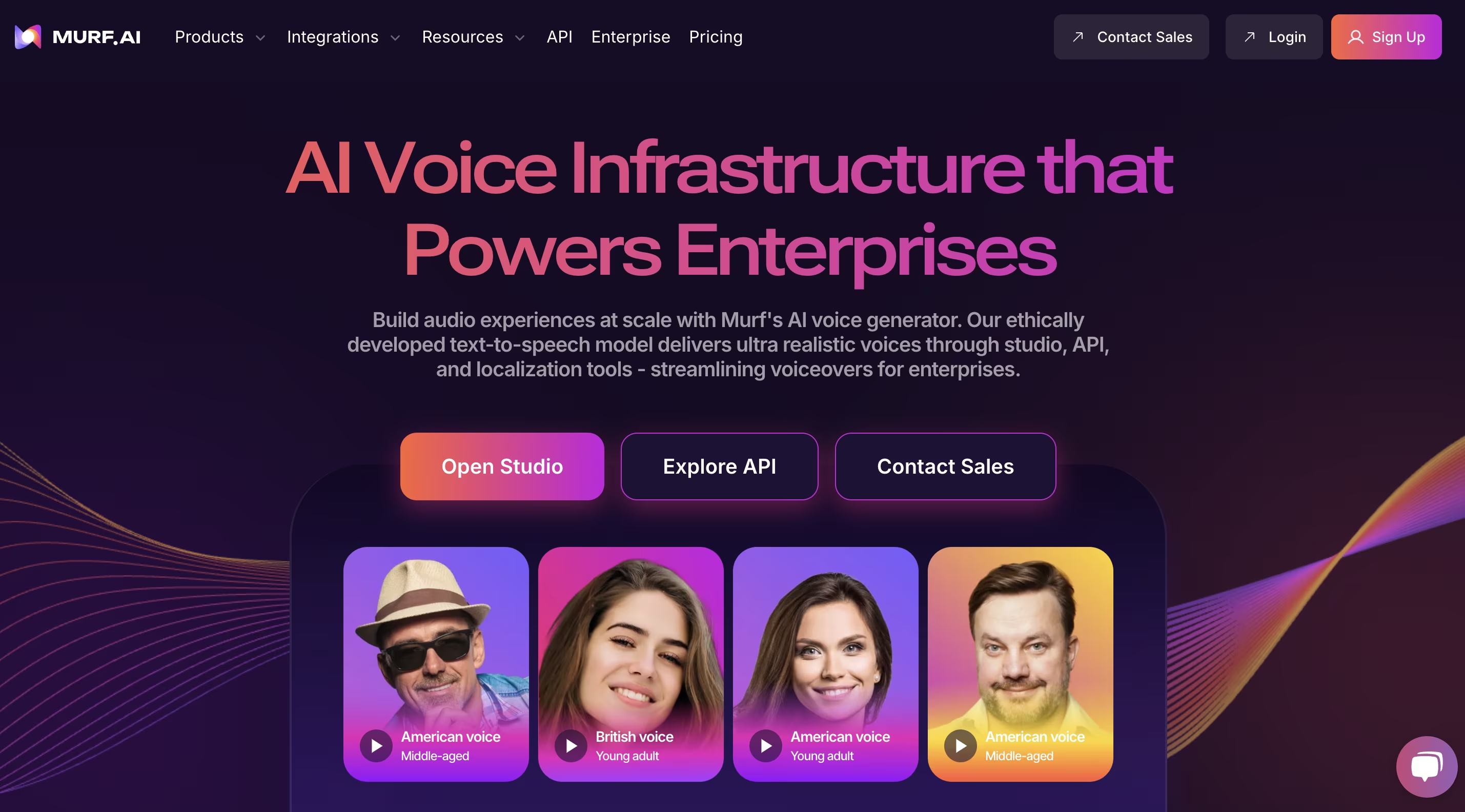
2. Murf
Murf utiliza algoritmos de AI avanzados para crear voces en off que suenan naturales a partir de textos escritos. Esta plataforma SaaS te permitirá subir o pegar el texto. Luego, desarrollará voces en off en unos minutos. Si bien los beneficios de Murf son grandes, a veces pronuncia mal palabras complejas.
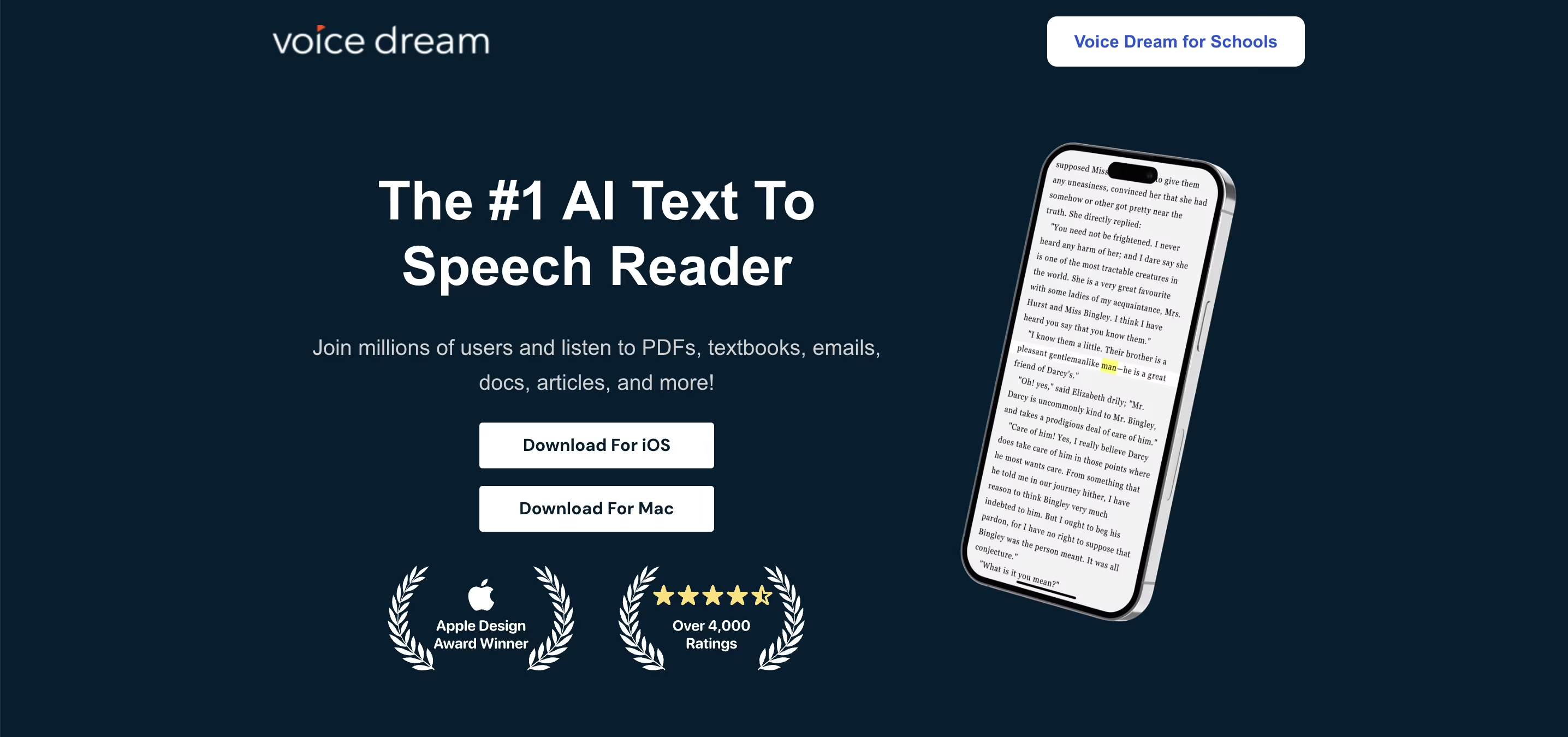
3. Voice Dream Reader
Voice Dream Reader también puede satisfacer sus necesidades de conversión de texto a voz. Puede usar varios comandos de voz Google Docs para que Voice Dream pueda leer los textos con mayor precisión en voz alta. Puedes descargar la herramienta tanto en tu iPhone como en tu Macbook. Sin embargo, recuerda que Voice Dream Reader solo está disponible en Apple dispositivos.
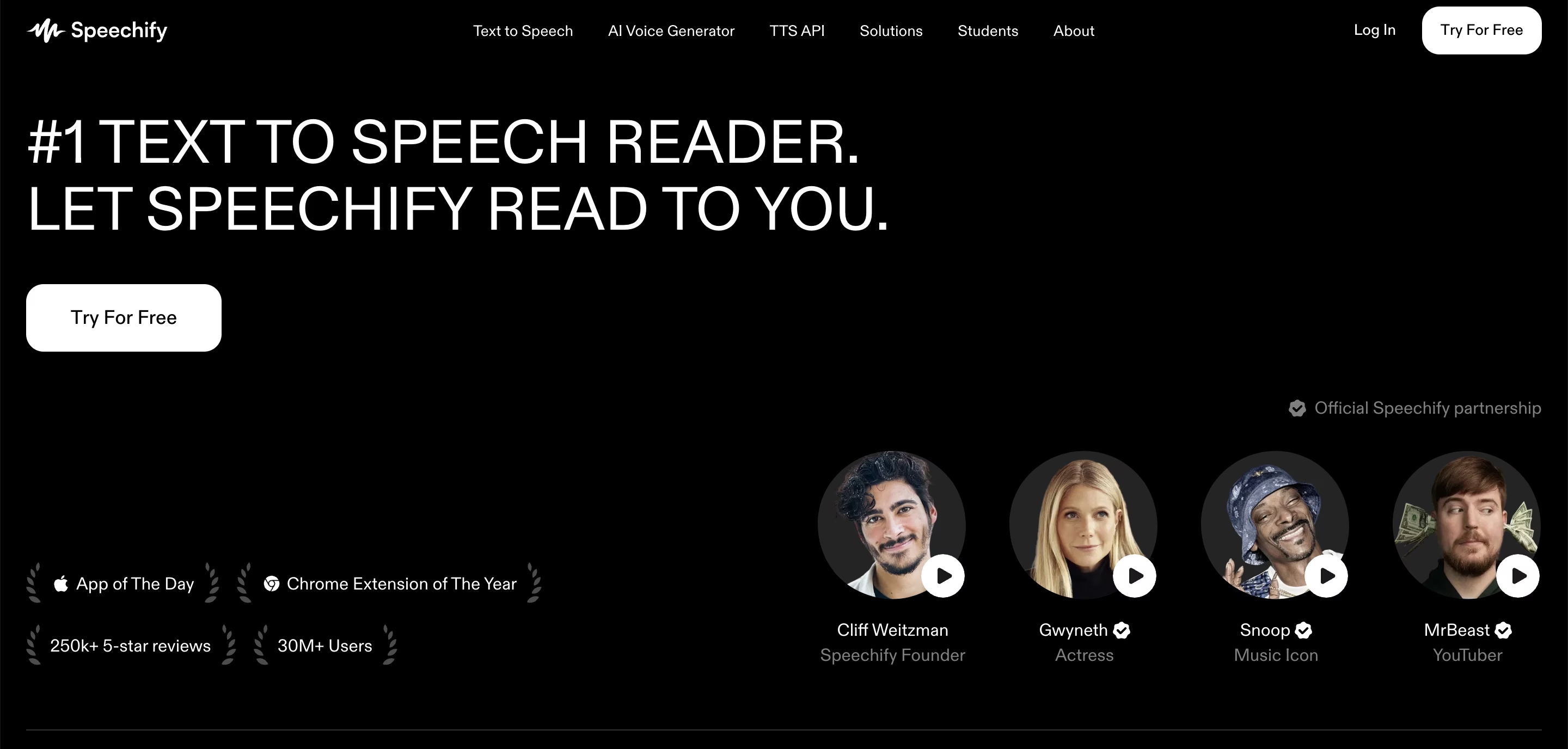
4. Speechify
En último lugar está Speechify, una de las plataformas TTS más populares. Speechify proporciona varias funciones avanzadas para crear voces en off profesionales y con un sonido natural. También obtendrá mayores opciones de personalización para las AI voces. Sin embargo, Speechify no es apto para principiantes y viene con una curva de aprendizaje más pronunciada.
Solución de problemas y optimización
Sin duda, la conversión de texto a voz con Google Docs puede mejorar la productividad. Sin embargo, es posible que se enfrente a problemas ocasionales que afecten a su rendimiento general. Si no se abordan los problemas comunes, se harán más grandes.
Problemas comunes y soluciones
Estos son los problemas comunes que puede contrarrestar y sus soluciones:
- El audio no se reproduce: Asegúrese de verificar primero el volumen del dispositivo. A continuación, asegúrese de que la herramienta de conversión de texto a voz tenga la configuración de salida correcta.
- Errores de pronunciación: Algunas herramientas permiten configuraciones de pronunciación personalizadas. Intente agregar ortografía fonética para mejorar la precisión.
- Texto que no se lee: Compruebe si hay formatos no compatibles, como caracteres ocultos o fuentes únicas. Copiar el texto en un documento sin formato antes de usar la conversión de texto a voz puede resolver este problema.
Mejores prácticas para obtener resultados óptimos
Hay un par de prácticas recomendadas que te ayudarán a obtener los resultados más óptimos:
- Utilice un formato claro: Evite el uso excesivo de caracteres especiales y formatos que puedan interferir con la precisión de la lectura.
- Elige la voz y la velocidad adecuadas: Ajusta la velocidad de lectura y selecciona una voz que suene natural para una mejor comprensión.
- Utilice atajos de teclado: Muchas herramientas de conversión de texto a voz ofrecen accesos directos. Estos te ayudarán a ahorrar tiempo.
- Revisa mientras escuchas: La combinación de la conversión de texto a voz con la revisión manual ayuda a detectar errores que se pasan por alto durante la lectura.
Conclusión
El uso de la conversión de texto a voz para Google Docs te ayudará a ser más productivo. Puede ahorrar tiempo y concentrarse en la multitarea mientras escucha el contenido de audio. Además, también puede asegurarse de que no le falte ninguna información clave. Si está buscando una solución TTS confiable, Speaktor está aquí para ayudarlo. Esta plataforma de texto a voz puede satisfacer todas sus necesidades de locución. Es compatible con 50+ idiomas con 14 tonos de audio diferentes. Entonces, ¡pruebe Speaktor gratis hoy!
Preguntas frecuentes
Sí, Google ofrece varias herramientas gratuitas de conversión de texto a voz. Sólo tienes que encontrar algo relevante en la tienda de extensiones de Chrome. También encontrarás Speaktor allí. Puedes instalar la extensión y crear voces en off fácilmente.
No. Google Docs no viene con ninguna función de texto a voz incorporada. Es necesario instalar una extensión como Speaktor para convertir las palabras escritas en voz.
Puede descargar Speaktor o Read Aloud Google Chrome extensión. También puede ajustar el tono o la velocidad de reproducción para una mejor personalización.
Sí, ChatGPT puede crear voces en off a partir de texto escrito. Sin embargo, solo funcionará en la salida que genere.

