
5 manieren om tekst-naar-spraak te gebruiken met Google Docs
Zet teksten om in spraak en lees voor
Het goed beheren van grote documenten is ongetwijfeld een uitdaging. Wanneer u uitgebreide inhoud onder strakke deadlines beoordeelt, wordt het proces foutgevoelig. Bovendien kost het lezen van lange inhoud veel tijd. Dit betekent dat u meer tijd moet besteden aan het analysegedeelte.
Dit is waar tekst-naar-spraak met Google Docs -technologie in beeld komt. Met deze technologie kunt u naar documenten luisteren in plaats van ze handmatig te lezen. In dit artikel worden vijf manieren besproken waarop u Google Docs functies voor spraakgestuurd typen kunt gebruiken. Bij effectief gebruik zal deze functie uw productiviteit verbeteren. Zo kunt u tijd besparen en u concentreren op creatievere taken.
Tekst-naar-spraak begrijpen in Google Docs
TTS technologie zet geschreven tekst om in gesproken woorden. Houd er echter rekening mee dat Google Docs zelf geen ingebouwde TTS functie heeft. Het ondersteunt verschillende toegankelijkheidstools en extensies van derden. Dit betekent dat u een specifieke schermlezer moet kiezen. Afhankelijk van uw apparaat en besturingssysteem moet u een specifiek apparaat selecteren. Het zal dus variëren van Windows gebruikers tot Mac gebruikers.
Ingebouwde toegankelijkheidsfuncties
U kunt gebruik maken van de native toegankelijkheidsondersteuning van Google Docs via ChromeVox . Dit is een van de beste schermlezers die is ontworpen voor Chrome OS . U kunt ook Select-to-Speak gebruiken, waarmee geselecteerde tekst hardop wordt voorgelezen. This Google Docs read-aloud feature will prove highly beneficial for visually impaired people.WHO revealed thatout of 285 visually impaired people, 65% of them are aged over 50 years.
Voordelen van het gebruik van TTS voor documentverwerking
Tekst-naar-spraaktechnologie komt niet alleen ten goede aan mensen met een visuele beperking, maar verhoogt ook de productiviteit. Hier zijn enkele praktische manieren waarop TTS technologie u ten goede kan komen.
- Beoordeel inhoud sneller: Door naar documenten te luisteren, kunt u grote hoeveelheden informatie verwerken. U kunt tijd besparen omdat u de inhoud niet handmatig beoordeelt.
- Meer multitasking-mogelijkheden: Terwijl je naar de teksten luistert, kun je tegelijkertijd ander werk doen. U kunt bijvoorbeeld koken terwijl u naar de documenten luistert.
- Beter proeflezen: Door naar tekst te luisteren, wordt het gemakkelijker om fouten op te sporen. In tegenstelling tot stil lezen, helpen audiobestanden u ongemakkelijke zinnen en inconsistenties op te vangen.
- Verminderde vermoeide ogen: Langdurige blootstelling aan het scherm kan leiden tot vermoeidheid. Het zal je ogen belasten. In plaats daarvan kunt u naar audio luisteren en een pauze nemen van het scherm.

5 bewezen methoden om uw productiviteit te verhogen met tekst-naar-spraak
Nu je Google Docs audioconversie begrijpt, is het tijd om je te concentreren op het kernaspect van de blog. U moet de beproefde methoden voor het gebruik van tekst-naar-spraaktechnologie kennen. Als u het op de juiste manier gebruikt, kunt u uw productiviteit verhogen. U kunt niet alleen tijd besparen, maar ook uw taken effectiever beheren.
- Snelle documentcontrole tijdens multitasking: TTS technologie kan u helpen documenten te bekijken tijdens multitasking.
- Verbeterd proeflezen en bewerken: Door naar documenten te luisteren, kunt u fouten effectiever opsporen.
- Toegankelijke content creatie: U kunt uw inhoud toegankelijker en inclusiever maken.
- Efficiënt leren en informatie vasthouden: Door te luisteren kunt u alle informatie snel begrijpen.
- Professionele documentpresentatie: TTS technologie helpt u uw documenten gemakkelijk te presenteren.
Snelle documentbeoordeling tijdens multitasking
Door naar documenten te luisteren in plaats van te lezen, kunt u uw multitasking-mogelijkheden vergroten. U kunt de inhoud begrijpen en bekijken terwijl u andere taken uitvoert. U kunt bijvoorbeeld uw werkruimte organiseren en tegelijkertijd naar audiobestanden luisteren. Aan de andere kant kunt u sporten en naar de audiobestanden luisteren. Soms kunt u echter problemen krijgen met retentie. In dergelijke gevallen moet u de volgende praktijken volgen:
- Afspeelsnelheid aanpassen: Begin met luisteren naar de audio op zijn natuurlijke snelheid. Als u zich eenmaal op uw gemak voelt, kunt u de snelheid geleidelijk verhogen.
- Pauzeren en opnieuw afspelen: Soms moet u meer aandacht besteden aan de kritieke secties. Dit zorgt voor meer duidelijkheid.
- Maak aantekeningen: Maak aantekeningen over de kritieke punten. Je moet de voice-over dus wel herhaaldelijk afspelen.
Als alles goed is, zorg er dan voor dat u de beste tools en instellingen gebruikt. Zonder deze cookies kunt u mogelijk niet profiteren van de beste voordelen van TTS technologie. Hier zijn de tekst-naar-spraak-tools voor Google Docs en de instellingen die u moet gebruiken:
- Google Chrome Extensions : U kunt specifieke Google Chrome -extensies gebruiken voor een soepele audioweergave.
- Google Assistant : Converteer documenten naar Google Keep of een andere notitie-app en vraag Google Assistant vervolgens om ze hardop voor te lezen.
- Mobiele apps: U kunt apps zoals Speaktor gebruiken voor een buitengewone luisterervaring.
Verbeterd proeflezen en bewerken
Door naar audiodocumenten te luisteren, kunt u fouten effectiever opsporen. U kunt gemakkelijk misplaatste woorden en onhandige formuleringen detecteren wanneer u iets hardop hoort. U kunt ook problemen met de doorstroming en duidelijkheid markeren. Je kunt dus gemakkelijk homofone fouten opvangen, zoals'hun' in plaats van'daar'.
Vergeet niet dat het combineren van een visuele-audiobewerkingsworkflow de efficiëntie zal verbeteren. U kunt bijvoorbeeld onmiddellijk correcties aanbrengen of het afspelen pauzeren om opmerkingen te geven. However, make sure you use a professional voiceover platform.Grand View Research revealed thatthe AI voice generator market will grow at a CAGR of 29.6% by 2030.
Toegankelijke contentcreatie
TTS verbetert de toegankelijkheid van documenten en maakt uw inhoud inclusiever voor personen met een visuele beperking. Het kan ook de aandacht trekken van mensen die de voorkeur geven aan audio-inhoud. Houd er echter rekening mee dat de spraakkwaliteit van invloed is op de toegankelijkheid.
Natuurlijk klinkende stemmen met de juiste intonatie maken de inhoud gemakkelijker te begrijpen. Daarom moet u op zoek gaan naar Google Docs productiviteitstools die verschillende aanpassingsmogelijkheden bieden. U moet ook de essentiële stappen kennen tijdens het implementeren van de inhoud.
U moet het document bijvoorbeeld met de juiste opmaak structureren. Ondertussen moet u testen met verschillende TTS hulpmiddelen om mogelijke leesbaarheidsproblemen te identificeren.
Efficiënt leren en informatie vasthouden
Tekst-naar-spraak zet studiemateriaal om in audio. Luisteren naar de hoofdstukken vermindert de cognitieve belasting en verbetert de focus, vooral voor complexe onderwerpen. Bovendien zal actief luisteren ook uw begrip vergroten. U kunt de afspeelsnelheid aanpassen op basis van uw behoeften.
Zo kunt u gemakkelijk aantekeningen maken zonder belangrijke informatie te missen. Een lagere snelheid helpt u nieuwe concepten nauwkeuriger te begrijpen. Het is echter het beste om TTS te combineren met lezen. Op deze manier kunt u uw vaardigheden op het gebied van kennisbehoud verbeteren. Je kunt zonder problemen iets nieuws leren.
Professionele documentpresentatie
Tekst-naar-spraak met Google Docs en verbeteren van de documentpresentatie. U kunt audioversies maken van alle geschreven inhoud die u maar wilt. Dit zal uw team helpen informatie te begrijpen zonder lange documenten te lezen. Het zal u ook helpen om u voor te bereiden op vergaderingen. U kunt kritieke details onthouden en ervoor zorgen dat u niets mist. Dit is gunstig, vooral als u een professional bent die strakke schema's beheert.
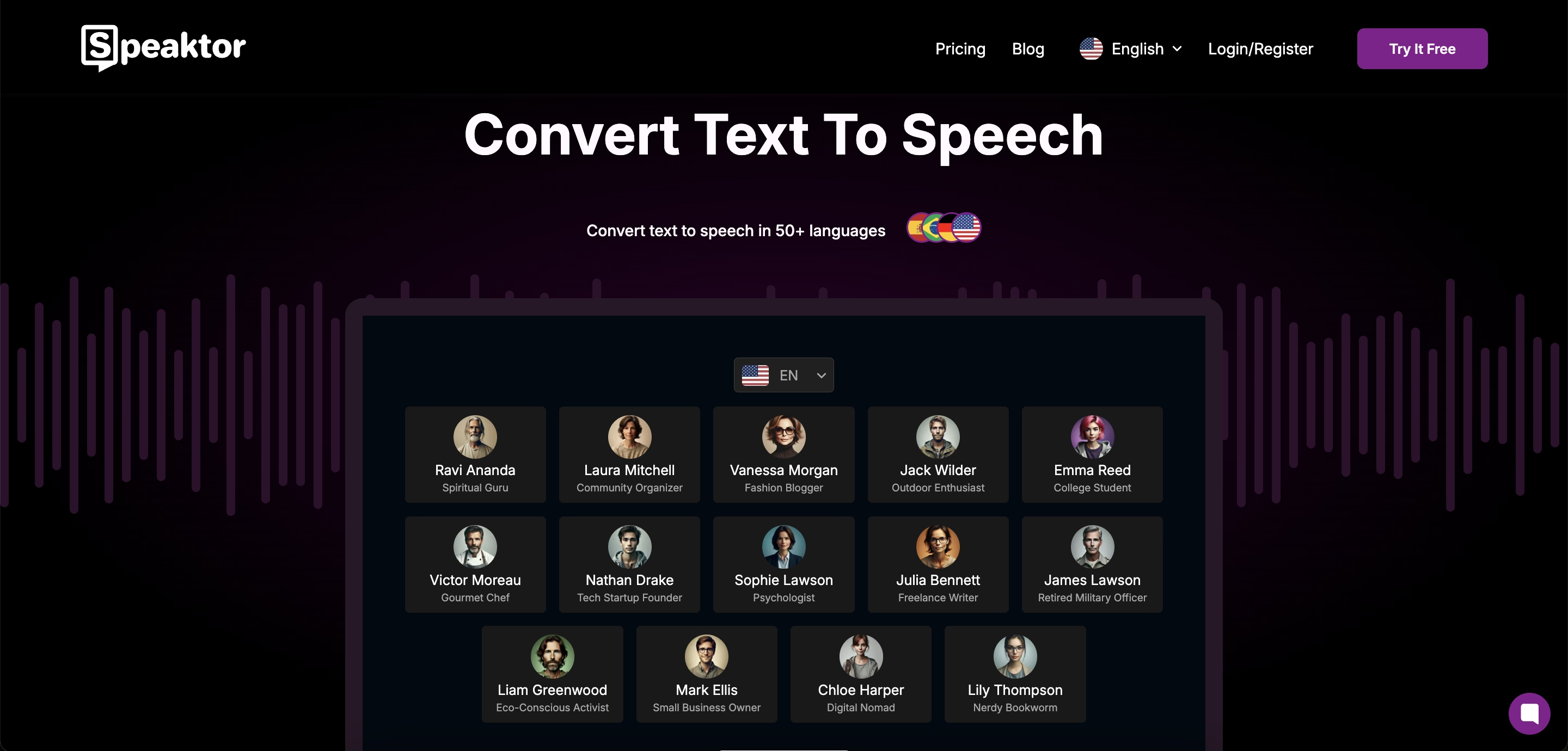
Resultaten maximaliseren met Speaktor
Nu u weet hoe TTS technologie u kan helpen productiever te worden, is het tijd om te begrijpen hoe u de resultaten kunt maximaliseren met behulp van Speaktor . When you use a reliable platform like Speaktor, you can leverage the best benefits of TTS for your personal and professional work.Markets and Markets revealedthat the global TTS market will reach $7.6 billion by 2029.
Waarom kiezen voor Speaktor voor Google Docs
Speaktor is een van de meest populaire tekst-naar-spraakplatforms. Het kan uw geschreven tekst omzetten in spraak in meer dan 50 talen. Als u Speaktor kiest boven andere platforms voor uw Google Docs zorgt u voor nauwkeurige voice-overs. Bovendien zijn de Speaktor app en Google Chrome extensie ook superhandig.
De tekstlezer met kunstmatige intelligentie doorloopt elke zin. Zo zorgt Speaktor ervoor dat u geen informatie mist. Het platform is ook supergemakkelijk te gebruiken. Zelfs als je nog maar een beginner bent, kun je Speaktor nog steeds gebruiken zonder enige leercurve. U kunt ook de tekstbestanden in het dashboard bewerken, waardoor u tijd kunt besparen en de efficiëntie kunt verhogen.
Hier is de gids die u moet volgen om Speaktor te integreren met Google Docs .
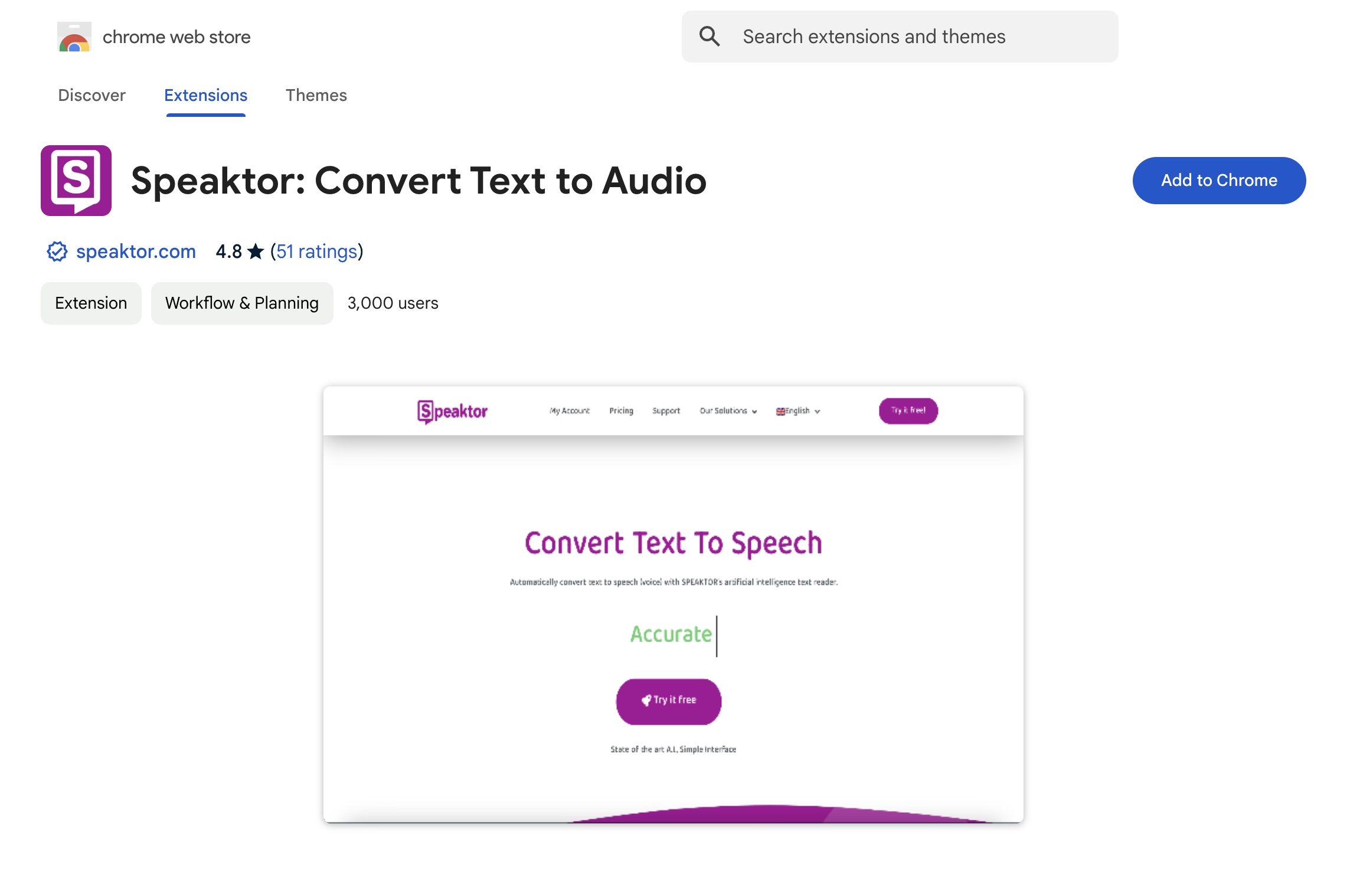
Stap 1: Download de Google Chrome -extensie
Ga naar de Google Chrome extensiewinkel en zoek naar Speaktor . Zodra u het hebt gevonden, klikt u op de optie Toevoegen aan Chrome . Als u meerdere extensies hebt uitgevoerd, maakt u Speaktor vast voor betere toegankelijkheidsfuncties Google Docs .
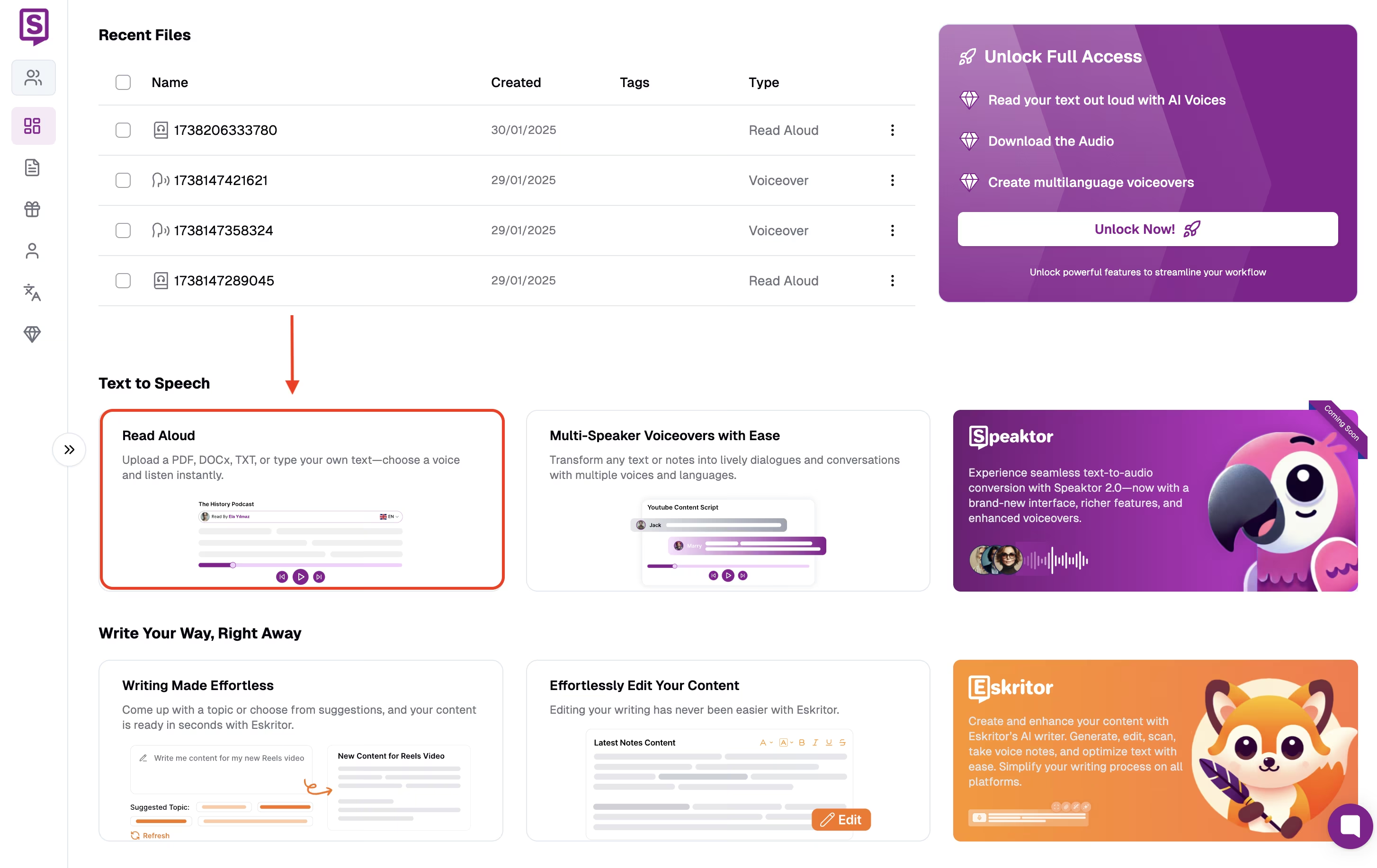
Stap 2: Kies de functie Read Aloud
Het Speaktor dashboard is strak en minimalistisch. U zult dus gemakkelijk de Read Aloud functie vinden. Deze functie zet uw geschreven tekst om in gesproken woorden.
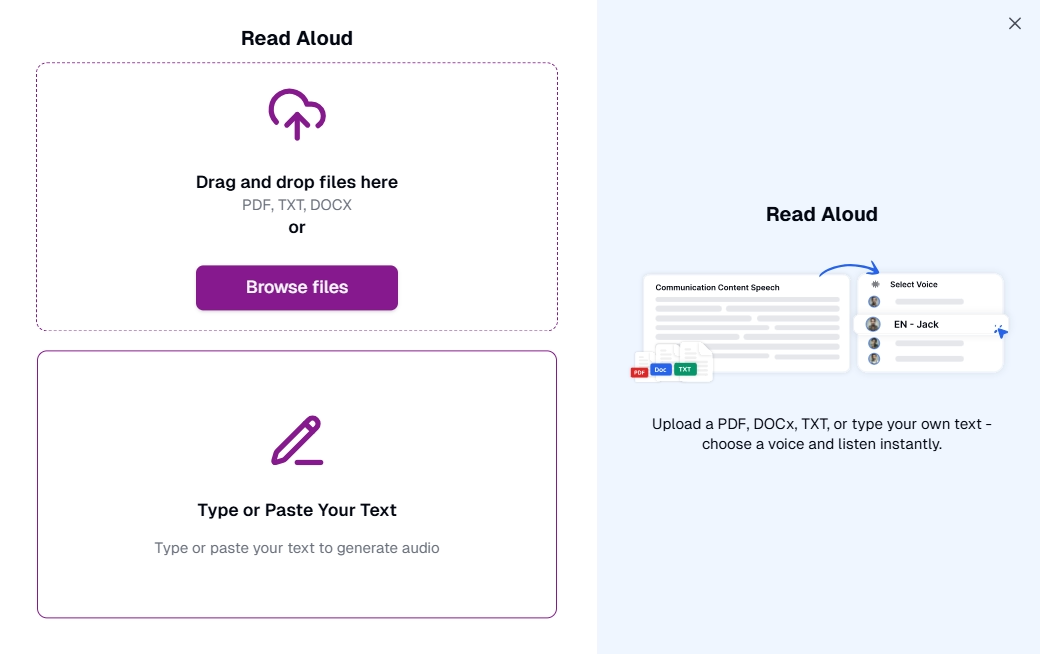
Stap 3: Kopieer en plak uw tekst
Kopieer vervolgens de tekst van uw Google Docs en plak deze. Klik vervolgens op de optie Doorgaan. Speaktor laat je kiezen uit verschillende stemmen en audiotonen. U kunt de tekst of de audiosnelheid ook rechtstreeks vanaf het dashboard aanpassen.
Geavanceerde functies voor professioneel gebruik
Speaktor biedt uitstekende geavanceerde functies voor professionele gebruikers. Enkele daarvan zijn:
- Werkruimte maken: Speaktor stelt u in staat om verschillende werkplekken te creëren met aangewezen rollen en machtigingen. Zo kunt u de samenwerking stimuleren en ervoor zorgen dat teamleden alleen toegang hebben tot de relevante functies.
- Meerdere exportopties: Met Speaktor kunt u uw voice-overs exporteren in MP3 en WAV formaat. Aan de andere kant kunt u de tekstbestanden exporteren in TXT, SRT en DOCX-indeling.
- Functie voor meerdere luidsprekers: Speaktor tekst-naar-spraak met Google Docs kunt u voice-overs maken met meerdere sprekers. U kunt ook automatische spraakgeneratie gebruiken om uw audio in verschillende talen te vertalen.
- Bestandsbeheer: U kunt al uw bestanden veilig en georganiseerd op één plek bewaren. Speaktor biedt een gecentraliseerd dashboard waarmee u op elk moment toegang hebt tot alle bestanden.
Vergelijking van alternatieve TTS oplossingen
Hier zijn enkele alternatieve TTS oplossingen die u moet kennen:
- NaturalReader : NaturalReader kunt met gemak tekst naar spraak nauwkeurig converteren.
- Murf : Murf gebruikt geavanceerde AI -algoritmen om professionele voice-overs te maken.
- Voice Dream Reader : Voice Dream Reader kunt tekst hardop voorlezen en nauwkeurige voice-overs genereren.
- Speechify : Speechify kunt u helpen om binnen enkele minuten natuurlijk klinkende voice-overs te maken.
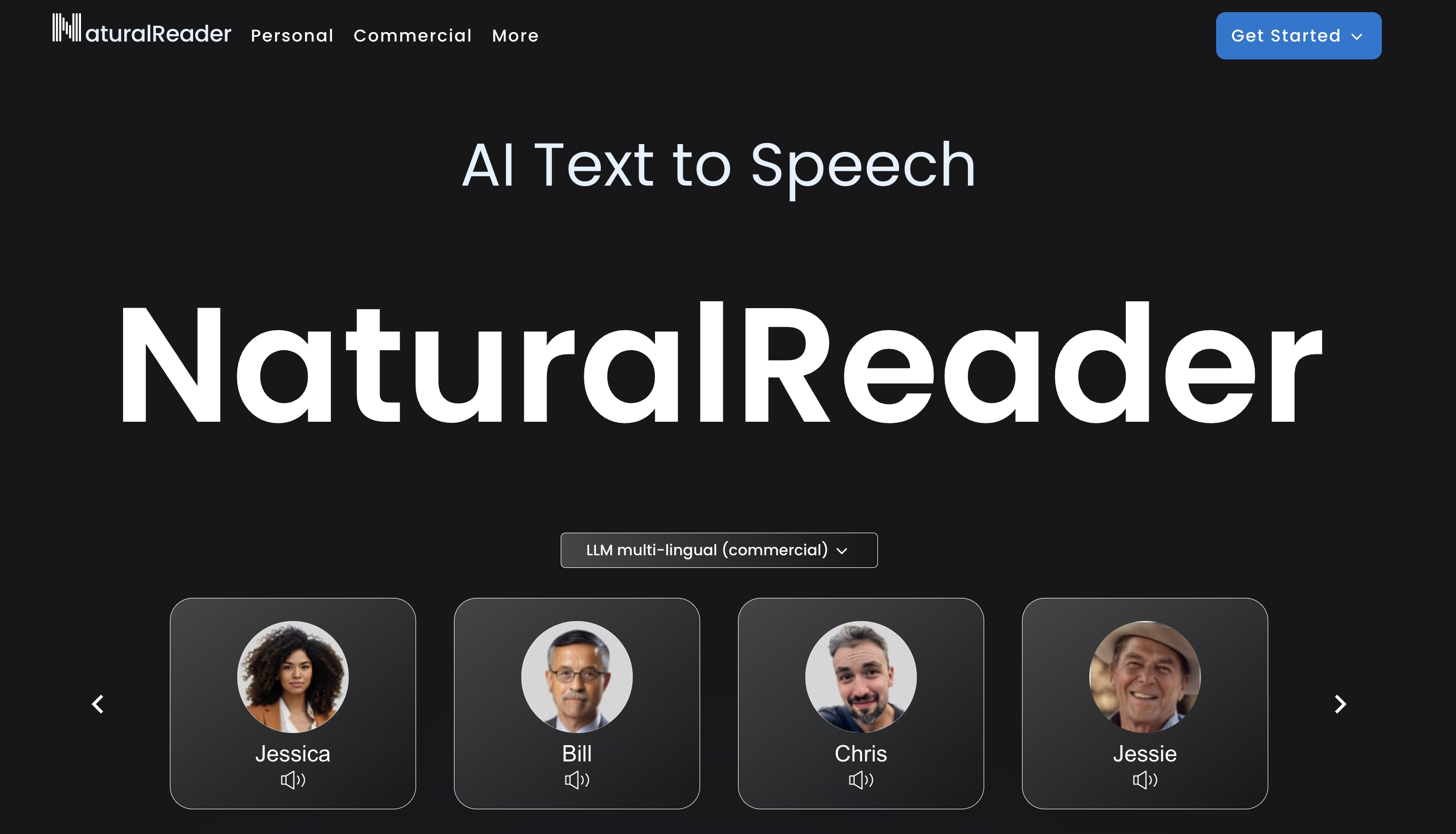
1. NaturalReader
NaturalReader is een andere tekst-naar-spraak-oplossing die geschreven tekst omzet in natuurlijk klinkende spraak. Het ondersteunt meerdere talen en stemmen, waardoor het nuttig is voor verschillende toepassingen. Het platform helpt u ook met het vertellen van Google Docs documenten. Veel gebruikers hebben echter gezegd dat de selectie van audiotoon niet zo indrukwekkend is.
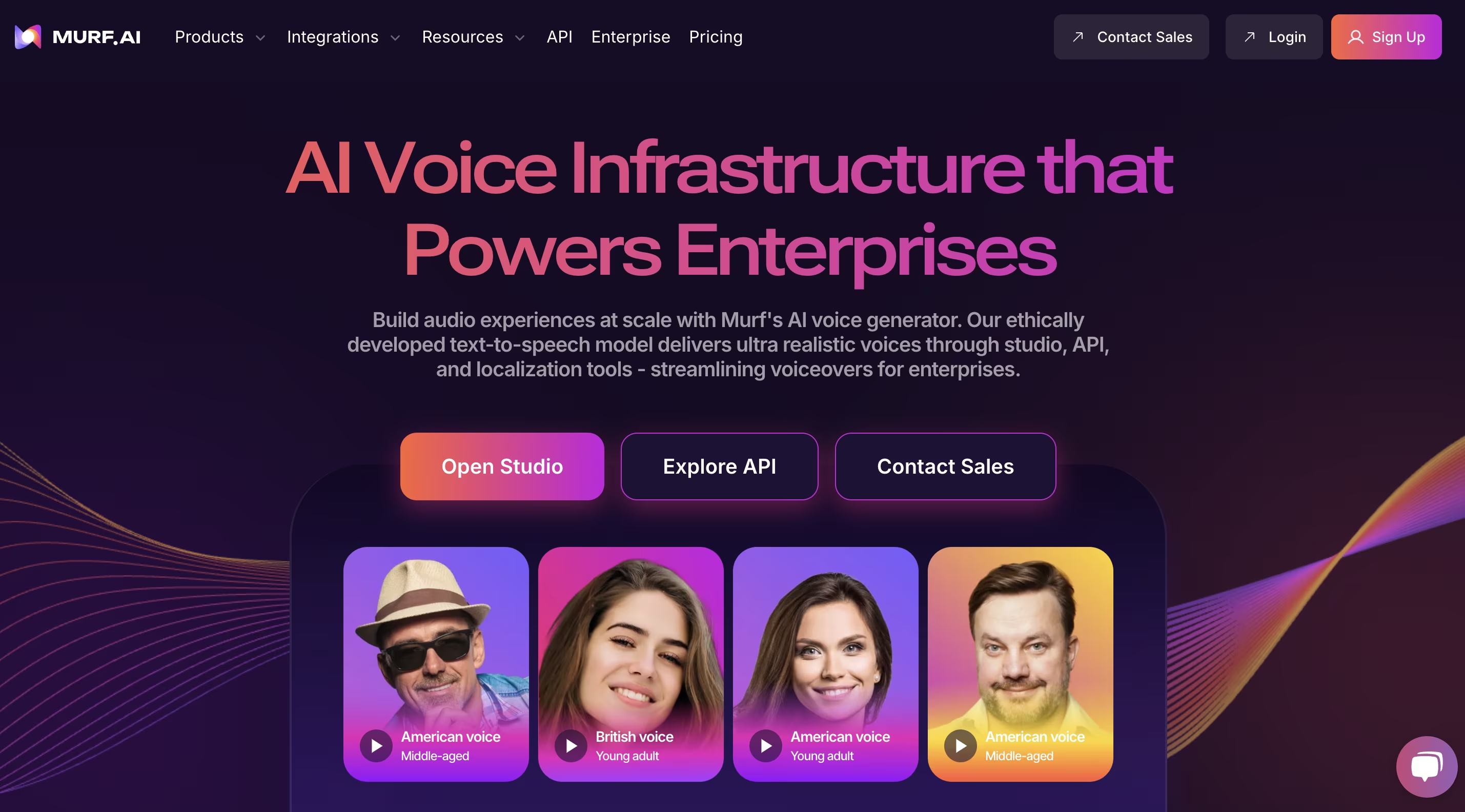
2. Murf
Murf maakt gebruik van geavanceerde AI -algoritmen om natuurlijk klinkende voice-overs te maken van geschreven teksten. Met dit SaaS platform kunt u de tekst uploaden of plakken. Vervolgens ontwikkelt het binnen een paar minuten voice-overs. Hoewel de voordelen van Murf groot zijn, worden complexe woorden soms verkeerd uitgesproken.
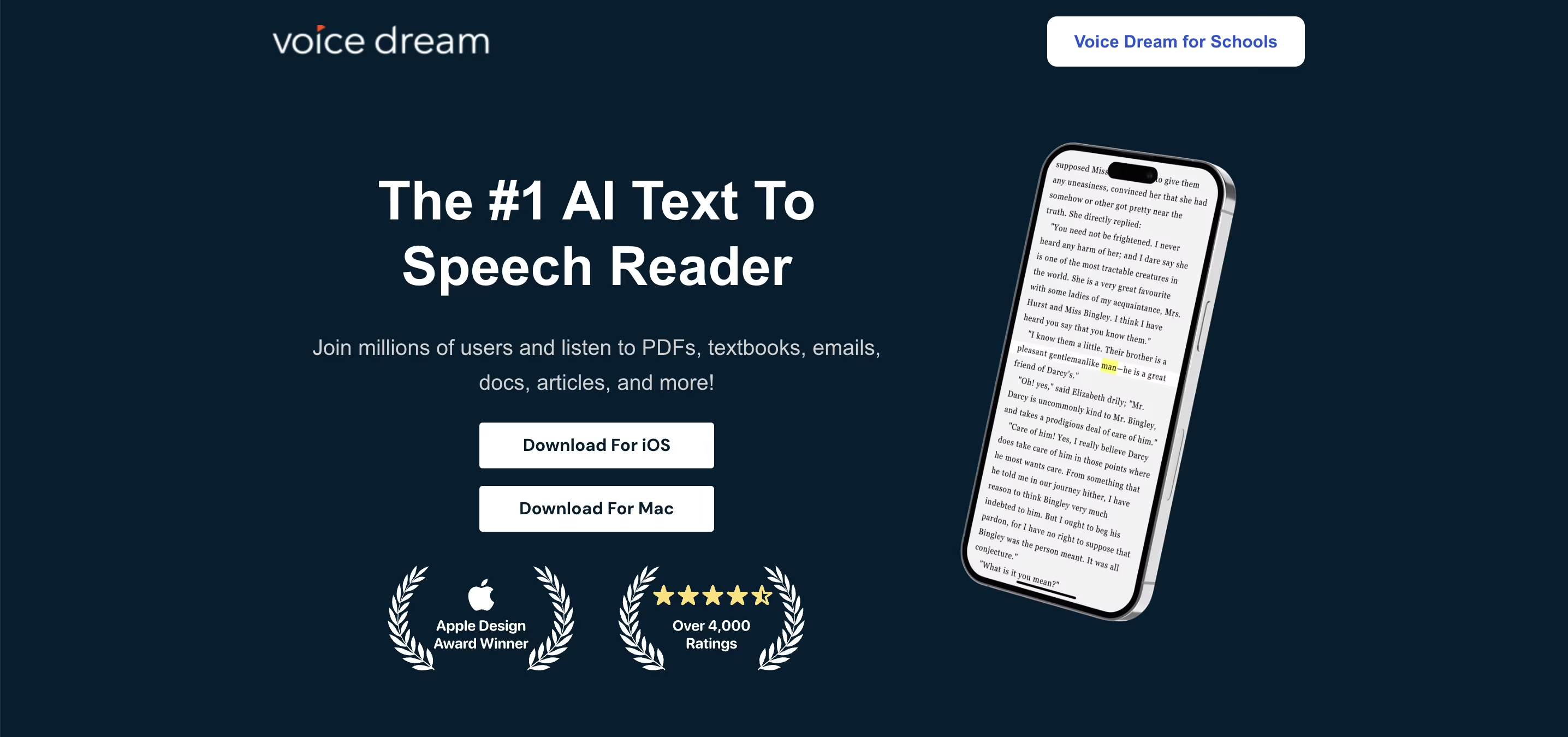
3. Voice Dream Reader
Voice Dream Reader kunnen ook inspelen op uw behoeften op het gebied van tekst-naar-spraak. U kunt verschillende Google Docs spraakopdrachten gebruiken, zodat Voice Dream de teksten nauwkeuriger kunt voorlezen. Je kunt de tool downloaden op zowel je iPhone als Macbook. Houd er echter rekening mee dat Voice Dream Reader alleen beschikbaar is op Apple apparaten.
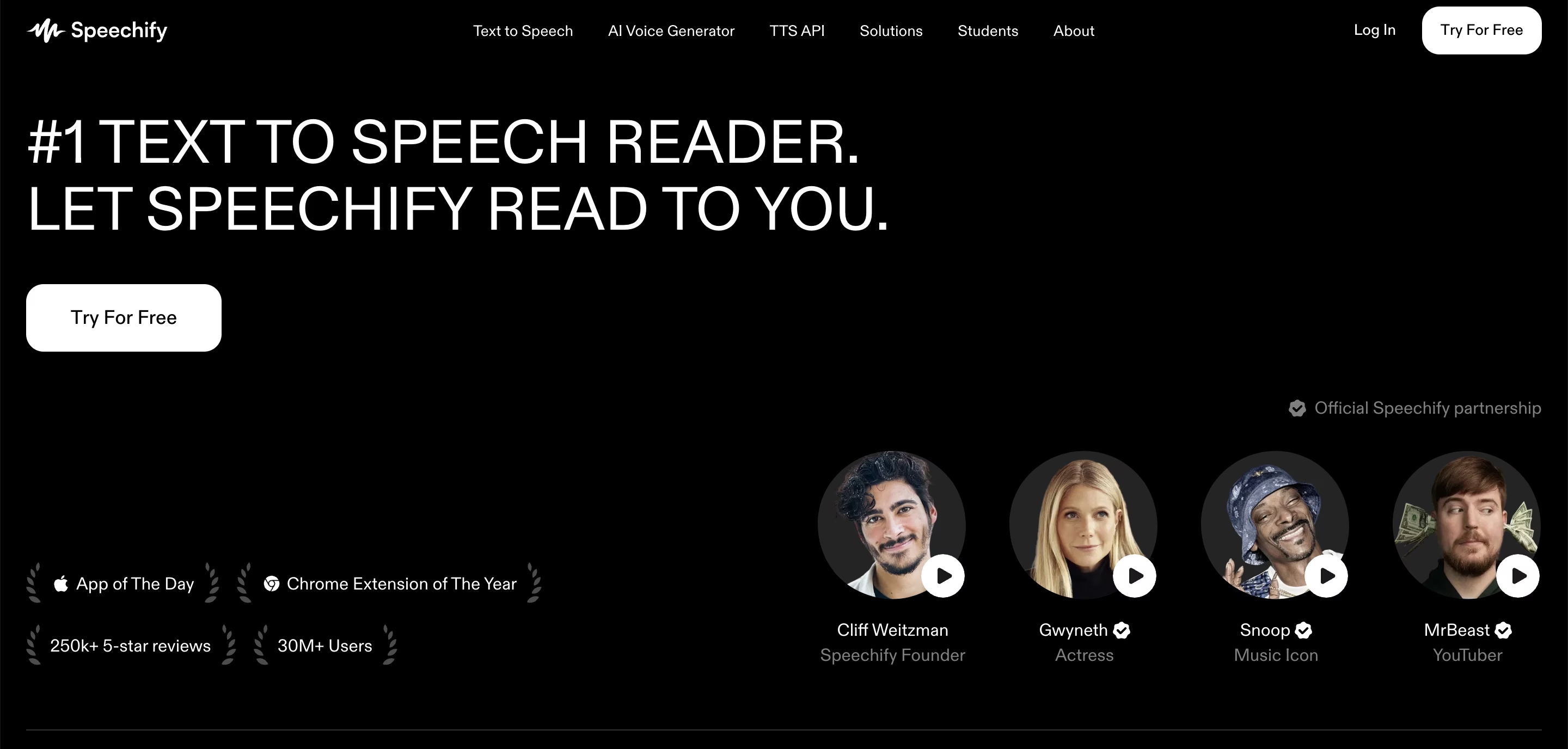
4. Speechify
Op de laatste plaats komt Speechify, een van de meest populaire TTS platforms. Speechify biedt verschillende geavanceerde functies om professionele en natuurlijk klinkende voice-overs te maken. U krijgt ook hogere aanpassingsopties voor de AI stemmen. Speechify is echter niet beginnersvriendelijk en heeft een steilere leercurve.
Problemen oplossen en optimaliseren
Tekst-naar-spraak met Google Docs kan ongetwijfeld de productiviteit verbeteren. U kunt echter af en toe problemen ondervinden die van invloed zijn op uw algehele prestaties. Als je de veelvoorkomende problemen niet aanpakt, worden ze groter.
Veelvoorkomende problemen en oplossingen
Dit zijn de veelvoorkomende problemen die u kunt tegengaan en hun oplossingen:
- Audio wordt niet afgespeeld: Zorg ervoor dat u eerst het apparaatvolume controleert. Zorg er vervolgens voor dat de tekst-naar-spraak-tool de juiste uitvoerinstellingen heeft.
- Verkeerde uitspraken: Sommige tools staan aangepaste uitspraakinstellingen toe. Probeer fonetische spelling toe te voegen om de nauwkeurigheid te verbeteren.
- Tekst die niet wordt gelezen: Controleer op niet-ondersteunde opmaak, zoals verborgen tekens of unieke lettertypen. Dit kan worden opgelost door de tekst in een gewoon document te kopiëren voordat tekst-naar-spraak wordt gebruikt.
Best practices voor optimale resultaten
Er zijn een aantal best practices die u zullen helpen de meest optimale resultaten te behalen:
- Duidelijke opmaak gebruiken: Vermijd overmatige speciale tekens en opmaak die de leesnauwkeurigheid kunnen verstoren.
- Kies de juiste stem en snelheid: Pas de leessnelheid aan en selecteer een natuurlijk klinkende stem voor een beter begrip.
- Gebruik sneltoetsen: Veel tekst-naar-spraak-tools bieden snelkoppelingen. Deze zullen u helpen tijd te besparen.
- Proeflezen tijdens het luisteren: Door tekst-naar-spraak te combineren met handmatig proeflezen, kunnen fouten worden opgespoord die tijdens het lezen worden gemist.
Conclusie
Door tekst-naar-spraak voor Google Docs te gebruiken, kunt u productiever worden. U kunt tijd besparen en u concentreren op multitasking terwijl u naar de audio-inhoud luistert. Bovendien kunt u er ook voor zorgen dat u geen belangrijke informatie mist. Als u op zoek bent naar een betrouwbare TTS oplossing, dan is Speaktor er om u te helpen. Dit tekst-naar-spraakplatform kan aan al uw voice-overbehoeften voldoen. Het ondersteunt 50+ talen met 14 verschillende audiotonen. Probeer Speaktor dus vandaag nog gratis!
Veelgestelde Vragen/FAQ
Ja, Google biedt verschillende gratis tekst-naar-spraak-tools. U hoeft alleen maar iets relevants te vinden in de Chrome-extensiewinkel. Je vindt er ook Speaktor. U kunt de extensie installeren en eenvoudig voice-overs maken.
Nee. Google Docs wordt niet geleverd met een ingebouwde tekst-naar-spraakfunctie. U moet een extensie zoals Speaktor installeren om de geschreven woorden om te zetten in spraak.
U kunt Speaktor of Read Aloud Google Chrome extensie downloaden. U kunt ook de toon of afspeelsnelheid aanpassen voor een betere aanpassing.
Ja, ChatGPT kan voice-overs maken van geschreven tekst. Het werkt echter alleen op de output die u genereert.

