Conas Léitheoir Scáileáin nó Formhéadaitheoir a Úsáid ar Adobe Acrobat Reader?
Ba chóir duit na céimeanna seo a leanúint chun Acrobat Reader a léamh os ard. Úsáid an Cúntóir Socraithe Inrochtaineachta chun Léitheoir a shocrú le haghaidh formhéadaitheoir scáileáin nó léitheoir scáileáin.
Roghnaigh Edit > Inrochtaineacht > Cúntóir Socraithe > Roghnaigh na roghanna ó gach scáileán den Chúntóir Socraithe
Cén Fáth Smaoineamh ar Chomhaid PDF a Léitheoireacht Os Ard le Acrobat Reader?
Nuair a bhíonn sé dúshlánach ábhar priontála a léamh, ní mór d’úsáideoirí a gcuid doiciméad a léamh os ard . Nó, uaireanta is é an sprioc taitneamh a bhaint as scéal agus focail chomhad PDF de leabhar, alt agus araile trí éisteacht leis go mall.
Cuireann Adobe Acrobat Reader ar chumas úsáideoirí a gcuid comhad a léamh os ard ag baint úsáide as API téacs-go-hurlabhra agus fiú an taithí a shaincheapadh trí ghuth an scéalaí a shocrú agus luas na léitheoireachta a roghnú chun freastal ar a gcuid riachtanas.
Conas Doiciméad PDF a Léite Os Ard le Adobe Acrobat Reader?
Chun an ghné léite os ard a ghníomhachtú:
- Oscail Léitheoir agus déan nascleanúint chuig an leathanach doiciméid ar mhaith leat é a léamh os ard
- Ó bharr ar chlé, oscail an roghchlár View, ansin Léigh Amach Ard
-
Is féidir leat an doiciméad iomlán a léamh os ard nó díreach an leathanach ar a bhfuil tú a roghnú
- Chun an leathanach reatha a léamh, roghnaigh Léigh an Leathanach Seo Amháin
- Chun an doiciméad iomlán a léamh, roghnaigh Léigh go Deireadh an Doiciméid
(Is féidir an ghné seo a ghníomhachtú freisin leis an aicearra Ctrl+Shift+Y)
Conas an Gné Read Out Loud a shaincheapadh ar Acrobat Reader?
- Chun an fheidhm léite amach os ard a ghníomhachtú nó a dhíghníomhachtú, téigh ar ais go dtí an rogha Read Out Loud ón roghchlár anuas Amharc agus roghnaigh ceachtar den dá rogha
-
Chun guthanna éagsúla a fheiceáil agus an guth léitheoireachta is fearr leat a roghnú:
- Téigh go dtí an roghchlár ar dheis ag barr > Edit > Roghanna > Léamh > Bain an ticmharc ar Úsáid Réamhshocraithe Voice > Roghnaigh an guth aithrise ón liosta anuas
- Chun luas na léitheoireachta a choigeartú, méadaigh an comhaireamh Focail sa Nóiméad nó ísligh é
Cad iad na Gnéithe Sármhaithe de Acrobat Reader?
Is féidir na gnéithe seo a leanas a úsáid le Acrobat Reader:
- Féach ar agus priontáil PDFanna lena n-áirítear ar scáileáin bheaga le Mód Leachtach
- Roinn agus trácht ar PDFs
- Cuir téacs agus íomhánna in eagar pdf
- Tiontaigh PDF i gcineálacha comhaid mar Word, PowerPoint, agus Excel
- Pasfhocal chosaint comhaid pdf
- Comhtháthú le Microsoft 365
- Seol le haghaidh sínithe ar an mórchóir agus rian
- Déan comparáid idir PDFanna agus athraigh faisnéis íogair
- Seol comhaid pdf le síniú
- Cuir brandáil shaincheaptha le comhaontuithe
- Bailigh sínithe ó láithreáin ghréasáin
Is féidir leat Adobe Acrobat Reader a íoslódáil agus tosú ag úsáid ar Windows, Mac, Android, nó iOS. Is féidir teacht ar Adobe Acrobat Reader freisin ó bhrabhsálaithe gréasáin ar nós Chrome nó Firefox.
Conas Adobe Acrobat Reader a íoslódáil ar Windows?
Teastaíonn Windows 7 nó níos déanaí uait chun Adobe Acrobat Reader a rith. Má tá do chóras oibriúcháin níos sine,
is féidir leat leagan níos luaithe de Adobe Acrobat Reader a shuiteáil.
Lean na céimeanna seo chun Acrobat Reader a shuiteáil ag baint úsáide as Google Chrome:
- Dún gach leagan de Adobe Acrobat Reader. Dún aon bhrabhsálaí a thaispeánann PDF
- Téigh go dtí an leathanach íoslódála Adobe Acrobat Reader agus cliceáil ar Íoslódáil Adobe Reader
- Cliceáil Sábháil chun an suiteálaí Adobe Acrobat Reader a íoslódáil
- Nuair a thaispeánfar an comhad íoslódála ag bun na fuinneoige brabhsálaí, cliceáil ar an gcomhad .exe le haghaidh Adobe Acrobat Reader
Conas Adobe Acrobat Reader a íoslódáil ar Mac?
Sula suiteálann tú Adobe Acrobat Reader ar do ríomhaire, cinntigh go gcomhlíonann do ríomhaire na híosriachtanais chórais .
Lean na céimeanna seo chun Adobe Acrobat Reader a shuiteáil ag baint úsáide as Google Chrome:
- Téigh go dtí an leathanach íoslódála Adobe Acrobat Reader, agus roghnaigh Íoslódáil Adobe Acrobat Reader
- Nuair a thaispeánfar an comhad ag bun an bhrabhsálaí, roghnaigh an comhad (Mura bhfeiceann tú an comhad, roghnaigh Íoslódálacha ón roghchlár Chrome)
- Cliceáil faoi dhó Suiteáil Adobe Acrobat Reader chun an tsuiteáil a thosú
- Nuair a iarrtar ort an bhfuil tú cinnte gur mian leat an comhad a oscailt, roghnaigh Oscail
- Nuair a iarrtar ort é, cuir isteach d’ainm úsáideora agus do phasfhocal macOS
- Roghnaigh Críochnaigh nuair a fheiceann tú an teachtaireacht deimhnithe go bhfuil an tsuiteáil críochnaithe
Lean na céimeanna seo chun Adobe Acrobat Reader a shuiteáil ag baint úsáide as Safari:
- Téigh go dtí an leathanach íoslódála Adobe Acrobat Reader, agus roghnaigh Íoslódáil Adobe Acrobat Reader
- Cliceáil faoi dhó ar an gcomhad .dmg (Mura bhfeiceann tú an fhuinneog Íoslódálacha Safari, roghnaigh Aimsitheoir > (Ainm Úsáideora) > Íoslódálacha )
- Cliceáil faoi dhó Suiteáil Adobe Acrobat Reader chun an tsuiteáil a thosú
- Nuair a iarrtar ort an bhfuil tú cinnte gur mian leat an comhad a oscailt, roghnaigh Oscail
- Nuair a iarrtar ort é, cuir isteach d’ainm úsáideora agus do phasfhocal macOS
- Roghnaigh Críochnaigh nuair a fheiceann tú an teachtaireacht deimhnithe go bhfuil an tsuiteáil críochnaithe
Conas Adobe Acrobat Reader a íoslódáil ar iPhone nó iPad?
- Suiteáil an aip Adobe Acrobat Reader ón App Store
- Seoladh an app
- Ar an mbarra roghchláir ag bun, roghnaigh Comhaid
- Aimsigh an comhad ar do iPhone agus roghnaigh é
- Scrollaigh tríd agus léigh do PDF
Conas a íoslódáil Adobe acrobat reader ar Android.
- Suiteáil an aip Adobe Acrobat Reader ó Google Play Store. Seoladh an app
- Ar an mbarra roghchláir ag bun, roghnaigh Comhaid
- Aimsigh do chomhad PDF ar do Android agus roghnaigh é
- Léigh na doiciméid (is féidir socruithe féachana agus scrollaithe a choigeartú)
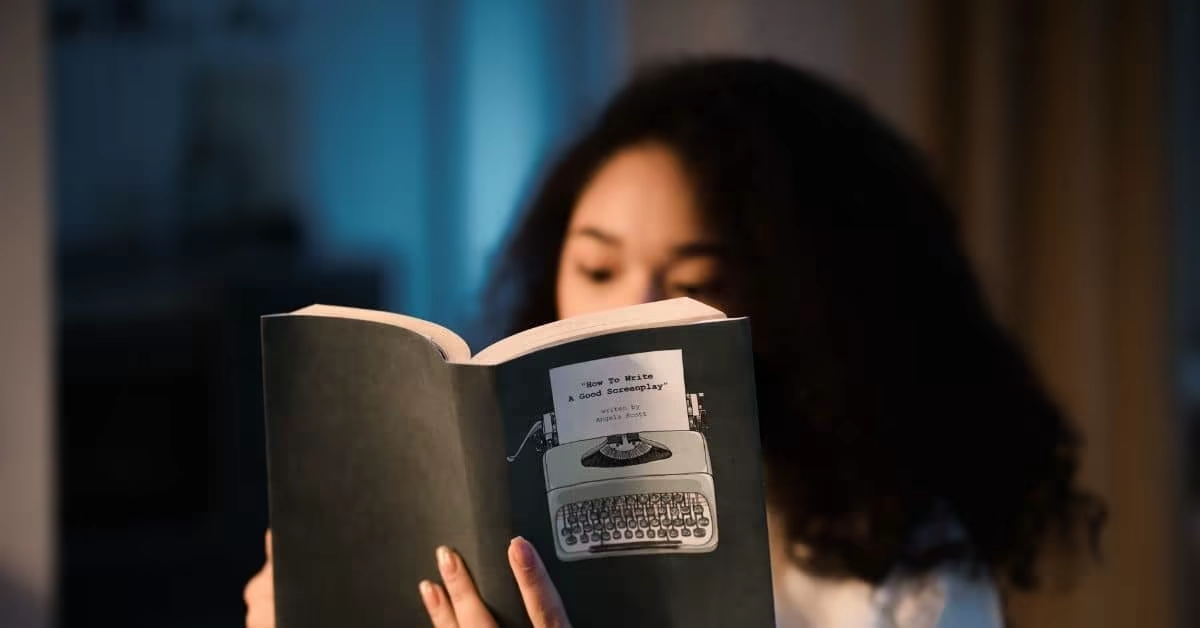




 Dubai, UAE
Dubai, UAE 