Quais são as Características de Acessibilidade?
As características de acessibilidade são ferramentas e opções concebidas para tornar a tecnologia mais acessível a pessoas com deficiência, tais como pessoas com aparelhos auditivos. As características de acessibilidade podem ajudar as pessoas com deficiências visuais, auditivas, físicas e cognitivas a utilizar a tecnologia de forma mais eficaz e eficiente.
Quais são os benefícios das Características de Acessibilidade?
As características de acessibilidade nos iOs e macOS não são úteis apenas para pessoas com deficiências físicas e motoras. Podem também beneficiar qualquer pessoa que queira personalizar o seu dispositivo para melhor se adequar às suas necessidades e preferências. Aqui estão alguns dos principais benefícios da utilização das funcionalidades de acessibilidade do iPad:
- Melhoria da usabilidade: Ao permitir opções de acessibilidade como Voice Control e AssistiveTouch, pode tornar o seu iPad mais fácil de usar, especialmente se tiver dificuldades com gestos físicos ou botões.
- Aumento da produtividade: Características como ditado e Siri podem ajudá-lo a poupar tempo e completar tarefas mais rapidamente, especialmente se tiver dificuldade em digitar ou navegar no seu aparelho.
- Melhoria da comunicação: As legendas fechadas e a Selecção da Fala podem facilitar-lhe a comunicação com os outros, especialmente se tiver dificuldade em ouvir ou falar.
- Personalização: Ao personalizar o seu dispositivo com características como Zoom e Invert Colors, pode adaptar o seu iPad para melhor se adequar às suas necessidades e preferências únicas.
- Inclusividade: As características de acessibilidade tornam o iPad mais inclusivo e acessível a um maior número de pessoas, independentemente das suas capacidades ou deficiências.
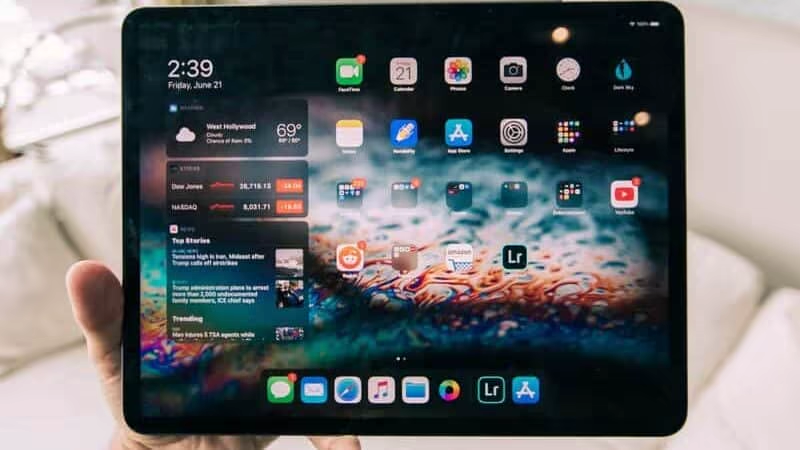
Como ativar as funcionalidades de acessibilidade durante a configuração?
Pode ativar muitas funcionalidades de acessibilidade logo na primeira configuração do seu dispositivo Apple, iPhone, Mac ou Apple Watch. Ligue o iPad, depois faça qualquer uma das seguintes opções:
- Ligue o VoiceOver: Triplo clique no botão Home (num iPad com um botão Home) ou triplo clique no botão superior (em outros modelos de iPad).
- Ligar o Zoom: Tocar duas vezes no ecrã com três dedos.
- Ligue o Controlo de Interruptores, Texto Maior, Inverter Inteligente, e muito mais: Escolha uma língua e um país, toque , depois escolha as características que deseja.
Se estiver a mudar de um iPad anterior, também pode transferir as suas definições de acessibilidade. Ver Ligar e configurar o iPad.
Como estabelecer o Acesso Guiado?
- Ir para Definições > Acessibilidade > Acesso Guiado, depois ligar o Acesso Guiado.
-
Ajustar qualquer uma das seguintes opções:
- Definições de código de acesso: Toque em Definir código de acesso guiado e, em seguida, introduza um código de acesso. Também pode ativar o ID Facial ou o iPod Touch ID no ecrã para terminar uma sessão de acesso guiado.
- Limites de tempo: Tocar um som ou falar o tempo restante antes do fim de uma sessão de Acesso Guiado.
- Atalho de Acessibilidade: Ligar ou desligar o atalho durante as sessões de Acesso Guiado.
- Mostrar bloqueio automático: Definir quanto tempo leva o iPad a bloquear automaticamente durante uma sessão de Acesso Guiado.
Como Activar o Controlo por Voz?
O VoiceOver, o leitor de ecrã líder de mercado da Apple para utilizadores cegos e com baixa visão, está a adicionar suporte para mais de 20 localidades e idiomas adicionais.
- Ir para Definições > Acessibilidade > VoiceOver.
- Ligue o VoiceOver, toque em VoiceOver Practice e depois em double-tap para começar.
-
Praticar os seguintes gestos com um, dois, três, e quatro dedos:
- Torneira
- Double-tap
- Triple-tap
- Desviar para a esquerda, direita, para cima ou para baixo
- Quando terminar a prática, toque em Done, depois em double-tap para sair.
Como activar o Siri no seu iPad?
Aqui estão os passos para habilitar o Siri:
- Vá para o ecrã inicial do seu iPad e toque na aplicação “Settings”.
- No menu de definições, role para baixo e toque em “Siri & Search”.
- Alternar o interruptor junto a “Pressione o Botão Lateral para Siri” ou “Pressione Home para Siri” para permitir Siri
- Também pode activar “Listen for Hey Siri” se quiser activar o Siri usando o reconhecimento de som
- Se activar “Listen for Hey Siri”, siga as instruções para treinar a Siri a reconhecer a sua voz
- Também pode personalizar a voz e a língua de Siri tocando em “Siri Voice” e “Language” respectivamente
Como activar o AssistiveTouch?
- Ir para Definições > Acessibilidade > Alojamentos Tácteis > AssistiveTouch
- Alternar o AssistiveTouch em
- Personalizar o botão virtual seleccionando “Personalizar Menu de Nível Superior”.
- Seleccione os gestos ou acções que deseja realizar utilizando o botão virtual
Como activar o Zoom?
Aqui estão os passos para permitir o Zoom :
- Ir para Definições no ecrã inicial
- Clique em Acessibilidade, depois escolha Zoom
- Alternar o botão de Zoom para “on” (ligado)
- Personalize o nível de zoom e as opções de filtro de acordo com as suas preferências
- Utilizar o gesto de zoom (duplo toque com três dedos) para activar e ajustar o nível de zoom
Como Habilitar Ditado?
- Ir para Definições Safari > Geral > Teclado > Activar Ditado
- Alternar o interruptor de activação do ditado para “on”.
- Abrir um campo de texto (por exemplo, e-mail, mensagem, nota)
- Toque no ícone do microfone no teclado para começar a ditar o seu texto
Quais são as Características Adicionais de Acessibilidade no iPad?
Para além das características de acessibilidade já abrangidas, há uma série de outras características no iPad que podem facilitar a utilização do aparelho por pessoas com deficiência e aparelhos auditivos. Aqui estão alguns exemplos:
- Ampliador: Esta funcionalidade permite-lhe utilizar a câmara do seu iPad como lupa. Pode aceder-lhe clicando três vezes no botão home ou lateral (dependendo do seu modelo iPados).
- Ecrã Fala: Esta funcionalidade lê o conteúdo do seu ecrã em voz alta para si. Pode activá-lo deslizando para baixo com dois dedos a partir do topo do seu ecrã.
- Selecção da Fala: Esta característica permite-lhe seleccionar texto e tê-lo lido em voz alta para si e tem conteúdo falado e descrições áudio. Para o activar, vá a Definições > Geral > Acessibilidade > Discurso e alternância em “Selecção da Fala”.
- Inverter as cores: Esta característica pode ser útil para pessoas com deficiências visuais. Permite-lhe inverter as cores no seu ecrã para as tornar mais fáceis de ver. Pode aceder a ele indo a Settings > General > Accessibility > Display Accommodations e alternando em “Invert Colors”.
- Reduzir Movimento: Esta característica pode ajudar a reduzir o enjoo por movimento para pessoas sensíveis a notificações de movimento. Reduz o movimento da interface do utilizador, tal como o efeito de paralaxe no ecrã inicial. Pode aceder ao mesmo indo a Settings > General > Accessibility > Reduce Motion.





 Dubai, Emirados Árabes Unidos
Dubai, Emirados Árabes Unidos 