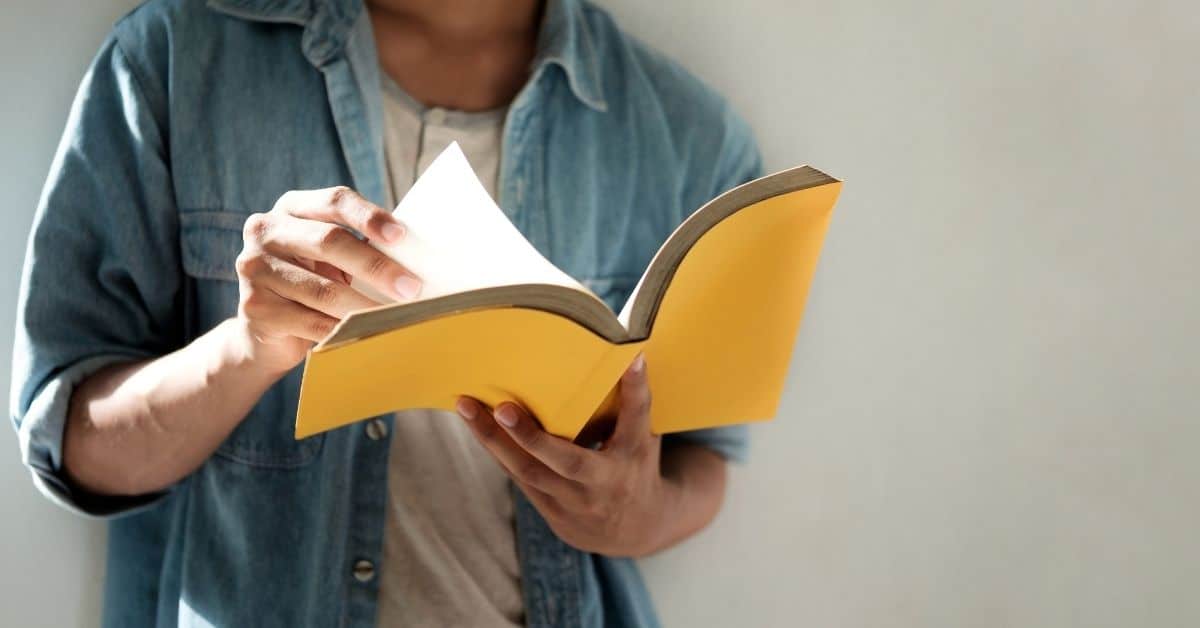如何在预览时使用朗读功能?
Preview 还提供文本转语音功能,用户可以大声朗读应用程序上的内容。 要激活预览朗读选项:
- 使用预览打开文档
- 点击电脑屏幕左上角的“编辑”
- 将鼠标悬停在“语音”上
- 点击“开始说话”
您可以大声朗读文档中的全部内容,也可以通过突出显示要收听的部分然后激活语音功能来大声朗读所选文本。
为什么应该考虑在预览时使用Real Aloud选项?
预览可以在Mac上打开您想要的大部分文档,包括您的讲义、书籍 PDF 或幻灯片放映。
您可以激活文本到语音 API 并使用听写功能大声收听内容,而不是阅读所有书面内容。
偶尔可以更容易理解口头内容而不是书面内容。

预览听写的更多功能是什么?
使用预览朗读功能后,系统默认语音将被激活。 您可以在系统首选项中自定义画外音:
- 在 Mac 上,选取 Apple 菜单 >“系统设置”,然后点按边栏中的“辅助功能”。 (您可能需要向下滚动。)
- 单击右侧的语音内容。
- 点按“系统语音”弹出式菜单,然后选取一种语音。
- 要调整语音的语速,请拖动“语速”滑块。
- 点击 Play Sample 测试语音和语速。
什么是朗读?
大声朗读是使用文本转语音软件来收听内容而不是阅读内容。 您几乎可以在每个应用程序和浏览器中使用朗读功能,例如 PDF、Microsoft Word 和 Microsoft。
PowerPoint、Firefox、Safari 或谷歌浏览器。
什么是预览?
Preview 是 Apple MacOS 操作系统的供应商提供的图像和 PDF 查看器。
除了查看和打印数字图像和便携式文档格式文件外,它还可以编辑这些媒体类型。
如何在 Mac 上使用预览?
打开预览后,它会提供:
- 选择文本
- 添加文字
- 形状工具
- 区域选择工具
- 签名工具
- 分享
选择文本
您可以使用此工具选择页面上的文本行,复制它们并将它们粘贴到不同的应用程序中。
添加文字
使用此工具在您的文档中创建一个文本框。 将光标移动到要添加文本框的文档区域。 单击该区域并开始输入。 您可以选择显示字体以获得更多选项。
形状工具
使用此工具将形状插入 PDF 文档。
区域选择工具
使用此工具选择 PDF 文档的图像或其他非文本部分。
签名工具
使用此工具将您的数字签名添加到 PDF 文档。 您可以使用 Mac 上的相机将您的实际签名转换为数字签名。
分享功能
您还可以使用您在 Internet 帐户中设置的任何社交网络帐户在社交媒体帐户上添加图像或照片并共享文件。
预览版提供的更多功能是什么?
您可以使用预览执行以下操作:
- 编辑PDF文档
- 编辑图像
- 进出口
编辑 PDF 文档
预览可以加密PDF文档并限制其使用;例如,可以保存加密的 PDF,以便从文档中复制数据或打印时需要密码。
但是,加密的 PDF 无法进一步编辑,因此原作者应始终保留未加密的版本。
版本 7 中引入了一个可以编辑图片的新“编辑按钮”。 “编辑按钮”允许选项插入形状和线条并进行裁剪等。
编辑图像
Preview 提供基本的图像校正工具和功能,例如形状提取、颜色提取、裁剪和旋转。
进出口
预览可以直接访问 macOS 支持的图像扫描仪,并从扫描仪中导入图像。 它还可以在图像格式之间转换并导出为 BMP、JP2、JPEG、PDF 等。
使用 macOS 的打印引擎,还可以“打印成”Postscript 文件、PDF-X 文件,或者像扫描照片一样直接将文件保存在 iPhoto 中。
如何在 Mac 上的预览中查看照片和 PDF
Preview 是用于在 Mac 上查看图像和 PDF 文件的默认应用程序。 因此,只要您双击或启动其中一个文件,它就会在预览中打开。
如果出于某种原因,另一个应用程序接管了某种文件类型的责任,并且您想将其交还给预览,您可以在 Finder 中进行更改:
- 右键单击要使用预览打开的文件
- 将鼠标悬停在“打开方式…”
- 点击“预览”
我可以在 iPhone 或 iPad 上使用预览吗?
Preview Mini 是为 iOS 用户开发的,而不是 Preview。 您可以从 AppStore 下载该应用程序并开始使用它。