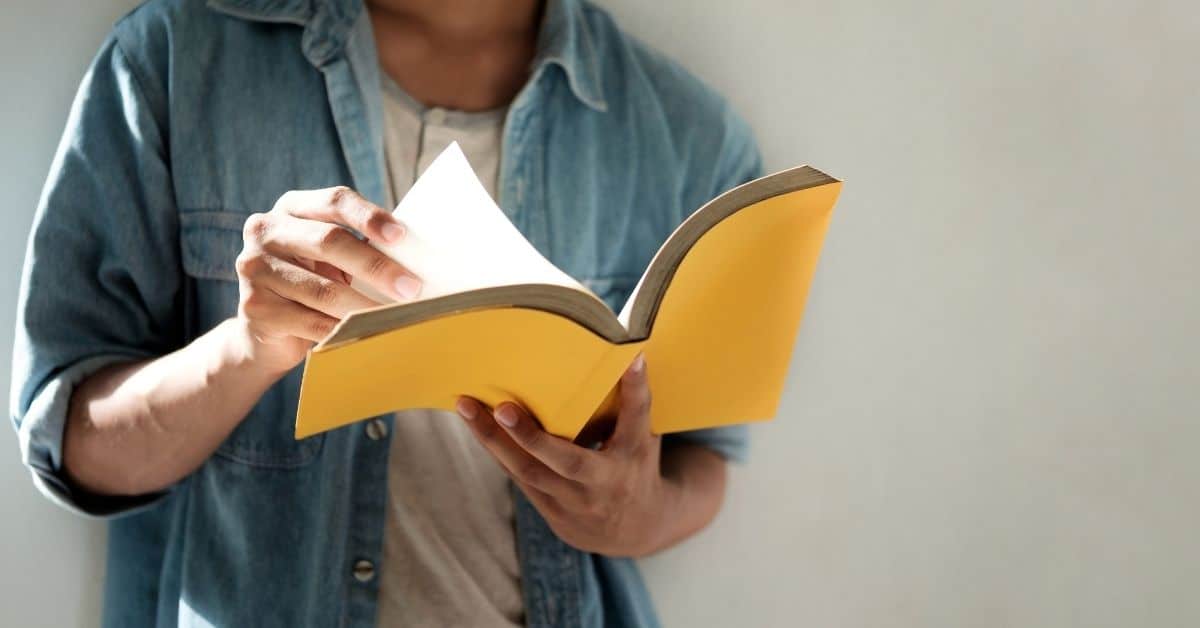จะใช้ฟีเจอร์อ่านออกเสียงในการดูตัวอย่างได้อย่างไร
ดูตัวอย่างยังให้คุณสมบัติข้อความเป็นคำพูดกับผู้ใช้เพื่ออ่านเนื้อหาในแอปออกมาดัง ๆ ในการเปิดใช้งานตัวเลือกการอ่านออกเสียงตัวอย่าง:
- เปิดเอกสารด้วยการแสดงตัวอย่าง
- คลิก “แก้ไข” ที่ด้านบนซ้ายของหน้าจอคอมพิวเตอร์
- วางเมาส์เหนือ “คำพูด”
- คลิก “เริ่มพูด”
คุณสามารถอ่านออกเสียงเนื้อหาทั้งหมดในเอกสาร หรือคุณสามารถอ่านออกเสียงข้อความที่เลือกโดยเน้นส่วนที่คุณต้องการฟัง จากนั้นเปิดใช้งานคุณสมบัติเสียงพูด
ทำไมคุณควรพิจารณาใช้ตัวเลือกเสียงจริงในการดูตัวอย่าง
การแสดงตัวอย่างสามารถเปิดเอกสารส่วนใหญ่ที่คุณต้องการบน Mac ของคุณ รวมถึงเอกสารประกอบการบรรยาย หนังสือ PDF หรือสไลด์โชว์
แทนที่จะอ่านเนื้อหาที่เป็นลายลักษณ์อักษรทั้งหมด คุณสามารถเปิดใช้งาน API การอ่านออกเสียงข้อความและฟังออกเสียงเนื้อหาโดยใช้คุณลักษณะการป้อนตามคำบอก
สามารถเข้าใจเนื้อหาที่พูดได้ง่ายกว่าเนื้อหาที่เป็นลายลักษณ์อักษรในบางครั้ง

คุณลักษณะเพิ่มเติมของการเขียนตามคำบอกตัวอย่างคืออะไร
เมื่อคุณใช้การอ่านออกเสียงการแสดงตัวอย่าง เสียงเริ่มต้นของระบบจะเปิดใช้งาน คุณสามารถปรับแต่งเสียงพากย์ได้ในการตั้งค่าระบบ:
- บน Mac ของคุณ ให้เลือกเมนู Apple > การตั้งค่าระบบ จากนั้นคลิกการช่วยการเข้าถึงในแถบด้านข้าง (คุณอาจต้องเลื่อนลง)
- คลิกเนื้อหาที่พูดทางด้านขวา
- คลิกเมนู “เสียงของระบบ” ที่แสดงขึ้น จากนั้นเลือกเสียง
- หากต้องการปรับความเร็วในการพูด ให้ลากแถบเลื่อน “อัตราการพูด”
- คลิกเล่นตัวอย่างเพื่อทดสอบเสียงและอัตราการพูด
อ่านออกเสียงคืออะไร?
อ่านออกเสียงคือการใช้ซอฟต์แวร์แปลงข้อความเป็นคำพูดเพื่อฟังเนื้อหาแทนการอ่าน คุณสามารถใช้คุณลักษณะการอ่านออกเสียงในเกือบทุกแอปและเบราว์เซอร์ เช่น PDF, Microsoft Word และ Microsoft
PowerPoint, Firefox, Safari หรือ Google Chrome
ดูตัวอย่างคืออะไร?
การแสดงตัวอย่างเป็นภาพที่ผู้จำหน่ายจัดหาและโปรแกรมดู PDF ของระบบปฏิบัติการ MacOS ของ Apple
นอกเหนือจากการดูและพิมพ์ภาพดิจิทัลและไฟล์ Portable Document Format แล้ว ยังสามารถแก้ไขประเภทสื่อเหล่านี้ได้
วิธีใช้การแสดงตัวอย่างบน Mac
เมื่อคุณเปิดการแสดงตัวอย่าง จะแสดง:
- เลือกข้อความ
- เพิ่มข้อความ
- เครื่องมือรูปร่าง
- เครื่องมือเลือกพื้นที่
- เครื่องมือเข้าสู่ระบบ
- แบ่งปัน
เลือกข้อความ
คุณสามารถใช้เครื่องมือนี้เพื่อเลือกบรรทัดข้อความบนหน้า คัดลอกและวางลงในแอปพลิเคชันอื่น
เพิ่มข้อความ
ใช้เครื่องมือนี้เพื่อสร้างกล่องข้อความภายในเอกสารของคุณ เลื่อนเคอร์เซอร์ไปยังพื้นที่ของเอกสารที่คุณต้องการเพิ่มกล่องข้อความ คลิกที่พื้นที่นั้นและเริ่มพิมพ์ คุณสามารถเลือกที่จะแสดงแบบอักษรสำหรับตัวเลือกเพิ่มเติม
เครื่องมือรูปร่าง
ใช้เครื่องมือนี้เพื่อแทรกรูปร่างลงในเอกสาร PDF ของคุณ
เครื่องมือเลือกพื้นที่
ใช้เครื่องมือนี้เพื่อเลือกรูปภาพหรือส่วนอื่นๆ ที่ไม่ใช่ข้อความในเอกสาร PDF ของคุณ
เครื่องมือเข้าสู่ระบบ
ใช้เครื่องมือนี้เพื่อเพิ่มลายเซ็นดิจิทัลของคุณในเอกสาร PDF คุณสามารถใช้กล้องบน Mac เพื่อแปลงลายเซ็นจริงเป็นลายเซ็นดิจิทัลได้
คุณสมบัติแบ่งปัน
คุณยังสามารถเพิ่มรูปภาพหรือรูปถ่ายและแชร์ไฟล์ในบัญชีโซเชียลมีเดียโดยใช้บัญชีโซเชียลเน็ตเวิร์กที่คุณตั้งค่าไว้ในบัญชีอินเทอร์เน็ต
คุณลักษณะเพิ่มเติมที่มาพร้อมกับการแสดงตัวอย่างมีอะไรบ้าง
คุณสามารถทำสิ่งต่อไปนี้ด้วยการแสดงตัวอย่าง:
- การแก้ไขเอกสาร PDF
- การแก้ไขภาพ
- นำเข้าและส่งออก
การแก้ไขเอกสาร PDF
การแสดงตัวอย่างสามารถเข้ารหัสเอกสาร PDF และจำกัดการใช้งานได้ ตัวอย่างเช่น เป็นไปได้ที่จะบันทึก PDF ที่เข้ารหัส เพื่อให้ต้องใช้รหัสผ่านในการคัดลอกข้อมูลจากเอกสารหรือเพื่อพิมพ์
อย่างไรก็ตาม PDF ที่เข้ารหัสจะไม่สามารถแก้ไขเพิ่มเติมได้ ดังนั้นผู้เขียนต้นฉบับควรเก็บเวอร์ชันที่ไม่ได้เข้ารหัสไว้เสมอ
“ปุ่มแก้ไข” ใหม่ที่สามารถแก้ไขรูปภาพได้ถูกนำมาใช้ในเวอร์ชัน 7 “ปุ่มแก้ไข” ช่วยให้มีตัวเลือกในการแทรกรูปร่างและเส้น และทำการครอบตัด เหนือสิ่งอื่นใด
การแก้ไขรูปภาพ
การแสดงตัวอย่างมีเครื่องมือแก้ไขภาพที่จำเป็นและคุณลักษณะต่างๆ เช่น การแยกรูปร่าง การแยกสี การครอบตัด และการหมุน
นำเข้าและส่งออก
การแสดงตัวอย่างสามารถเข้าถึงเครื่องสแกนภาพที่สนับสนุนโดย macOS ได้โดยตรงและนำเข้าภาพจากเครื่องสแกน นอกจากนี้ยังสามารถแปลงระหว่างรูปแบบภาพและส่งออกเป็น BMP, JP2, JPEG, PDF เป็นต้น
เมื่อใช้โปรแกรมการพิมพ์ของ macOS คุณยังสามารถ “พิมพ์ลงใน” ไฟล์ Postscript, ไฟล์ PDF-X หรือบันทึกไฟล์โดยตรงใน iPhoto เช่น รูปภาพที่สแกน
วิธีดูรูปภาพและ PDF ในการแสดงตัวอย่างบน Mac
ดูตัวอย่างเป็นแอพเริ่มต้นสำหรับการดูรูปภาพและไฟล์ PDF บน Mac ของคุณ ดังนั้น เมื่อใดก็ตามที่คุณดับเบิลคลิกหรือเปิดไฟล์ใดไฟล์หนึ่ง ไฟล์นั้นจะเปิดขึ้นในการแสดงตัวอย่าง
หากด้วยเหตุผลบางประการ แอปอื่นเข้ามาแทนที่ไฟล์บางประเภท และคุณต้องการคืนให้กับการแสดงตัวอย่าง ให้คุณทำการเปลี่ยนแปลงโดยตรงใน Finder:
- คลิกขวาที่ไฟล์ที่คุณต้องการเปิดด้วยการแสดงตัวอย่าง
- วางเมาส์เหนือ “เปิดด้วย…”
- คลิก “ดูตัวอย่าง”
ฉันสามารถใช้การแสดงตัวอย่างบน iPhone หรือ iPad ได้หรือไม่
Preview Mini พัฒนาขึ้นสำหรับผู้ใช้ iOS แทนการดูตัวอย่าง คุณสามารถดาวน์โหลดแอพจาก AppStore และเริ่มใช้งานได้