This comprehensive guide details the Discord TTS feature, its benefits, how to set it up, and troubleshooting tips. Thus, you have guidance on how to get the most out of this powerful tool. It also shares an alternative tool to explore and enhance your experience.
What Is Discord Text-to-Speech, and Why Is It Useful?
Discord text-to-speech lets you convert a typed text into speech within minutes. It reads a message aloud, improving accessibility for individuals with visual impairments, reading difficulties, or language barriers. It is a perfect tool for streamers and gamers to interact with their audience in real time.
Key Benefits of Discord TTS for Users
Here are the details:
- Accessibility for Diverse Users: With 2.2 billion people affected by vision impairment, text-to-speech for Discord offers a more accurate and compatible solution.
- Multitasking During Gaming: The Discord TTS bot allows gamers and streamers to multitask without looking at the screen.
- Enhanced Server Engagement with Voiceovers: The TTS command adds a vocal element to text by making interactions more real-time.
- Adding Humor or Personality to Conversations: TTS enhances conversations with humor and personality to entertain the audience.
Accessibility for Diverse Users
According to the WHO, around 2.2 billion people worldwide have near or distant vision impairment. The combination of the growing and aging population will result in a massive increase in the number of people who are blind.
This is where the text-to-speech for Discord comes in handy. It is more accurate than traditional screen readers, and users do not have to worry about compatibility. They can actively participate in conversations by hearing the messages without reading them.
Multitasking During Gaming
Discord TTS bot offers gamers and streamers a convenient way to multitask. They can now quickly process information such as notifications, text messages, or in-game instructions without looking at the screen. This way, creators can seamlessly communicate with the audience even while playing.
Enhanced Server Engagement with Voiceovers
The text-to-speech Discord command adds a vocal element to text-based interactions. The voice adds a new dimension to the message, so audiences notice you more, and you keep them involved. Streamers can interact with their audience in real time to make the sessions more dynamic and engaging.
Adding Humor or Personality to Conversations
TTS on Discord adds a humor element to your interactions. You can use multiple voice bots and customizations to make your messages more entertaining. This includes adding emojis, sound effects, funny accents, and others. In addition, you can make announcements and share updates to capture the attention of your audience.
How to Enable and Use Text-to-Speech on Discord
Discord voice generators can make your streams more fun and engaging. Here is how to enable text-to-speech Discord:
Step 1 : If you are on a computer, access the Discord webpage and log in. If you are on a mobile device, access the Discord app.
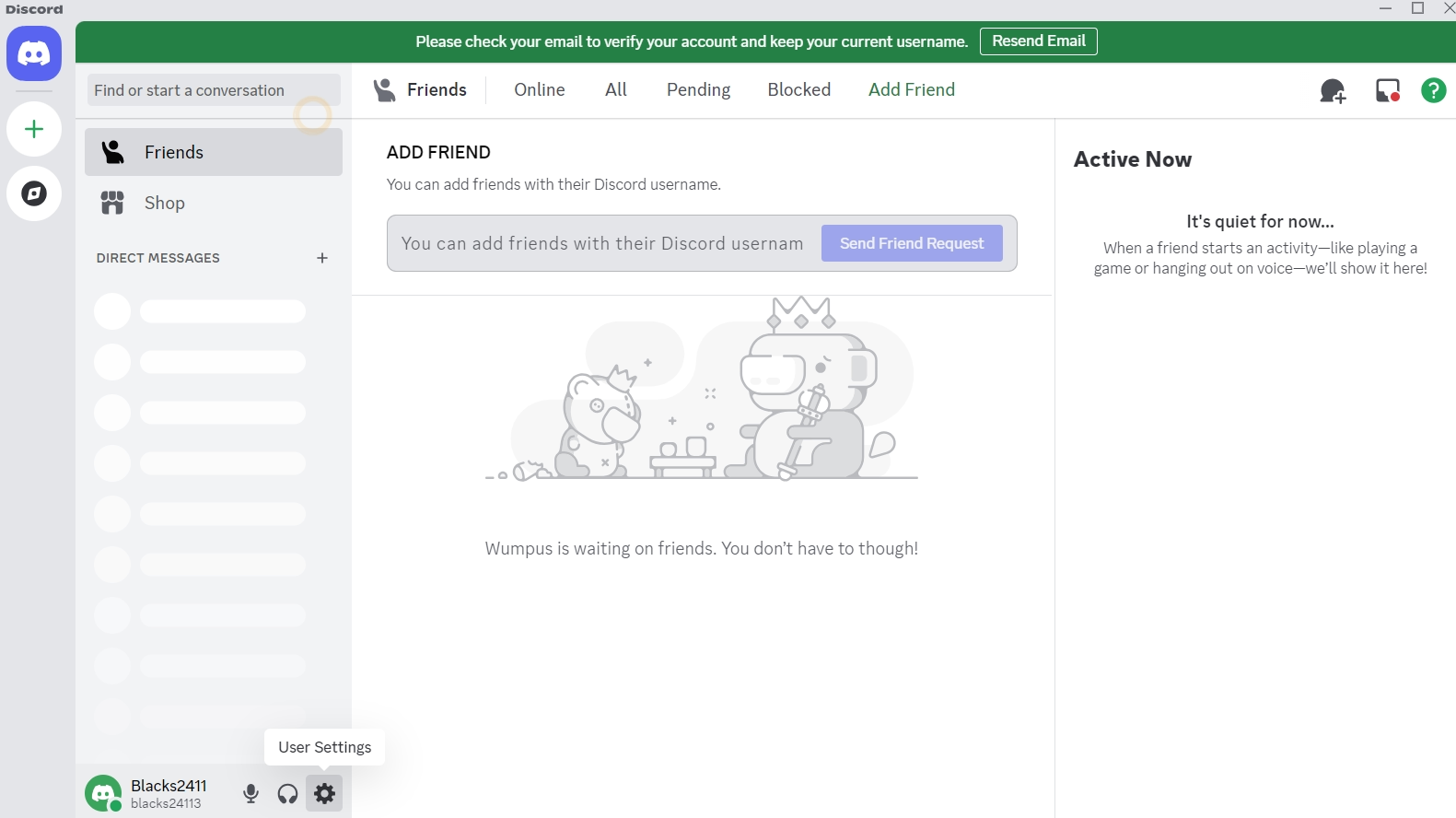
Step 2 : Tap the gear icon/profile picture on the bottom left of your Discord window to access the “ user settings .”
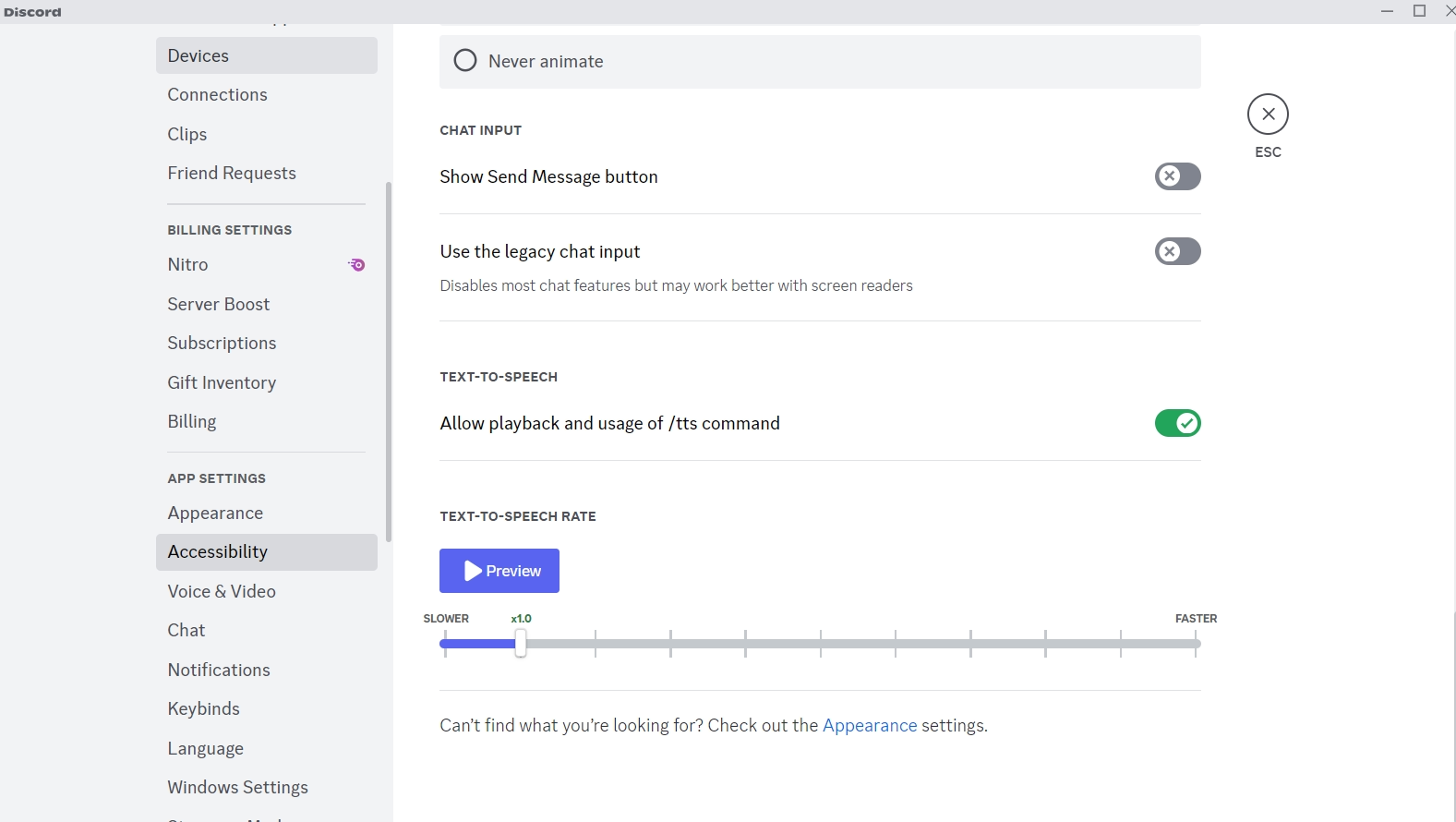
Step 3 : Navigate to the “ Accessibility” tab under the Discord TTS settings. Then, toggle the “ Allow playback and usage of /tts command” option and complete the Discord voice generator setup.
Tips for Using Discord’s Built-In TTS Commands
There are many ways to obtain a realistic voiceover for Discord, but the primary trick is to improve your script. You must format your script to make the voiceovers more engaging. Here are the ways to do that:
- Format your Text for Clearer Speech: Use short sentences and simple language to make your Discord TTS messages more natural and engaging.
- Combine TTS with Emojis or Effects for Creative Messages: To send playful greetings or announce a tournament, add effects or emojis to your Discord TTS messages.
Format your Text for Clearer Speech
The first trick is to ensure your script has short sentences. The longer the sentences, the more the voiceover mostly sounds unnatural. Besides, according to Golden Steps ABA, the average attention span of a human is down from 12 seconds to 8.25 seconds. So cutting your sentences into bite-sized pieces helps keep your Discord tts messages realistic and engaging.
Combine TTS with Emojis or Effects for Creative Messages
Think of using creative messages if you want to send a playful greeting or personalized message and announce a tournament. Here, adding effects or emojis to TTS messages on Discord might help. You can use a mix of standard emojis, animated emojis, custom server emojis, or different font styles.
Customizing TTS Settings in Discord
To customize Discord TTS settings, navigate to User Settings and then to Accessibility. You will find options like TTS notifications, volume, and other settings here. Now, toggle the " Allow playback and usage of /tts command " option for Discord to read messages out loud.
To manage TTS permissions for specific Discord channels or servers, navigate to the settings and then Text Permissions section . Then, turn the “ send TTS messages ” option on or off to set the TTS access on your channel.
Common Issues with Discord TTS and How to Fix Them
Text-to-speech bots for Discord make a channel more accessible and engaging. However, like any technology, your TTS for Discord might encounter problems. It might not work properly, or there might be issues with the clarity of the voice.
Troubleshooting Common Solutions
If the tool does not work, you may want to restart or update Discord. Close the app completely, including any background processes, then reopen it to check how TTS functionality works. If there is no change, visit the Discord official website or your app store to look for updates and install them. Relaunch the app, and the issue might be fixed.
If you have issues with voice clarity, follow the steps in order:
Step 1 : Access the “ User Settings ” by tapping the gear icon or profile picture in the bottom-left corner.
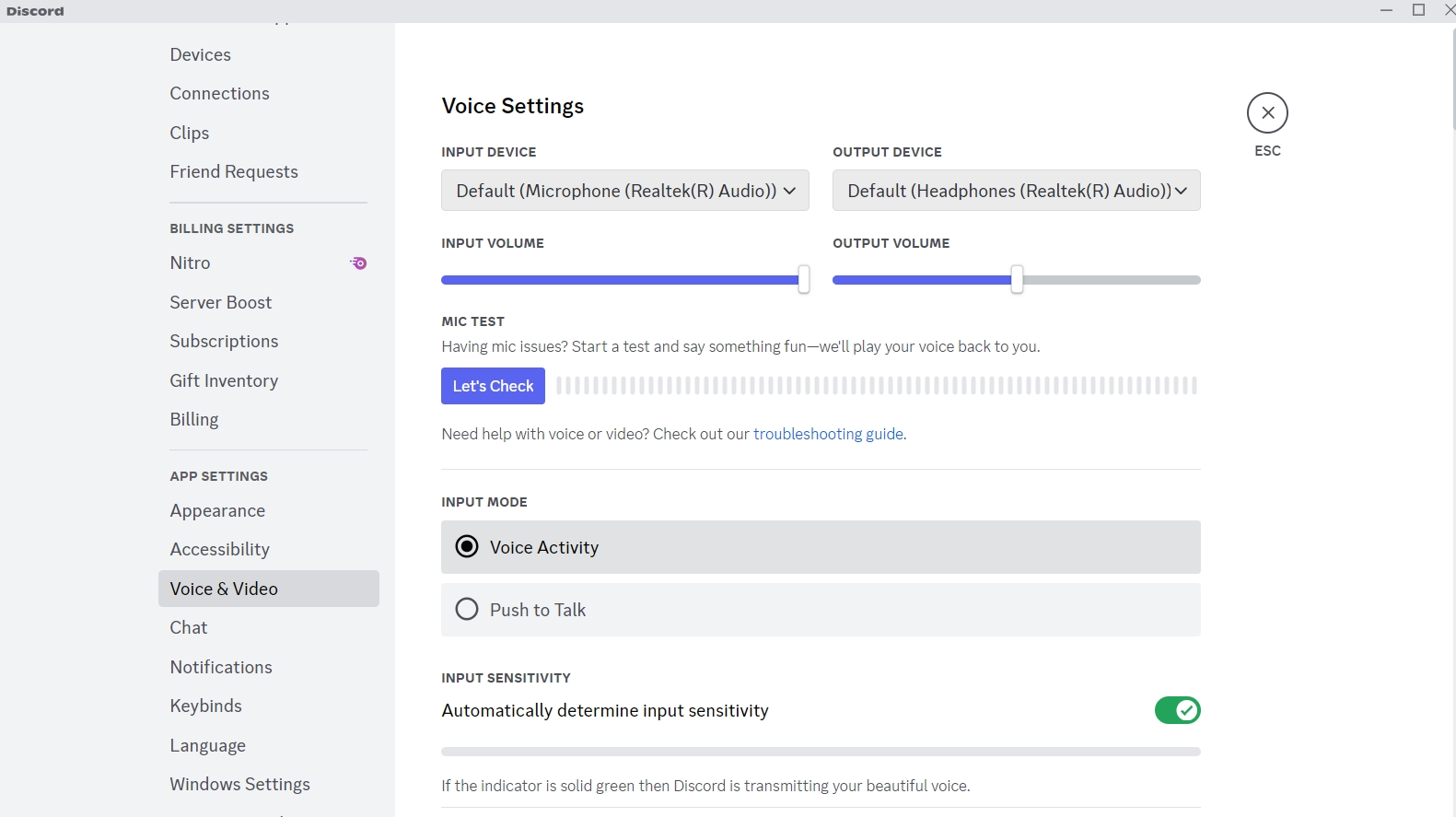
Step 2 : Tap on “ Voice & Video” and adjust the Volume slider to the desired level.
Advanced Troubleshooting Tips
If the aforementioned tips do not get your Discord text-to-speech voice function optimally, you might want to re-install Discord. Other than that, updating the sound driver might also work. So, follow these tips:
Clear Cache or Reinstall Discord
If you are on Windows, follow the below steps to clear the cache or reinstall Discord:
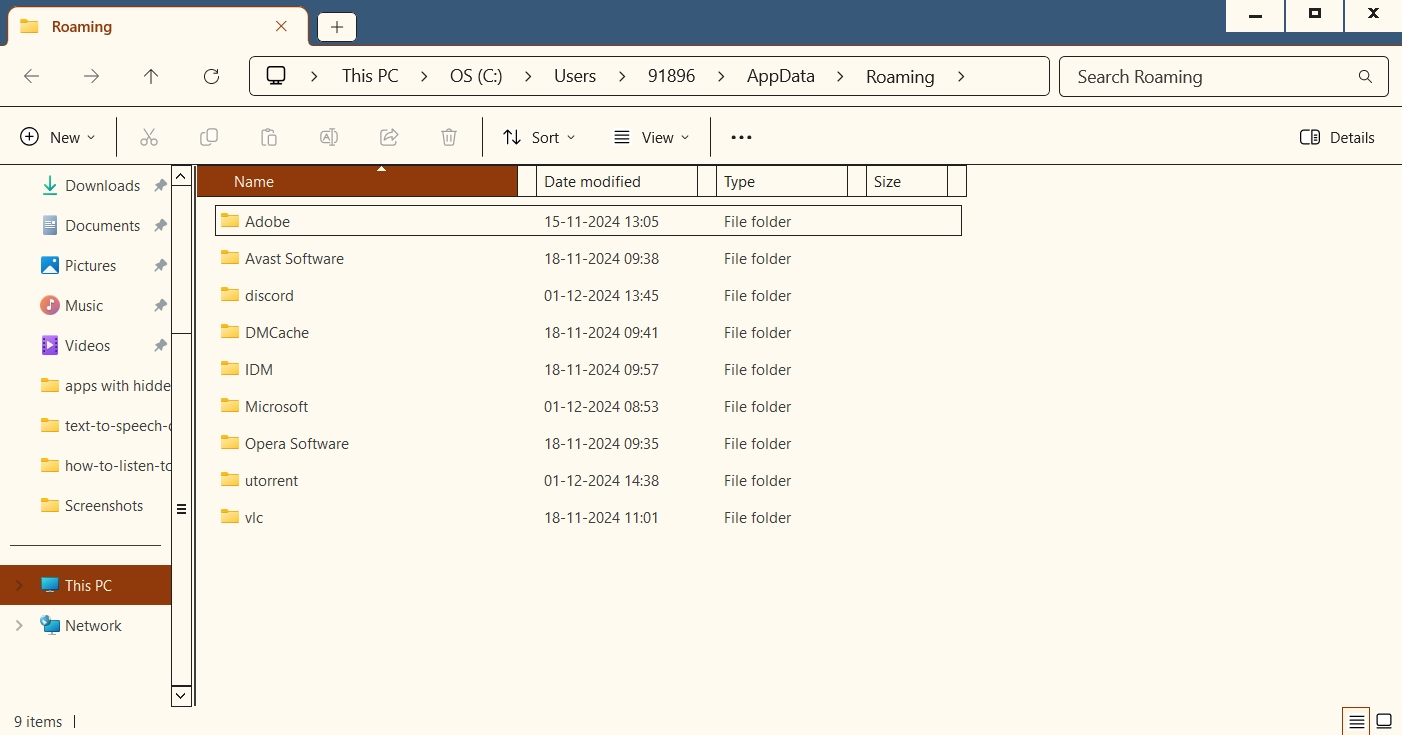
Step 1 : Close the Discord app and, in the search bar, type “ %appdata% .” Open the folder that appears, and select Discord from the list of apps.
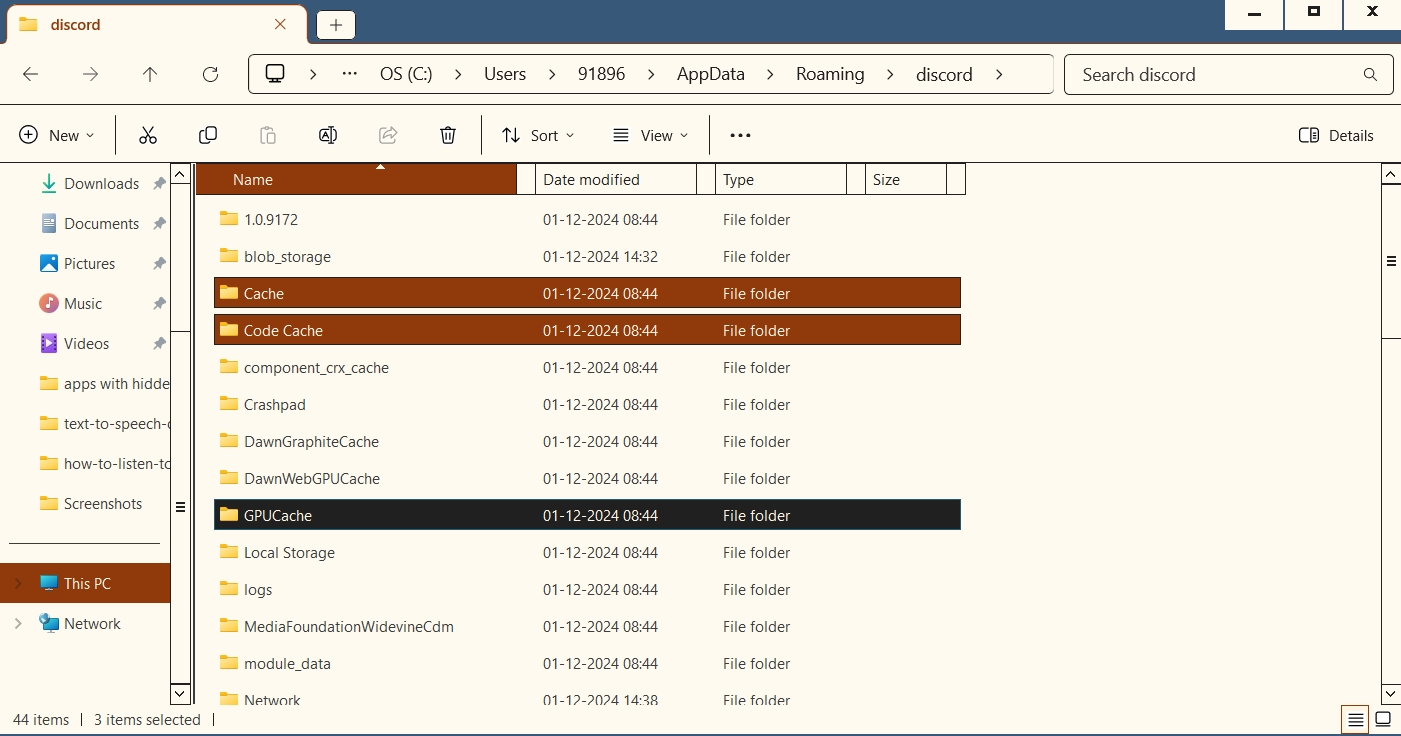
Step 2 : Here, you must delete three folders: GPUCache, Code Cache, and Cache. To do this, right-click on the folder and tap on “ Delete ” or press Delete on your keyboard.
If you have issues with TTS accessibility features on your Discord mobile, follow the steps:
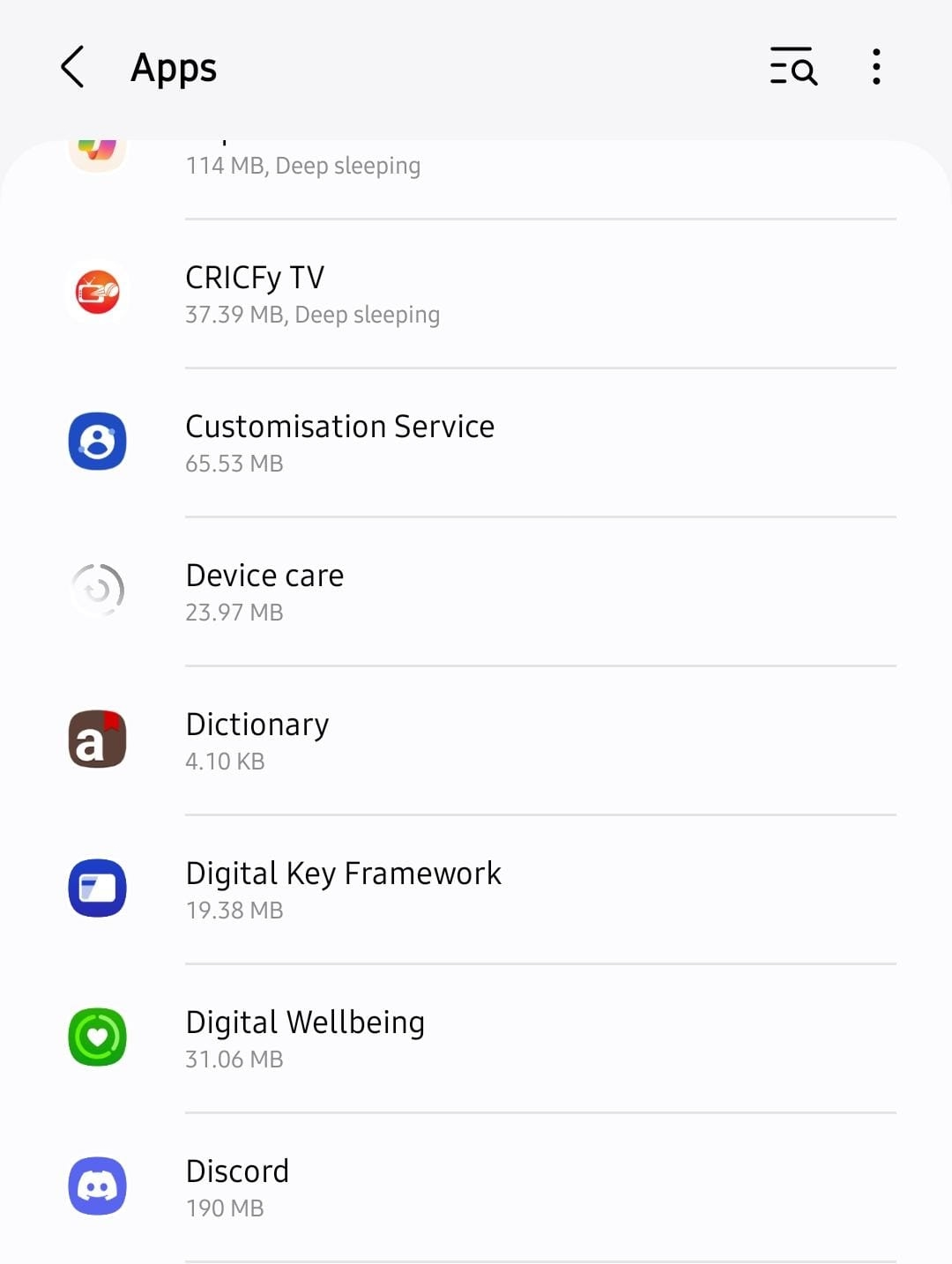
Step 1 : Open the Settings on your Android mobile and tap on Storage > Apps .
Step 2 : Select Discord from the list of apps and tap on the “ Clear Cache ” option.
Alternatively, you can try uninstalling and reinstalling the app to potentially fix the issue.
Update Your Sound Driver
Sound driver updates can potentially improve voice communication on Discord. Follow the steps in order:
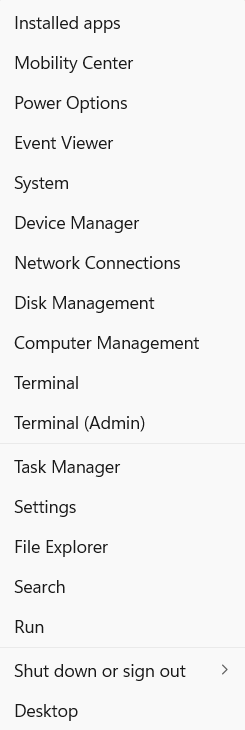
Step 1 : Left-click the Windows Start button and access “ Device Manager. ”
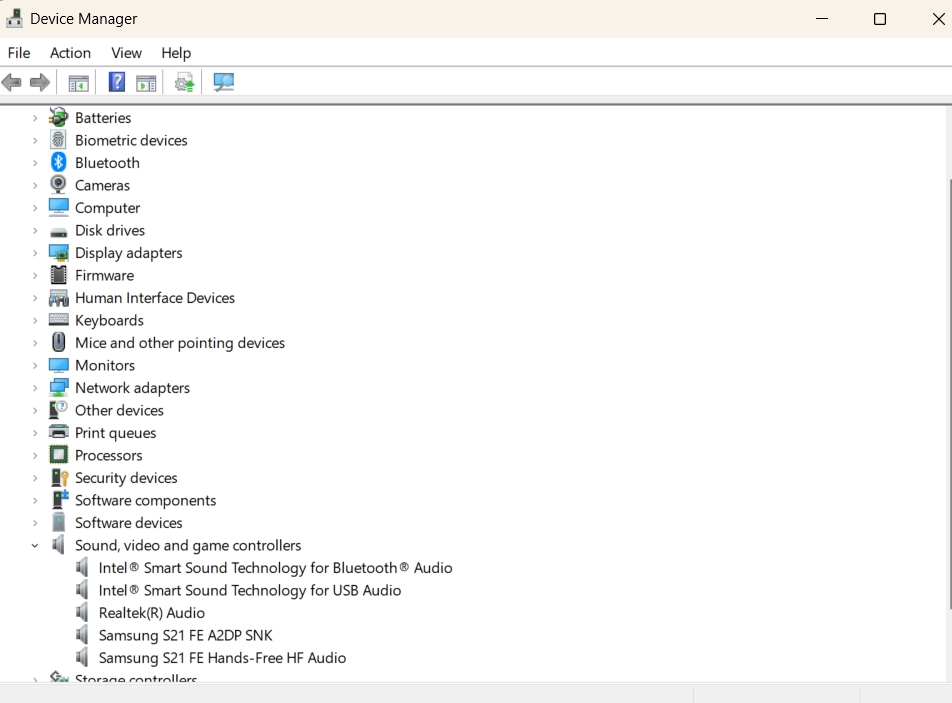
Step 2 : Expand the “ Sound, video, and game controllers ” category and right-click on the selected driver.
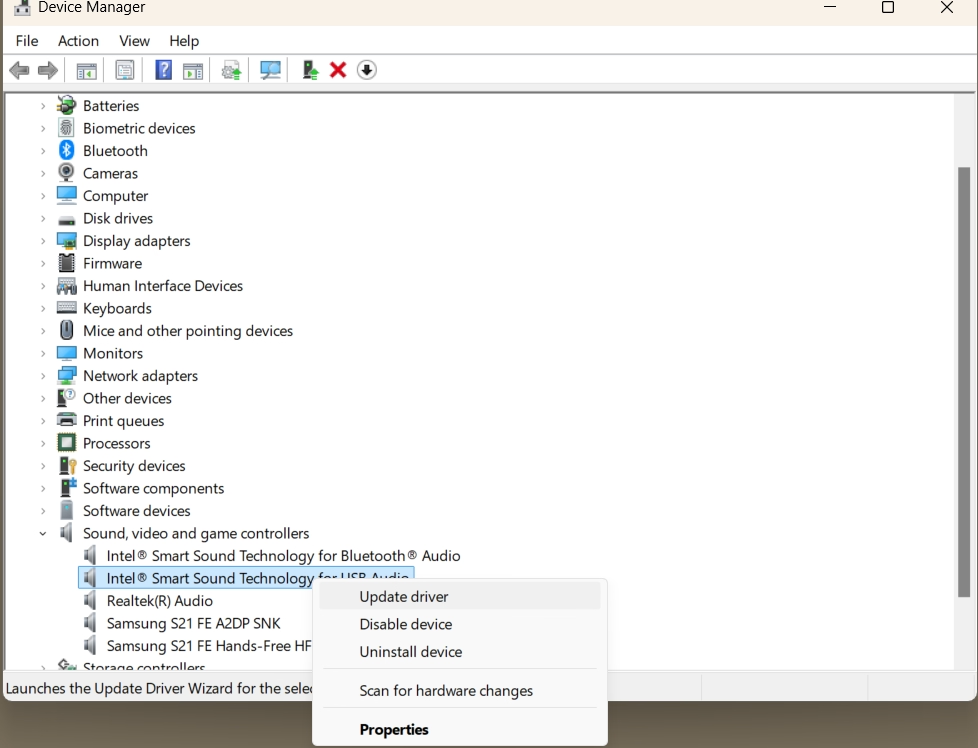
Step 3 : Hit “ Update driver ” and access the voice output to check its functionality.
Enhance Discord TTS with Speaktor for Realistic Voiceovers
Speaktor is a well-designed AI text-to-speech for Discord creators to engage their audience with its natural-sounding voices. It mimics the nuances of the human voice and changes its style, tone, and speed to connect with the audience. The best part is that it negates the issues you might face with Discord TTS voice.
How to Use Speaktor for Discord TTS
Speaktor is a versatile platform that helps you make podcasts, announcements, streams, and others. And using it to create a personalized voiceover will not cost much time or effort. Follow the steps to get started:
- Step 1: Speaktor lets you create voiceovers on its website or app (Android/iOS) by signing up with an email or Google account.
- Step 2: You can select from various languages, accents, tones, and styles and 50+ languages like Chinese, German, Portuguese, and Hindi.
- Step 3: Speaktor generates a voiceover in minutes. A premium subscription is required to download the file.
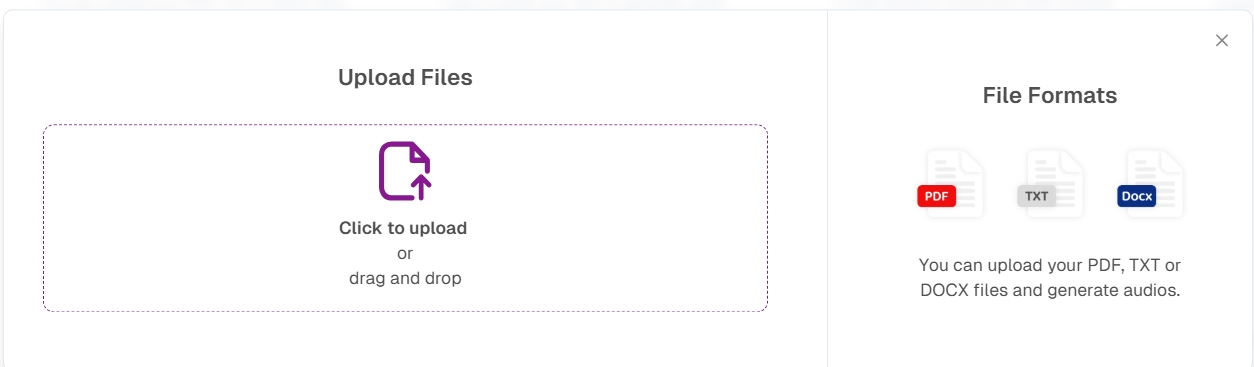
Step 1: Create or Upload Text in Speaktor
Speaktor lets you create voiceovers on its website, Android, or iOS app. Regardless of the platform, access it and sign up with an email ID or password. You can also use your Google account for this. Then, you can type in or paste text on the homepage for the app to read aloud.
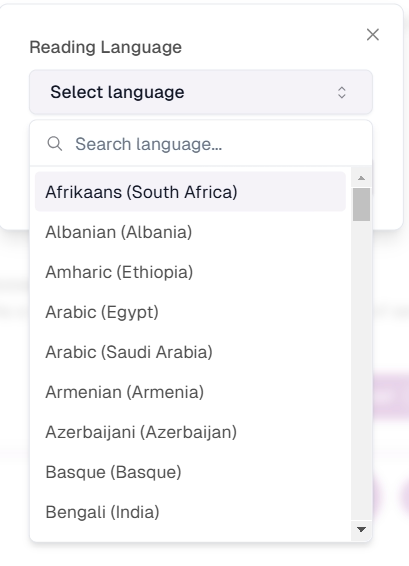
Step 2: Choose from a Range of Realistic AI Voices
You will choose between different languages, accents, tones, and styles in this step. You can choose between British or American, female or male, and casual or professional based on your content type. Also, you can choose between 50+ languages, including Chinese, German, Portuguese, Hindi etc.
Step 3: Download and Upload the file
After you select the preferences, Speaktor generates a voice output in a few seconds to minutes. Once processed, download the audio file, listen to it directly, and upload the realistic voiceover in Discord chats. Note that although Speaktor provides a free trial, you need a premium subscription to download the audio file.
Real-Life Applications of Speaktor on Discord
There are various use cases of Speaktor such as:
- Create Professional Announcements for Server Events: Speaktor creates announcements on Discord with customizable voiceovers in 50+ languages and styles.
- Adding Personality to Game Commentary or Role-playing Sessions: Speaktor offers natural-sounding voiceovers for game commentary or role-playing sessions.
- Enhancing Accessibility for Users with Specific Needs: Speaktor provides clear, multilingual voiceovers and an easy-to-use platform for creators.
Create Professional Announcements for Server Events
Feature-rich TTS software like Speaktor is a great choice for announcements in a Discord chat. Signing up and accessing the features is simple. Its 50+ language support, styles, and fine-tuning options also let you create a personalized voiceover suitable for Discord events. You can use it to create announcements, multitask, and enhance communication with the audience.
Adding Personality to Game Commentary or Role-playing Sessions
Discord AI-powered voice tools do a decent job of providing voiceovers for streams or role-playing sessions. However, the voices often sound robotic, and the TTS is prone to certain technical issues. You also will not find any fine-tuning options in it.
Speaktor, on the other hand, can be a game changer. It uses machine learning and natural language processing algorithms to produce natural-sounding voices. And voice customization tools for Discord are always there to help.
Enhancing Accessibility for Users with Specific Needs
According to the U.S. Census Bureau, the number of non-English speakers in the U.S. accounts for almost 66 million . With its multilingual feature, Speaktor makes communication easier for non-native speakers.
Speaktor can act as a Discord text reader for accessibility. Its multiple language support, realistic voices, and clear tone make your voiceovers accessible to your audiences worldwide. Besides, the easy interface, fast processing, and availability of multiple video formats make the platform accessible for creators.
Why Choose Speaktor for Discord TTS Over Built-In Features?
Speaktor, other than overcoming the potential challenges of Discord TTS, can create a fun and engaging experience. In short, there are plenty of use cases.
Detailed Comparison of Speaktor vs. Discord’s Default TTS
The flexibility for longer text inputs and natural-sounding voices keeps Speaktor stand out over the built-in TTS features of Discord.
Natural Sounding Audio
Discord relies on standard TTS technology, which often prioritizes functionality and clarity over naturalness. As a result, voice outputs might mostly sound robotic. That is not the case with Speaktor. Its NLP and ML algorithm mimics the nuances of human conversations to produce natural-sounding voices.
Flexibility for Longer or More Complex Text Outputs
Discord TTS commands have character limits for text input and struggle to process long texts in one go. However, there is no character limit in Speaktor, and the AI can understand complex and technical terms in speech. This way, creators can create an engaging script without worrying about word limits.
Speaktor as a Tool for Communities and Creators
Speaktor is one of the best text-to-speech bots for Discord, as it can convert scripts into polished tracks. Creators can use the fine-tuning options to create an immersive and engaging experience for viewers.
Engage Audiences with High-Quality Voiceovers
Speaktor allows creators to add fun and realism to their gaming and streaming sessions with different available voices. The available voices and styles help creators bring their gaming characters to life and make the session more engaging. This makes it a much better option than the built-in Discord TTS.
Save Time with Quick and Accurate AI-generated Speech
The fast word-processing abilities of Speaktor help creators save a lot of time and effort. They only need to upload the script, choose the language and tone, and get your voiceovers within minutes. This rapid generation process enables you to quickly draft content, which you can then review and refine as needed.
Conclusion: Upgrade Your Discord Experience with Speaktor
Text-to-speech Discord is a powerful feature that fosters communication, accessibility, and engagement on a channel. However, despite its benefits, it is prone to certain technical issues. Speaktor here stands out as a superior alternative with advanced capabilities like multiple languages, accuracy, voice quality, etc. Its ability to adjust the tone and style of voiceovers betters the built-in Discord TTS tool. So, try it now for free!
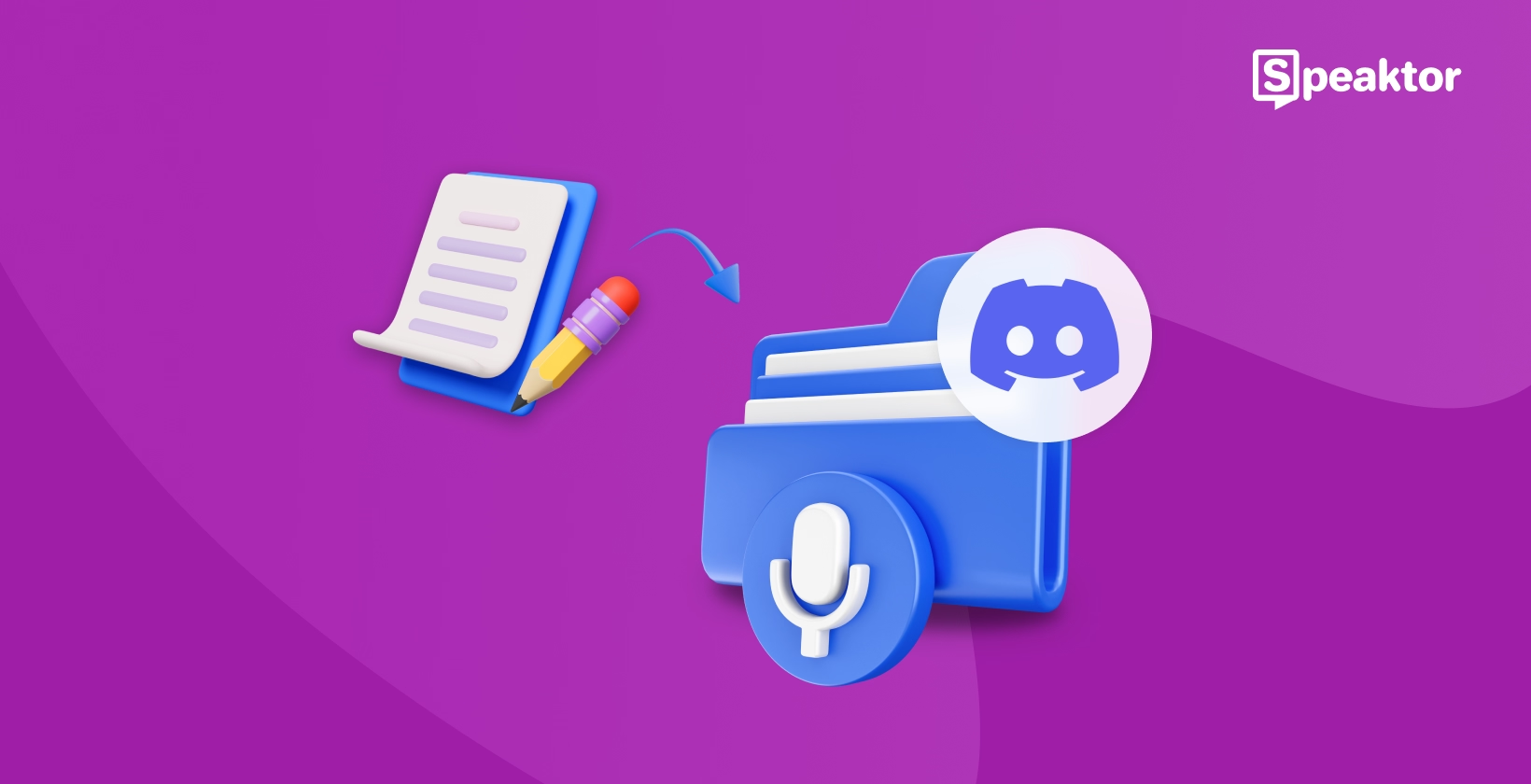




 Dubai, UAE
Dubai, UAE