
PDFを音声で読み上げる方法は?
Transcribe, Translate & Summarize in Seconds
Transcribe, Translate & Summarize in Seconds
PDFの読み上げは、テキスト読み上げ技術を通じてPDF文書の書かれた内容を音声に変換します。このテキスト読み上げのアクセシビリティ機能は、視覚障害のある方を支援し、聴覚形式を好む方に代替手段を提供します。マルチタスクをしながらPDFを聞いたり、長文の内容の摂取を加速させたりできます。SpeaktorやSpeechifyなどのアプリを利用して、視覚的な疲労を軽減し、音声ベースの読書習慣をサポートしましょう。
PDFを読み上げるには3つの方法があります:
- 内蔵ツールでPDFを読み上げる: Windows ナレーター、Mac VoiceOver、Android の選択して読み上げ、またはiOSの読み上げコンテンツなど、オペレーティングシステムのアクセシビリティ機能を無料で即座に利用できます。
- ブラウザ拡張機能でPDFを読み上げる: Speaktor、Read Aloud、NaturalReaderなどのChromeやEdgeのアドオンをインストールして、ダウンロードなしでウェブベースのPDF読み上げを行えます。
- 読み上げアプリでPDFを読み上げる: Speaktor、Voice Dream Reader、NaturalReaderなどの専用読み上げアプリケーションをダウンロードして、高度な機能やオフライン機能を利用できます。
1. 内蔵ツールでPDFを読み上げる
ほとんどのオペレーティングシステムには、読み取り可能なテキストを含むPDFで動作する内蔵のテキスト読み上げ機能が含まれています。これらの内蔵ツールは完全に無料で、ダウンロードも必要ありません。
1.1 Windowsでどのようにしてpdfを読み上げるか?
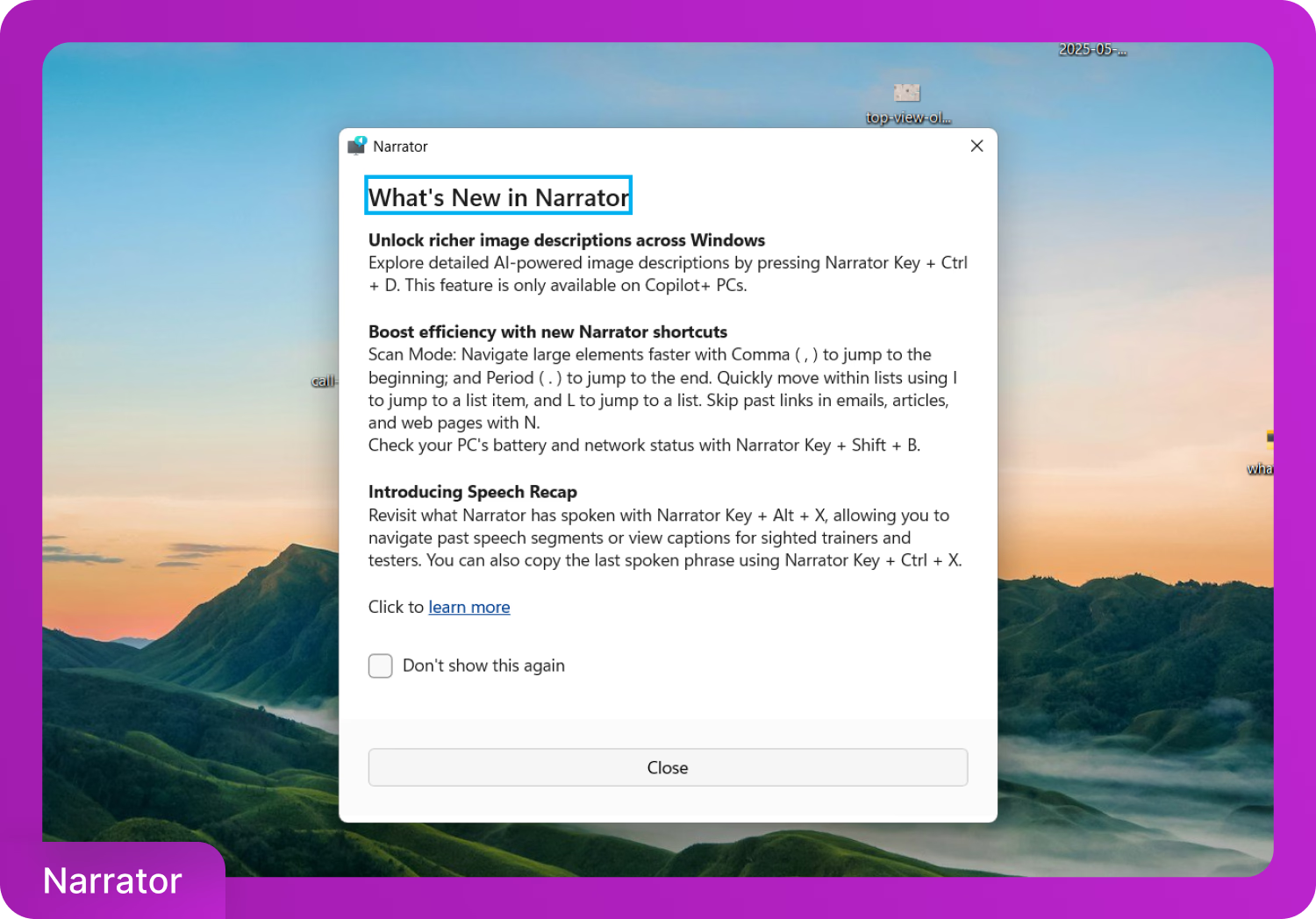
Windowsには「ナレーター」というスクリーンリーダーが用意されています。Windows + Ctrl + Enterを押すと即座に有効になります。Adobe Acrobat ReaderまたはMicrosoft EdgeでPDFを開き、キーボードショートカットを使用して音声再生をナビゲートします。ナレーターのすべての機能の詳細な使用方法については、Microsoftのナレーター完全ガイドをご覧ください。
1.2 MacBook macOSでPDFを読み上げる方法は?
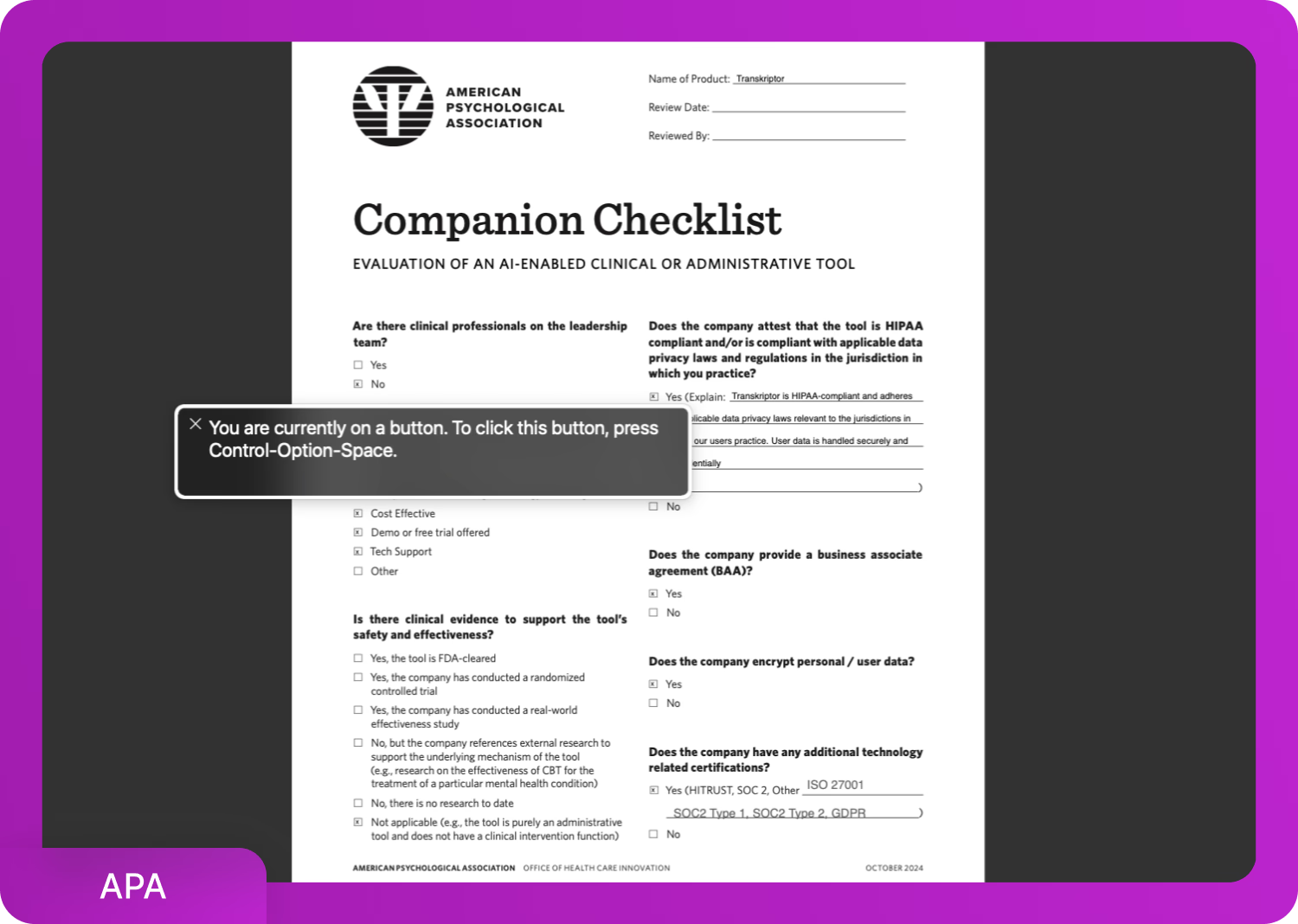
macOSでは、CommandキーとF5キーを押してVoiceOverを有効にします。その後、プレビューでPDFを開き、矢印キーを使用してコンテンツを移動します。
プレビューで選択したテキストを読み上げるには、以下の3つのステップに従ってください。
- PDFを開く
- 編集 > スピーチ > 読み上げを開始に進む
- システム設定 > アクセシビリティ > 読み上げコンテンツで設定を調整する
1.3 AndroidでPDFを読み上げる方法は?
「選択して読み上げ」を有効にするには、以下の3つのステップに従ってください。
- 設定 > アクセシビリティ > 選択して読み上げを開く
- オンにしてショートカットを有効にする
- 対応アプリでPDFを開き、ショートカットをタップして、テキストをハイライト表示して再生を開始する
1.4 iPhone iOSでPDFを読み上げる方法は?
iOSでは、設定 > アクセシビリティ > 読み上げコンテンツに移動します。選択項目の読み上げと画面の読み上げの両方を有効にします。
読み上げを開始するには、以下の2つのステップに従ってください。
- PDFを開く
- 画面の上部から2本指で下にスワイプする
2. ブラウザ拡張機能でPDFの読み上げ
テキスト読み上げ機能は、特にChromeのブラウザ拡張機能を通じてウェブブラウザでアクセスできます。システムツールとブラウザ拡張機能は、オンラインPDFの読み上げに適しています。Chrome拡張機能は、音声コントロールやクラウド統合などの追加機能を提供します。
Chromeに読み上げ拡張機能を追加するには、次の3つのステップに従ってください。
2.1 拡張機能を選ぶ
読み上げ拡張機能を選ぶ際には、特定のニーズを考慮してください:SpeaktorとNaturalReaderは、多言語コンテンツに対して幅広い言語サポートを提供します。Speaktorはクラウドベースの変換と最小限のセットアップ要件で最速の処理を提供します。Read Aloudはプレミアム機能のない基本的な無料使用に最適です。NaturalReaderは、プロフェッショナルまたは学術的な使用のために最もリアルな音声を提供します。
PDFの読み上げに最適な以下の3つのChrome拡張機能から選択できます。
- Speaktor (4.8/5): アップロードまたはオンラインのPDFに対してAI駆動の音声再生を可能にし、多言語をサポートします。
- Read Aloud (4.2/5): PDFとウェブページに音声再生ボタンを追加します。
- NaturalReader (4.2/5): リアルな音声と速度設定を提供します。
2.2 拡張機能をダウンロードする
拡張機能を選んだら、以下の5つのステップに従ってChromeブラウザにインストールしましょう。
- Chrome ウェブストアを開く
- 選択した拡張機能(Speaktor、Read Aloud、またはNaturalReader)を検索する
- 拡張機能ページの「Chromeに追加」ボタンをクリックする
- ポップアップダイアログで「拡張機能を追加」をクリックして確認する
- インストールが完了するまで待つ - 拡張機能アイコンがブラウザのツールバーに表示されます
2.3 拡張機能を使用する
インストール後、ブラウザ上で直接PDFファイルを読み上げることができます。PDFの読み上げ機能を有効にして操作するには、以下の5つのステップに従ってください。
- ChromeブラウザでPDFを開きます。
- ツールバー(右上隅)の拡張機能アイコンをクリックします。
- テキストを選択するか、文書全体の読み上げオプションを選びます。
- 再生ボタンをクリックして読み上げを開始します。
- 一時停止、速度調整、音声設定の変更などのコントロールを使用します。
Chrome上の電子書籍リーダーでは、Kindleの読み上げ機能を有効にすることで、PDFの読み上げツールと同様のテキスト読み上げ機能を電子書籍でも利用できます。
3. 読み上げアプリでPDFを音声読み上げする
内蔵のアクセシビリティツールでは言語カバレッジや音声バリエーションが不十分な場合、サードパーティアプリケーションが拡張機能を提供します。SpeaktorやNaturalReaderなどのアプリケーションは、オフラインでの音声エクスポート、クラウドベースのファイルアクセス、調整可能な再生設定をサポートしています。
以下の7つのステップで、PDFの読み上げアプリの使用プロセスを説明します。
- アプリを選んでダウンロードする:デバイス(iOS、Android)に基づいて選択し、App StoreまたはGoogle Play Storeからダウンロードします。
- アプリをセットアップする:必要に応じてアカウントを作成し、完全な機能のためにストレージ/マイクの権限を許可します。
- PDFをインポートする:ファイルブラウザ、カメラスキャン、クラウドストレージ(Dropbox、Google Drive)、またはメール添付ファイルを通じてファイルをアップロードします。
- 音声設定を構成する:お好みの音声、言語、アクセントを選択し、読み上げ速度を調整します(1倍速から始めて徐々に上げる)。
- 再生オプションをカスタマイズする:ハイライト表示の設定、バックグラウンド再生、自動進行、その他の読み上げ設定を行います。
- 読み上げを開始してコントロールを使用する:再生/一時停止、文のスキップ、セクションのブックマーク、ドキュメント内の移動ができます。
- 管理と同期:PDFをフォルダで整理し、音声ファイルをエクスポート(プレミアム機能)し、すべてのデバイス間で同期します。
最高のPDF読み上げアプリは何ですか?
最高のPDFの読み上げアプリは、以下のリストで詳しく説明するように、Speaktor、eReader Prestigio、NaturalReader、およびVoice Dream Readerです。
- Speaktor:多言語サポートとダウンロードオプションを備えたAI駆動の音声ツール。
- eReader Prestigio:電子書籍読み上げと基本的なTTS機能を統合したAndroidアプリ。
- NaturalReader:自然な音声とバッチ処理機能を備えたクロスプラットフォームアプリ。
- Voice Dream Reader:完全な再生コントロールとクラウド統合を備えたiOSリーダー。
1. Speaktor(Chrome、Android、iOS、デスクトップ)
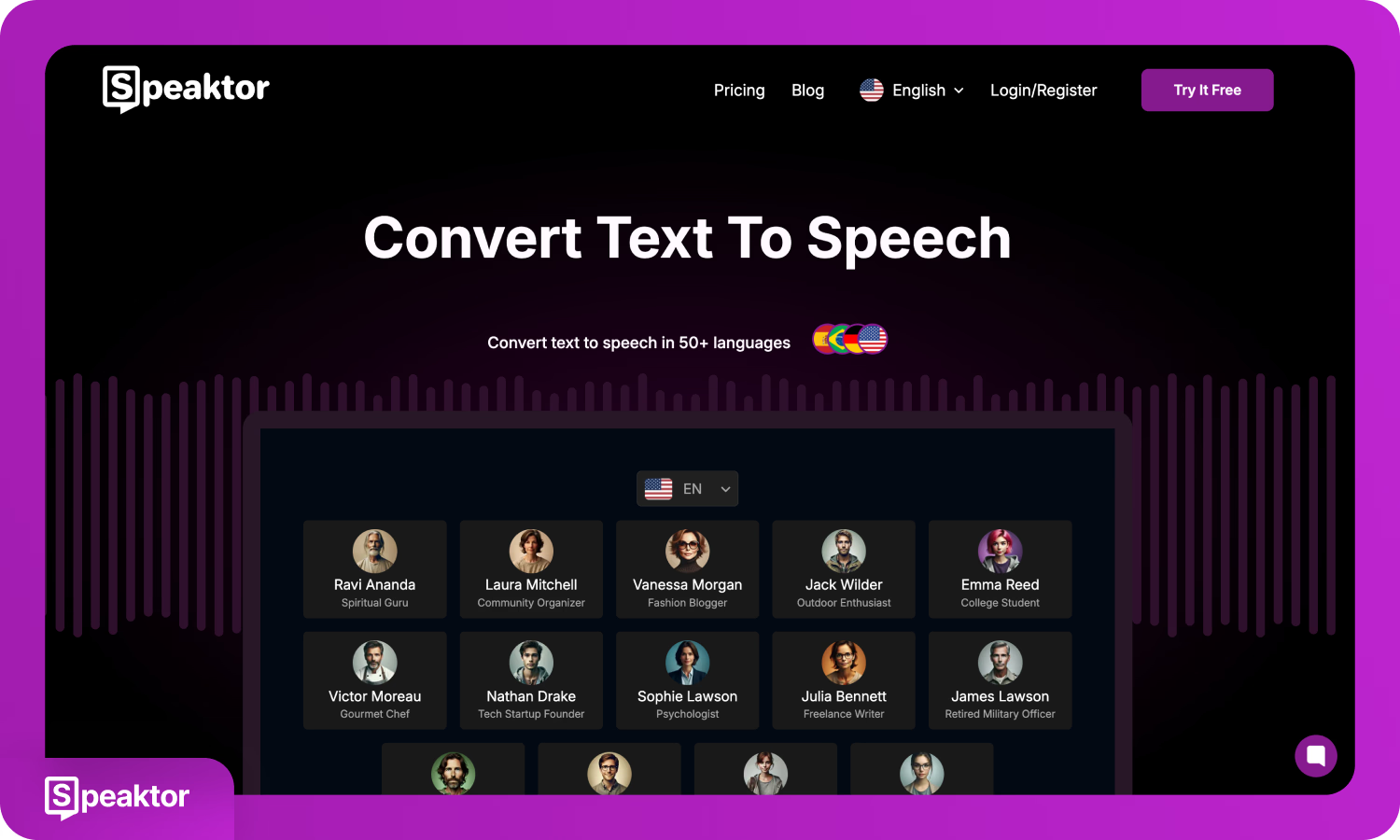
SpeaktorはPDFファイルやその他のテキスト形式をAI生成音声に変換するウェブベースおよびモバイル対応アプリケーションです。Speaktorは50以上の言語をサポートし、すべての主要プラットフォームのブラウザまたはモバイルアプリケーションからアクセスできます。
Speaktorの技術は重要な教育ニーズに対応し、業界の最前線に位置づけられています。国際ディスレクシア協会の調査によると、学習障害を持つ学生の85%が読解と言語処理に主な困難を抱えており、Speaktorのような高度なテキスト読み上げツールは学業や職業的成功を達成するために不可欠です。これは重要な市場機会を表しています。
ドキュメントをアップロードし、好みの音声を選択して変換を開始できます。Speaktorで生成された音声は直接再生またはダウンロードできます。Speaktorのインターフェースは日常的な使用と専門的な使用の両方をサポートし、音声の多様性を必要とするプロジェクトのために複数の話者オプションを提供します。音声コンテンツを楽しむユーザーにとって、最高のオーディオブックサービスを探索することはPDFの読み上げ機能を補完します。
メリット:
- すべてのプラットフォームでウェブとモバイルアクセスが可能
- 複数の言語と話者の声をサポート
デメリット:
- クラウドインターフェースへのアップロードが必要
- 完全な機能を利用するにはアカウント登録が必要な場合がある
2. eReader Prestigio(Android)
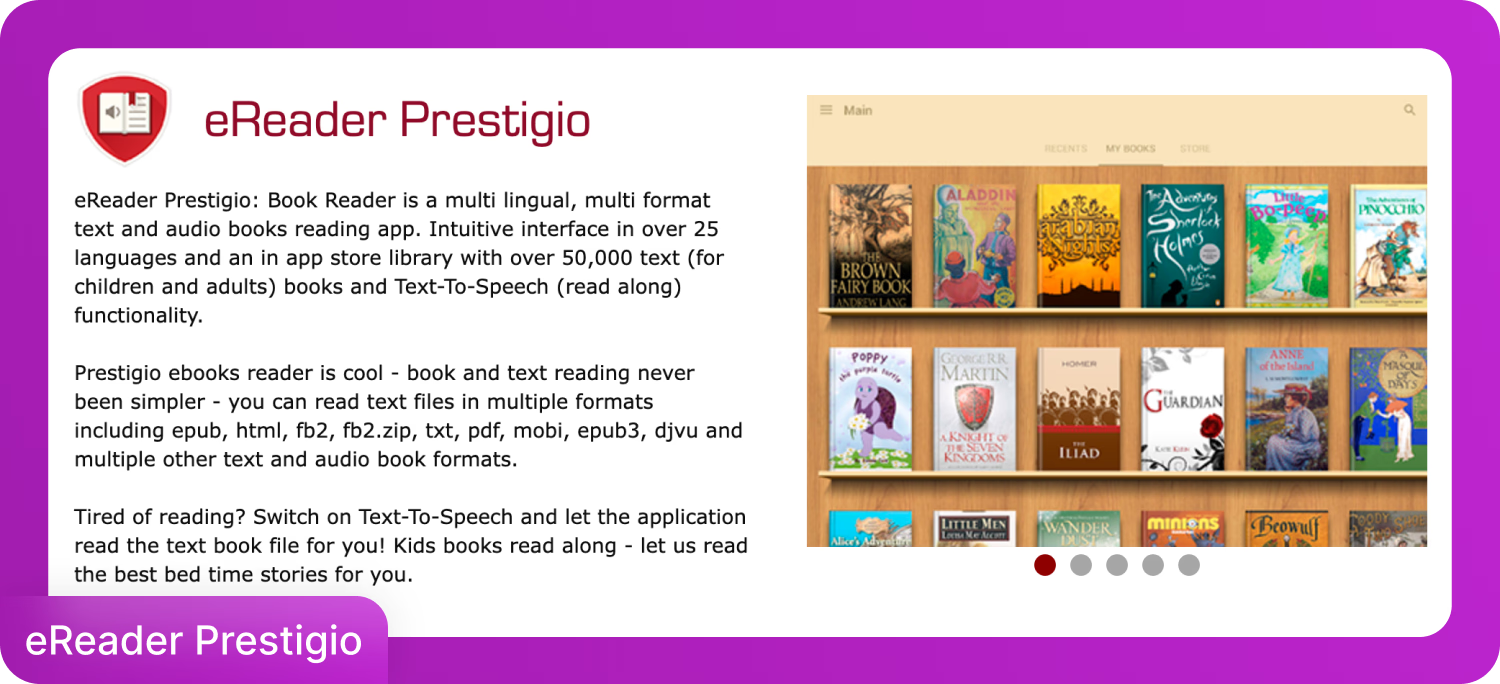
eReader Prestigioは、内蔵のPDFの読み上げ機能を備えた電子書籍とPDFをサポートするためにデザインされたAndroidデバイス向けの読書アプリケーションです。eReader Prestigioは、オーディオブックスタイルの再生と多言語アクセスを組み合わせることで、学生とカジュアルな読者をサポートします。
一般的なファイル形式の音声読み上げを提供し、50,000冊以上の書籍のライブラリを含んでいます。25言語以上をサポートし、適度な音声カスタマイズでデバイス上での読み上げが可能です。
メリット:
- 大規模な無料電子書籍カタログ
- ローカルPDFファイルでオフラインで動作
デメリット:
- Androidのみで利用可能
- 音声品質とコントロールは基本的
3. NaturalReader(Chrome、Android、iOS)
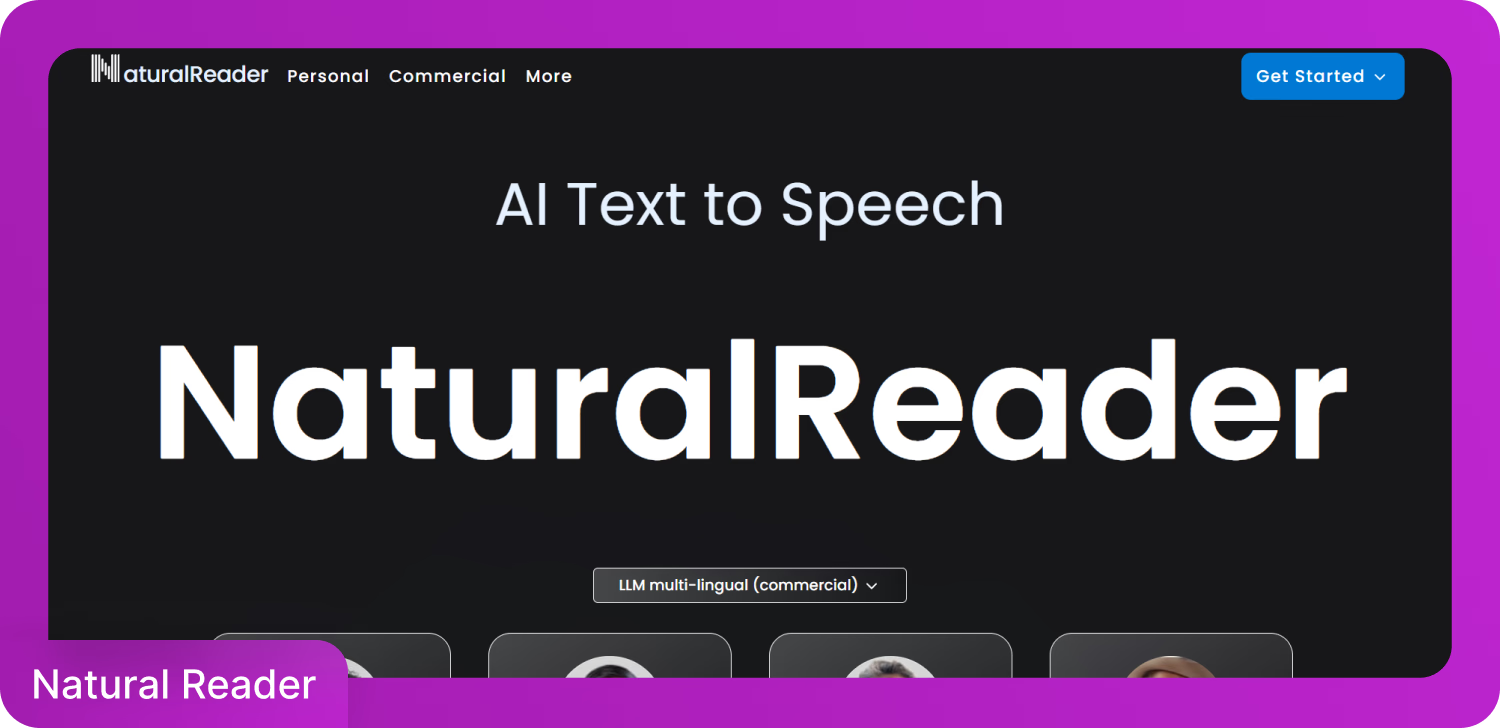
NaturalReaderは、リアルな音声と滑らかな再生で知られるクロスプラットフォームのPDFの読み上げアプリケーションです。PDF、DOCX、TXTファイル形式をサポートし、個人利用と商用利用の両方に対応しており、無料版と有料版の間に明確な違いがあります。
NaturalReaderの無料プランは基本的なテキスト読み上げ機能を提供します。有料プランには高精細な音声、クラウド統合、バッチ処理が含まれています。
メリット:
- 高品質な音声が利用可能
- クリーンで使いやすいインターフェース
デメリット:
- プレミアム機能はサブスクリプションの購入が必要
- 無料版では音声コントロールが限定的
4. Voice Dream Reader(iOS、Mac)
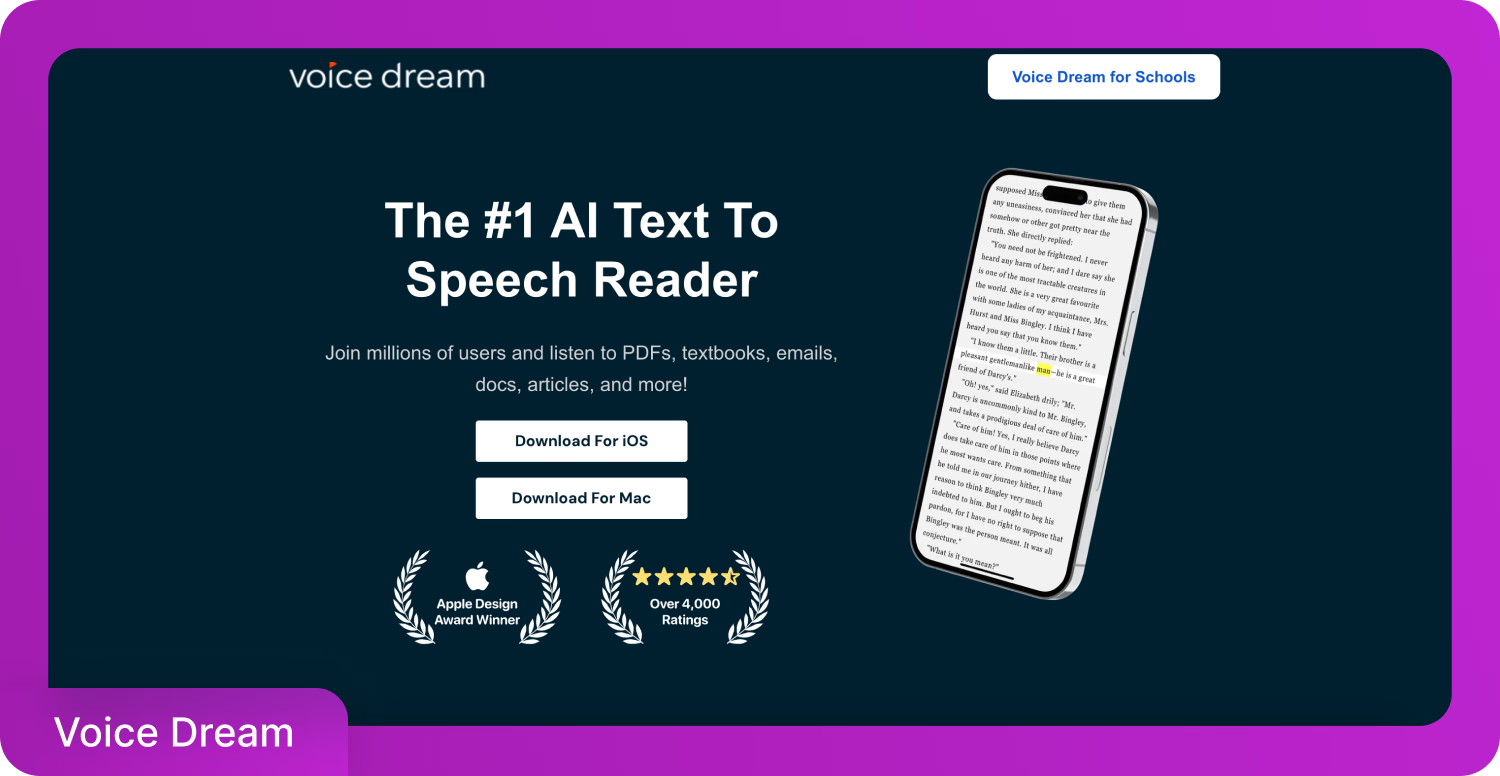
Voice Dream ReaderはPDFの読み上げに対する包括的なコントロールを提供するiOSアプリです。27以上の言語をサポートし、詳細な再生カスタマイズを必要とする教育者、学生、専門家に広く使用されています。
Bookshare、Dropbox、Google Driveからドキュメントをインポートできます。調整可能な読み上げ速度、ハイライト、ブックマーク、バックグラウンド再生などの機能があります。
メリット:
- 音声、速度、レイアウトに対する広範なコントロール
- 複数のドキュメントソースをサポート
デメリット:
- iOSでのみ利用可能
- アプリの一回限りの費用と追加の音声購入オプション
PDFの読み上げはこれら3つのアプローチでより簡単になりました。内蔵ツールは基本的なニーズに対して即時かつ無料のアクセスを提供します。ブラウザ拡張機能はダウンロードなしで便利なウェブベースの機能を提供します。専用アプリは最も多くの機能とカスタマイズオプションを提供します。あなたのデバイス、予算、機能要件に最も適した方法を選んで、PDFの読書体験をアクセス可能な音声形式に変換しましょう。
よくあるご質問
Speaktorは、PDFの読み上げに最適なツールです。SpeaktorはAI駆動の音声合成を組み合わせ、ユーザーがドキュメントをアップロードして数分で生き生きとした音声出力を生成できます。Speaktorはウェブブラウザ、Android、iOSで互換性があり、すべての主要プラットフォームでアクセスできます。
Read AloudやNaturalReaderなどのChrome拡張機能を使用して、ブラウザで直接PDFを読み上げることができます。Microsoft Edgeを使用している場合は、開いているPDFを右クリックして「読み上げ」を選択するだけで、追加のダウンロードは必要ありません。
設定 > アクセシビリティ > 選択して読み上げるに進み、機能を有効にしてから、PDFを開いてアクセシビリティアイコンをタップすると読み上げが聞こえます。より良い音声とオフラインアクセスのために、Play StoreからNaturalReaderやeReader Prestigioなどのアプリも使用できます。
設定 > アクセシビリティ > 読み上げコンテンツで、画面の読み上げと選択の読み上げを有効にし、PDFで2本の指で下にスワイプすると読み上げが始まります。ハイライト、ブックマーク、クラウド同期などの高度なオプションには、Voice Dream Readerの使用をお試しください。
SpeaktorのようなAIツールを使えば、PDFをアップロードして50以上の言語で自然な音声で聞くことができます。これらのアプリは、読み上げ速度の調整、正確な発音、柔軟なリスニングのためのダウンロード可能な音声などの機能を提供しています。

