
Как прочитать PDF вслух?
Transcribe, Translate & Summarize in Seconds
Transcribe, Translate & Summarize in Seconds
Чтение PDF вслух преобразует письменный контент в PDF-документах в аудио с помощью технологии преобразования текста в речь. Функция преобразования текста в речь помогает людям с нарушениями зрения и предоставляет альтернативу для тех, кто предпочитает аудиоформаты. Слушайте PDF-файлы во время выполнения нескольких задач и ускоряйте усвоение объемного контента. Используйте приложения, такие как Speaktor и Speechify, чтобы уменьшить зрительное утомление и поддержать привычки чтения в аудиоформате.
Существует три способа чтения PDF вслух:
- Чтение PDF вслух с помощью встроенных инструментов: Используйте функции доступности вашей операционной системы, такие как Windows Narrator, Mac VoiceOver, Android Select to Speak или iOS Spoken Content для бесплатного, немедленного доступа.
- Чтение PDF вслух с помощью расширений браузера: Установите дополнения для Chrome или Edge, такие как Speaktor, Read Aloud или NaturalReader, для чтения PDF в браузере без загрузок.
- Чтение PDF вслух с помощью специальных приложений: Загрузите специализированные приложения для чтения вслух, такие как Speaktor, Voice Dream Reader или NaturalReader, для расширенных функций и возможности работы офлайн.
1. Чтение PDF вслух с помощью встроенных инструментов
Большинство операционных систем включают встроенные функции преобразования текста в речь, которые работают с PDF-файлами, содержащими читаемый текст. Встроенные инструменты полностью бесплатны и не требуют загрузок.
1.1 Как читать PDF вслух в Windows?
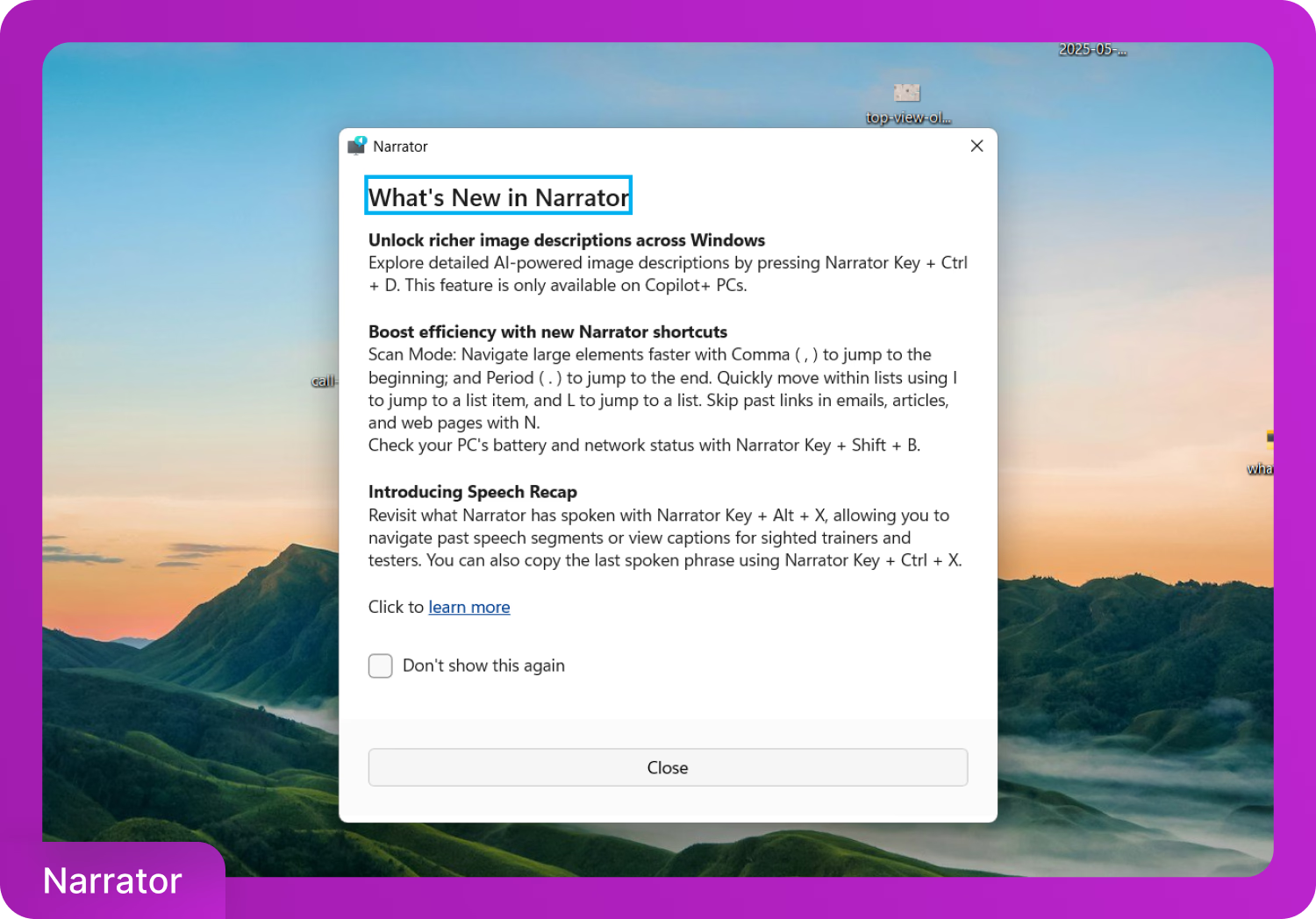
Windows предоставляет программу чтения с экрана под названием Narrator. Нажмите Windows + Ctrl + Enter, чтобы включить ее мгновенно. Откройте PDF с помощью Adobe Acrobat Reader или Microsoft Edge, затем используйте сочетания клавиш для голосового воспроизведения. Для подробных инструкций по использованию всех функций Narrator, см. полное руководство Microsoft по Narrator.
1.2 Как читать PDF вслух на MacBook macOS?
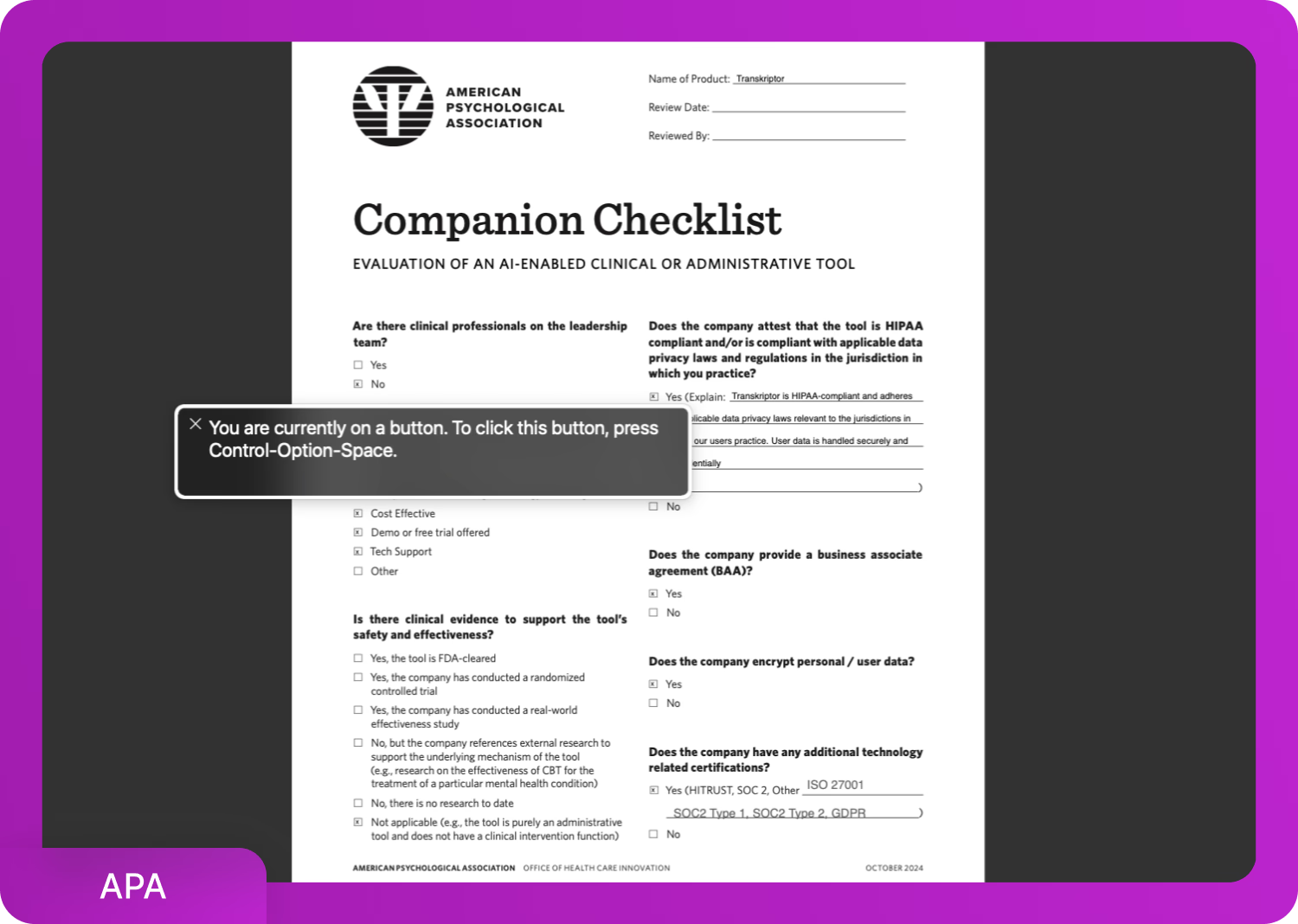
В macOS включите VoiceOver, нажав Command и F5. Затем откройте PDF в Preview и используйте клавиши со стрелками для перемещения по содержимому.
Чтобы прочитать выбранный текст в Preview, выполните три шага ниже.
- Откройте PDF
- Перейдите в Edit > Speech > Start Speaking
- Настройте параметры в System Settings > Accessibility > Spoken Content
1.3 Как читать PDF вслух на Android?
Чтобы активировать функцию Select to Speak, выполните три шага ниже.
- Откройте Settings > Accessibility > Select to Speak
- Включите её и активируйте ярлык
- Откройте PDF в поддерживаемом приложении, нажмите на ярлык и выделите текст, чтобы начать воспроизведение.
1.4 Как читать PDF вслух на iPhone iOS?
На iOS перейдите в Settings > Accessibility > Spoken Content. Включите Speak Selection и Speak Screen.
Чтобы начать чтение, выполните два шага ниже.
- Откройте PDF
- Проведите вниз двумя пальцами от верхней части экрана
2. Чтение PDF вслух с помощью расширений браузера
Функция преобразования текста в речь доступна в веб-браузерах, особенно в Chrome через расширения. Системные инструменты и расширения браузера хорошо подходят для чтения PDF-файлов онлайн. Расширения Chrome предоставляют дополнительные функции, такие как управление голосом и интеграция с облаком.
Выполните три шага, чтобы добавить расширения для чтения вслух в ваш Chrome.
2.1 Выберите расширение
Учитывайте свои конкретные потребности: Speaktor и NaturalReader лучше всего подходят для многоязычного контента с обширной языковой поддержкой при выборе расширения для чтения вслух. Speaktor обеспечивает самую быструю обработку с облачным преобразованием и минимальными требованиями к настройке. Read Aloud идеально подходит для базового, бесплатного использования без премиум-функций. NaturalReader предлагает наиболее реалистичные голоса для профессионального или академического использования.
Вы можете выбрать одно из следующих трех лучших расширений Chrome для чтения PDF вслух.
- Speaktor (4.8/5): Обеспечивает воспроизведение аудио на основе ИИ для загруженных или онлайн PDF-файлов с многоязычной поддержкой.
- Read Aloud (4.2/5): Добавляет кнопку голосового воспроизведения для PDF-файлов и веб-страниц.
- NaturalReader (4.2/5): Предлагает реалистичные голоса и настройки скорости.
2.2 Загрузите одно из расширений
После того как вы выбрали расширение, выполните пять шагов, чтобы установить его в браузере Chrome.
- Откройте Chrome Web Store
- Найдите выбранное вами расширение (Speaktor, Read Aloud или NaturalReader)
- Нажмите кнопку «Добавить в Chrome» на странице расширения
- Подтвердите, нажав «Добавить расширение» в диалоговом окне
- Дождитесь установки - иконка расширения появится на панели инструментов вашего браузера
2.3 Используйте расширение
После установки вы можете начать использовать расширение для чтения любого PDF-файла прямо в браузере. Следуйте пяти шагам ниже, чтобы активировать и управлять функцией чтения вслух.
- Откройте любой PDF в браузере Chrome.
- Щелкните на иконку расширения на панели инструментов (в правом верхнем углу).
- Выберите текст или опцию чтения всего документа.
- Нажмите «Воспроизвести», чтобы начать чтение вслух.
- Используйте элементы управления для паузы, регулировки скорости или изменения настроек голоса.
Для читателей электронных книг в Chrome,включение функции чтения вслух Kindle предоставляет аналогичные преимущества преобразования текста в речь для цифровых книг, как и инструменты чтения PDF вслух.
3. Чтение PDF вслух с приложениями для чтения вслух
Когда встроенные инструменты доступности не охватывают достаточное количество языков или разнообразие голосов, сторонние приложения предлагают расширенные функции. Приложения, такие как Speaktor и NaturalReader, поддерживают экспорт аудио в офлайн-режиме, доступ к файлам в облаке и настраиваемые параметры воспроизведения.
Следующие семь шагов описывают процесс использования приложений для чтения вслух PDF.
- Выберите и загрузите приложение: Выберите в зависимости от вашего устройства (iOS, Android) и загрузите из App Store или Google Play Store.
- Настройте приложение: Создайте аккаунт, если необходимо, и предоставьте разрешения на доступ к хранилищу/микрофону для полной функциональности.
- Импортируйте ваш PDF: Загрузите файлы через файловый менеджер, сканирование камеры, облачное хранилище (Dropbox, Google Drive) или вложение по электронной почте.
- Настройте голосовые параметры: Выберите предпочитаемый голос, язык, акцент и отрегулируйте скорость чтения (начните с 1x, постепенно увеличивайте).
- Настройте параметры воспроизведения: Установите предпочтения выделения, фоновое воспроизведение, автоматическое продвижение и другие параметры чтения.
- Начните чтение и используйте элементы управления: Воспроизведение/пауза, пропуск предложений, закладки и навигация по документу.
- Управляйте и синхронизируйте: Организуйте PDF-файлы в папках, экспортируйте аудиофайлы (премиум-функция) и синхронизируйте на всех ваших устройствах.
Какие лучшие приложения для чтения PDF вслух?
Лучшие приложения для чтения PDF вслух - это Speaktor, eReader Prestigio, NaturalReader и Voice Dream Reader, как указано в следующем списке.
- Speaktor: Инструмент на основе ИИ с поддержкой нескольких языков и возможностью загрузки.
- eReader Prestigio: Приложение для Android с интегрированным чтением электронных книг и базовым TTS.
- NaturalReader: Кросс-платформенное приложение с реалистичными голосами и пакетной обработкой.
- Voice Dream Reader: Читалка для iOS с полным управлением воспроизведением и интеграцией с облаком.
1. Speaktor (Chrome, Android, iOS, Desktop)
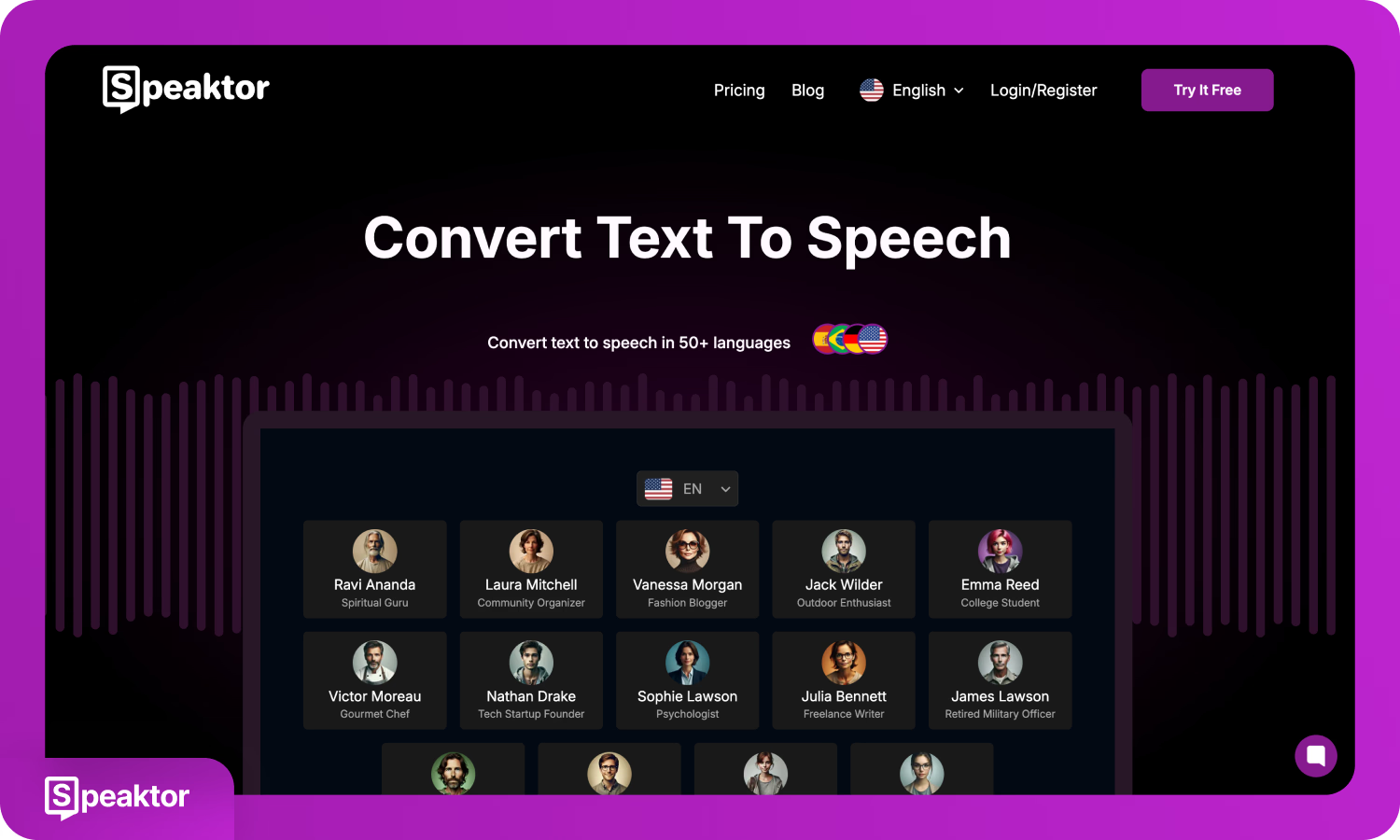
Speaktor — это веб-приложение и приложение, совместимое с мобильными устройствами, которое преобразует PDF-файлы и другие текстовые форматы в речь с использованием голосов, созданных ИИ. Speaktor поддерживает более 50 языков и доступен из браузеров или мобильных приложений на всех основных платформах.
Технология Speaktor решает критические образовательные потребности, позиционируя её на переднем крае индустрии. Исследования Международной ассоциации дислексии показывают, что 85% студентов с нарушениями обучения испытывают основные трудности с чтением и обработкой языка, что делает продвинутые инструменты преобразования текста в речь, такие как Speaktor, необходимыми для достижения академического и профессионального успеха; это представляет значительную рыночную возможность.
Вы можете загружать документы, выбирать предпочтительный голос и запускать преобразование. Аудио, созданное Speaktor, воспроизводится напрямую или загружается. Интерфейс Speaktor поддерживает как повседневное, так и профессиональное использование, предоставляя несколько вариантов голосов для проектов, требующих голосового разнообразия. Для пользователей, которые любят аудиоконтент, изучение лучших сервисов аудиокниг дополняет функциональность чтения pdf вслух.
Плюсы:
- Веб-доступ и мобильный доступ на всех платформах
- Поддерживает несколько языков и голосов дикторов
Минусы:
- Требует загрузки в облачный интерфейс
- Полный функционал может требовать регистрации аккаунта
2. eReader Prestigio (Android)
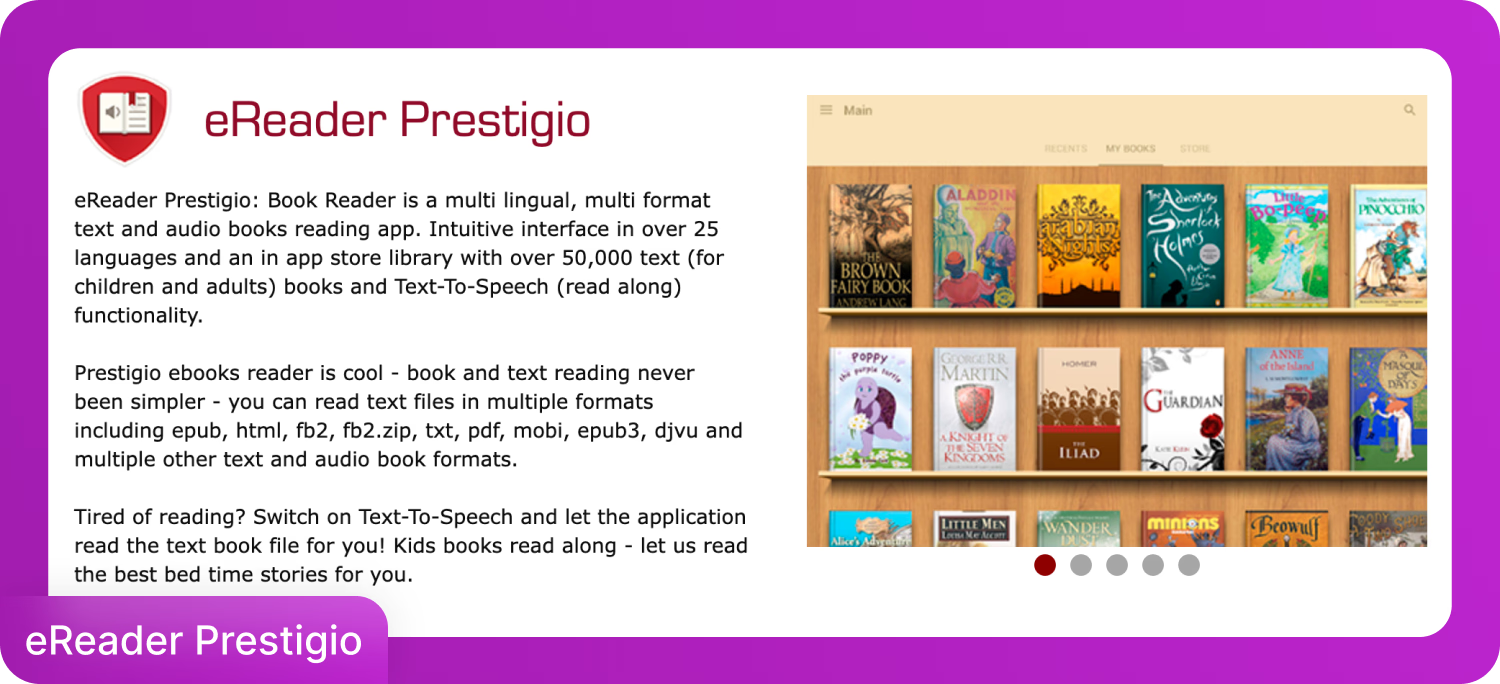
eReader Prestigio — это приложение для чтения, разработанное для устройств Android, предназначенное для поддержки электронных книг и PDF с встроенной функцией чтения pdf вслух. eReader Prestigio поддерживает студентов и обычных читателей, сочетая воспроизведение в стиле аудиокниг с многоязычным доступом.
Обеспечивает голосовое чтение для распространенных форматов файлов и включает библиотеку из более чем 50 000 книг. Поддерживает более 25 языков и позволяет читать на устройстве с умеренной настройкой голоса.
Плюсы:
- Большой каталог бесплатных электронных книг
- Работает офлайн с локальными PDF-файлами
Минусы:
- Доступно только для Android
- Качество голоса и управление базовые
3. NaturalReader (Chrome, Android, iOS)
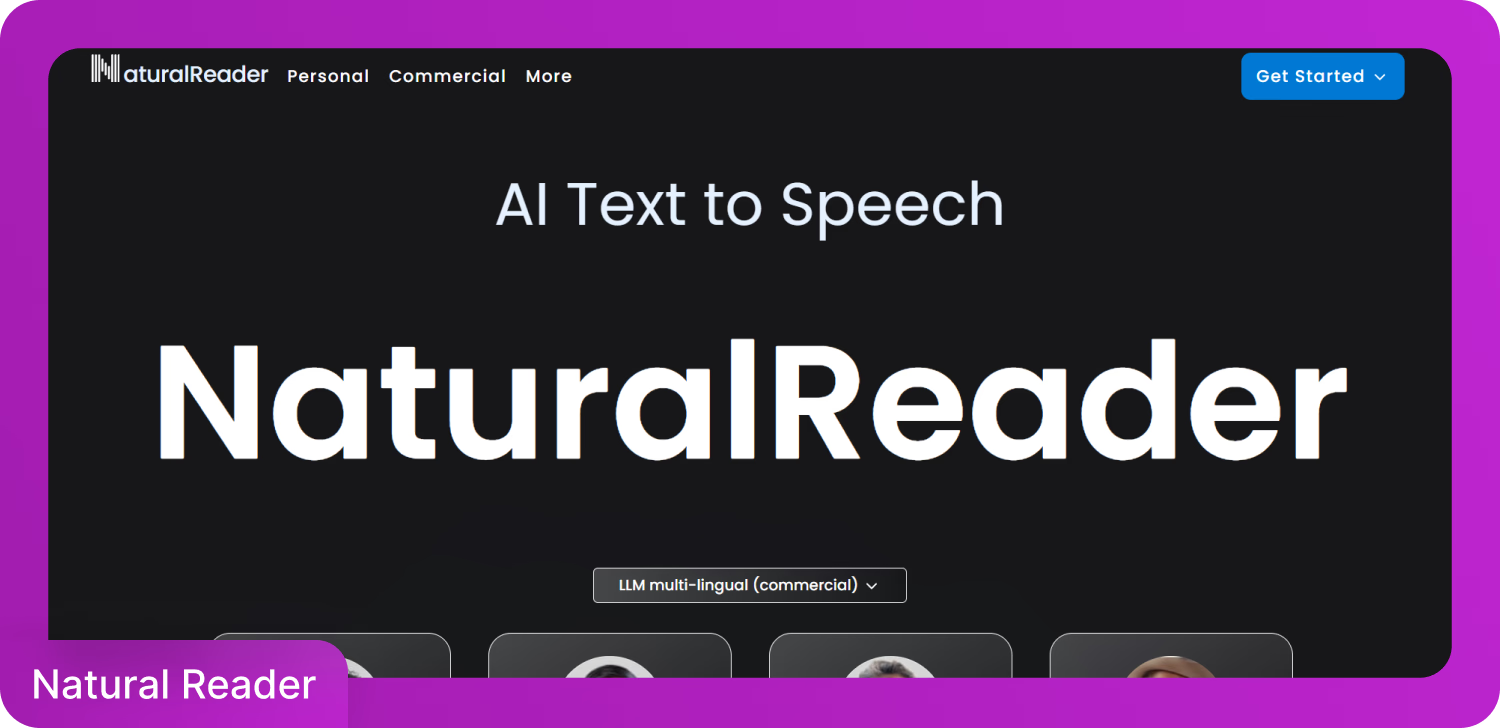
NaturalReader — это кроссплатформенное приложение для чтения текста вслух, известное реалистичными голосами и плавным воспроизведением. Поддерживает форматы файлов PDF, DOCX и TXT и служит как для личного, так и для коммерческого использования, с четкими различиями между бесплатной и премиум-версиями.
Бесплатный уровень NaturalReader предоставляет базовую функциональность чтения pdf вслух. Платные планы включают голоса высокой четкости, облачную интеграцию и пакетную обработку.
Плюсы:
- Доступны голоса высокого качества
- Чистый, удобный интерфейс
Минусы:
- Премиум-функции заблокированы за подпиской
- Ограниченное управление голосом в бесплатной версии
4. Voice Dream Reader (iOS, Mac)
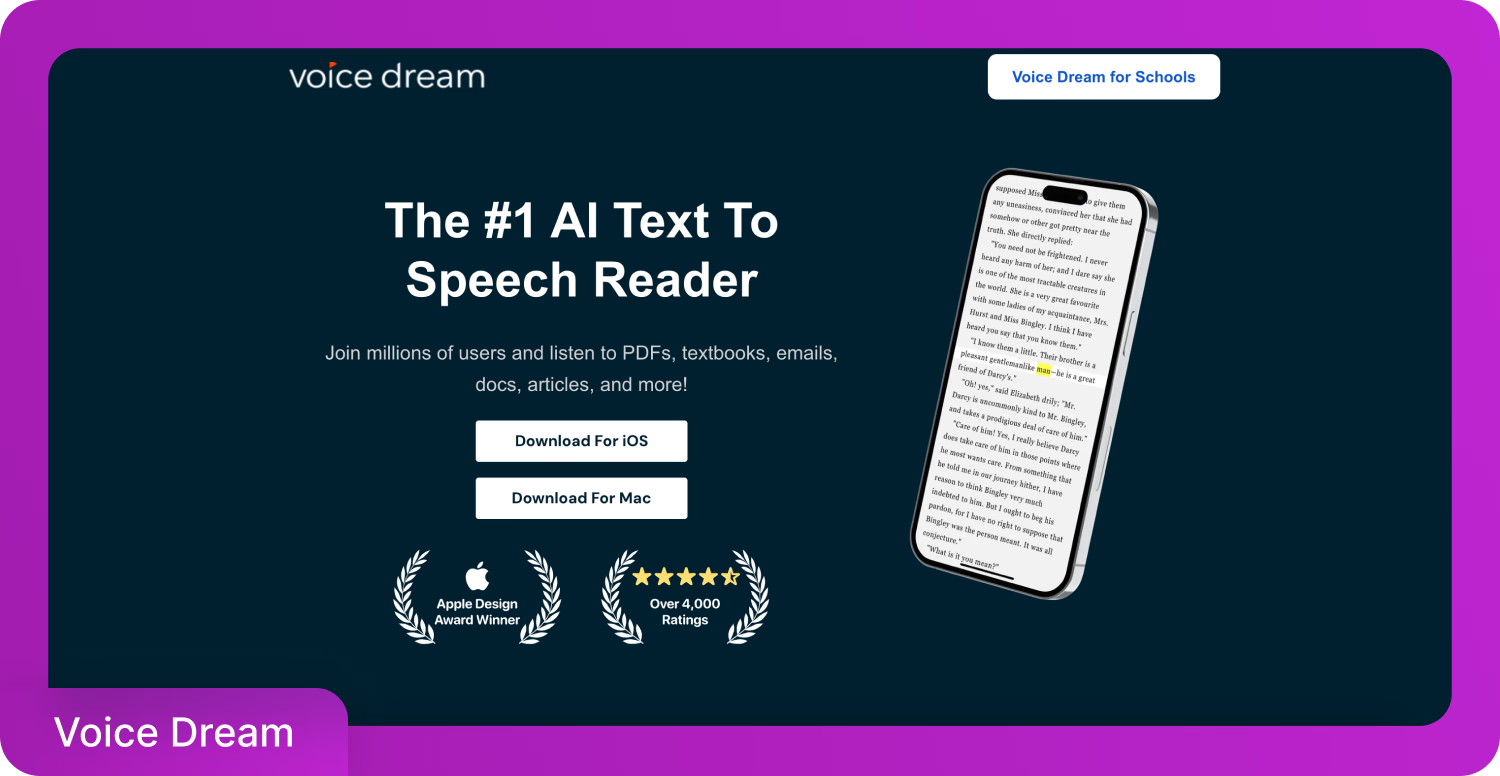
Voice Dream Reader — это приложение для iOS, предлагающее комплексный контроль над чтением PDF вслух. Поддерживает более 27 языков и широко используется преподавателями, студентами и профессионалами, которым требуется детальная настройка воспроизведения.
Вы можете импортировать документы из Bookshare, Dropbox и Google Drive. Функции включают регулируемую скорость чтения, выделение, закладки и фоновое воспроизведение.
Плюсы:
- Обширный контроль над голосом, скоростью и макетом
- Поддерживает несколько источников документов
Минусы:
- Доступно только на iOS
- Единовременная стоимость приложения плюс дополнительные покупки голосов
Чтение PDF вслух стало проще с этими тремя подходами. Встроенные инструменты предлагают немедленный, бесплатный доступ для базовых потребностей. Расширения браузера обеспечивают удобную веб-функциональность без загрузок. Специализированные приложения предоставляют наибольшее количество функций и возможностей настройки. Выберите метод, который лучше всего соответствует вашему устройству, бюджету и требованиям к функциям, чтобы преобразовать ваш опыт чтения PDF в доступный аудиоформат.
Часто задаваемые вопросы
Speaktor — лучший инструмент для чтения PDF вслух. Speaktor сочетает в себе синтез голоса на основе ИИ, позволяя пользователям загружать документы и создавать реалистичный аудиовывод за считанные минуты. Speaktor совместим со всеми веб-браузерами, Android и iOS, что делает его доступным на всех основных платформах.
Вы можете использовать расширения Chrome, такие как Read Aloud или NaturalReader, для чтения любого PDF прямо в браузере. Если вы используете Microsoft Edge, просто щелкните правой кнопкой мыши по открытому PDF и выберите «Читать вслух» без необходимости дополнительных загрузок.
Перейдите в Настройки > Специальные возможности > Выбрать, чтобы озвучить, включите функцию, затем откройте PDF и нажмите на значок специальных возможностей, чтобы услышать чтение. Для лучшего качества голоса и доступа офлайн вы также можете использовать приложения, такие как NaturalReader или eReader Prestigio из Play Store.
Включите функции «Проговаривать экран» и «Проговаривать выделенное» в Настройки > Специальные возможности > Проговаривание контента, затем проведите двумя пальцами вниз по PDF, чтобы начать чтение. Для расширенных опций, таких как выделение, закладки и синхронизация с облаком, попробуйте использовать Voice Dream Reader.
Инструменты ИИ, такие как Speaktor, позволяют загрузить PDF и прослушать его естественно звучащими голосами на более чем 50 языках. Эти приложения предлагают такие функции, как регулируемая скорость чтения, точное произношение и загружаемое аудио для гибкого прослушивания.

