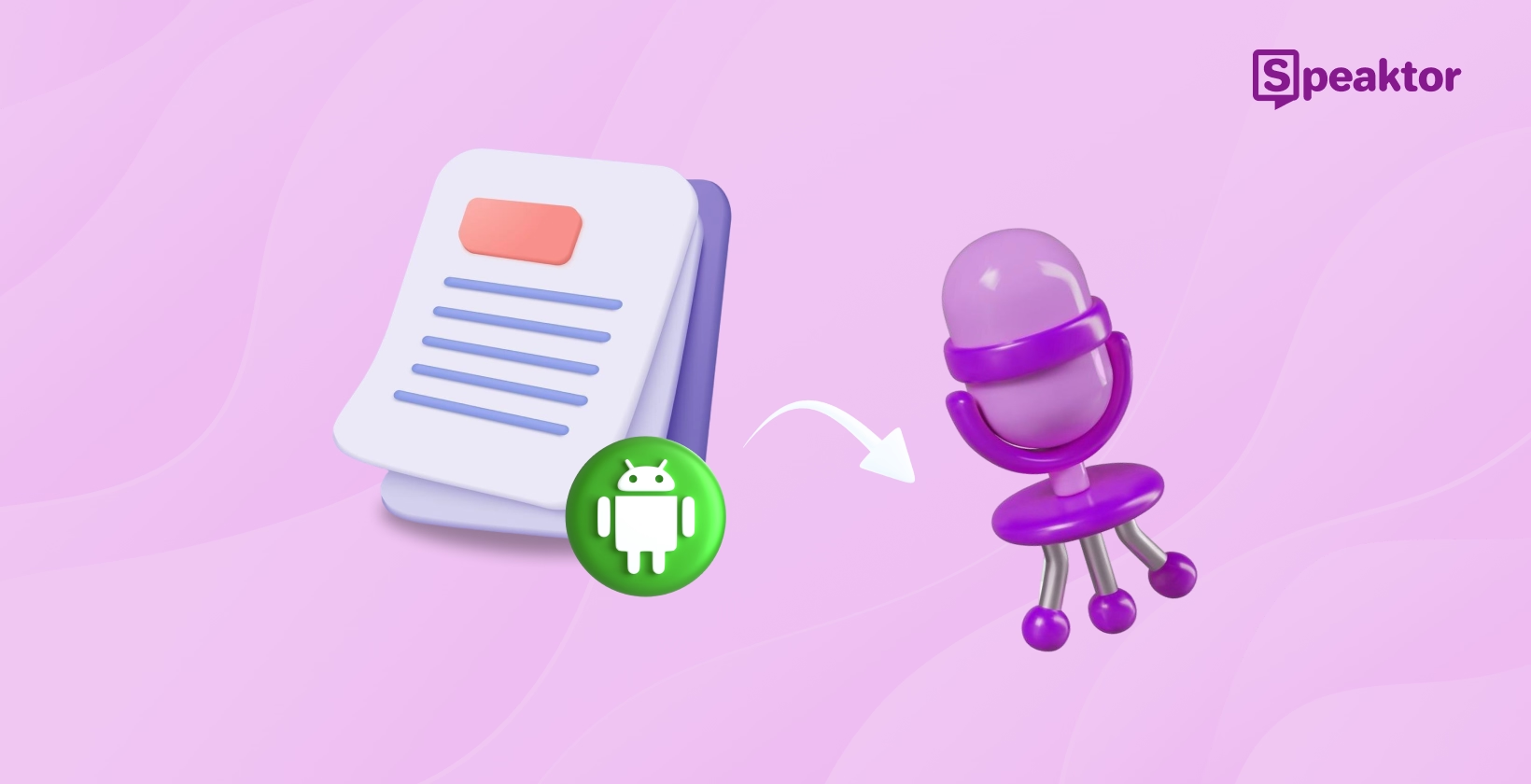Voice technology is changing how we interact with devices. From reading text aloud to helping visually impaired users navigate apps, text-to-speech on Android makes things more accessible.
But setting it up isn't always straightforward. You might struggle with unclear settings, missing voices, or confusing code implementation.
This guide walks you through everything—whether you want to enable it in your device’s settings or integrate it into an Android TTS app.
Understanding Text-to-Speech on Android

Android is one of the most popular operating systems, with over 3 billion active users worldwide.
Text to speech capabilities let Android devices read text out loud. It is mainly used by people who need hands-free options or prefer listening over reading. Many apps use Android speech synthesis to add voice features, like reading messages or giving directions.
What is Android Text to Speech?
Android text to speech lets your device turn written content into spoken words. Developers can use android text to speech converter to add voice features to apps. The system supports multiple languages, different voice options, and customization settings. These settings let you pick how your device talks.
Core Components of Android TTS Systems
Text-to-speech on Android works by processing text, converting it into sound patterns, and generating speech. First, the system breaks down the text and analyzes its structure to ensure correct pronunciation. Then, an acoustic model turns this processed text into sound patterns using AI to make the speech sound more natural. Finally, a vocoder transforms those patterns into a voice, creating smooth, lifelike speech. Modern speech engines have greatly improved this process to reduce robotic tones and make synthetic voices sound more human.
Benefits of Implementing TTS
Text-to-speech makes content more accessible. It also allows users to listen to text while multitasking—whether driving, cooking, or exercising. For language learners, Android text-to-speech converters assist with pronunciation. Apps with built-in TTS can offer guided reading, audiobook-like experiences, and even real-time translation. Whether you're a developer building an app or a user exploring accessibility features, TTS can enhance how you interact with information.
Getting Started with Android TTS Implementation
This section covers how to activate TTS, implement it in apps, and some android text to speech examples to choose from.
Basic TTS Implementation Steps on Android Devices
To activate text-to-speech on an Android device, start by opening the Settings app.
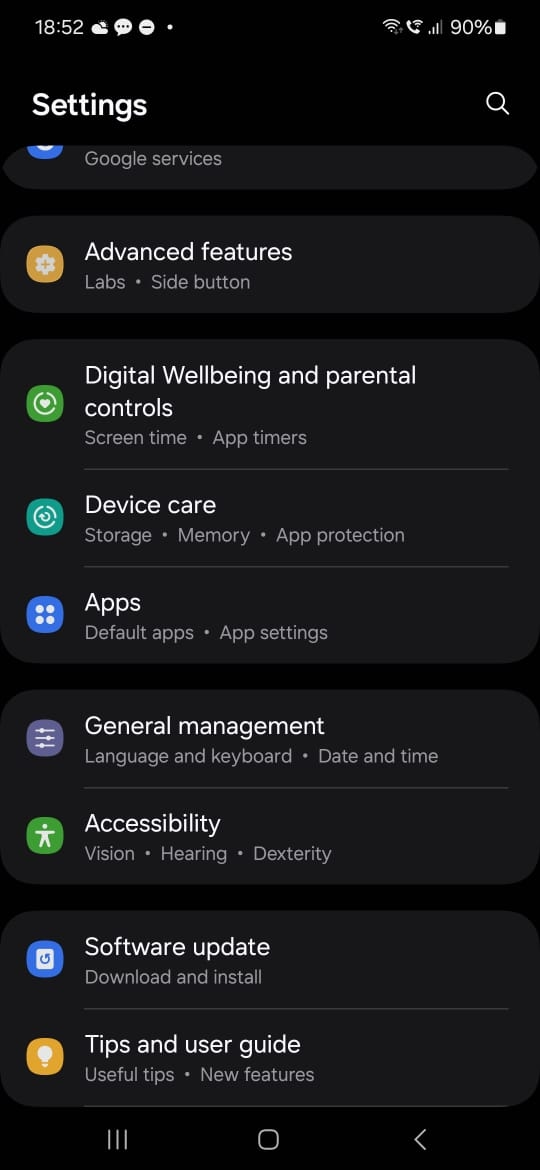
Navigate to Accessibility, then select Text-to-Speech output.
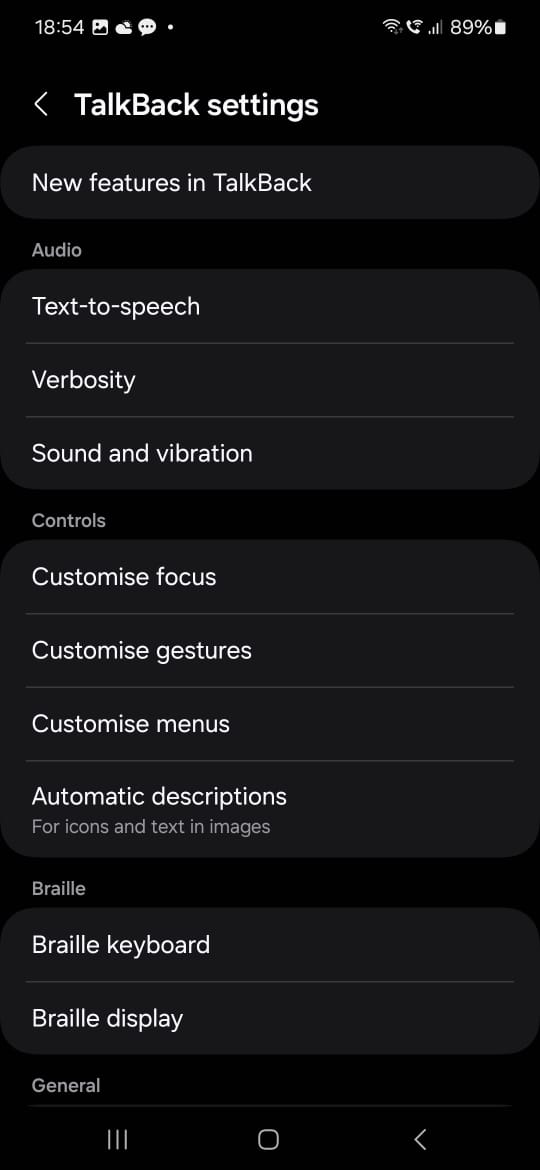
From here, choose your preferred speech engine, language, speech rate, and pitch. The default TTS engine varies by device. Some phones use Google’s Text-to-Speech, while others might have specific or third-party options available in the Google Play Store.
If you want to hear a sample of the speech output, tap Play. To add more languages, go to Settings > Install voice data, then select the language you want. Read the entire text to speech android tutorial here.
Setting Up Text to Speech for Android developers
Before using Android speech synthesis in an app, the TextToSpeech instance must finish initializing. Developers can use TextToSpeech.OnInitListener to get a notification when setup is complete. Once TTS is no longer needed, calling the shutdown() method ensures that system resources are freed.
Apps targeting Android 11 or later that implement text-to-speech must declare TextToSpeech.Engine.INTENT_ACTION_TTS_SERVICE in their manifest under the queries element. Without this, the app may not be able to access the required speech synthesis services.
Popular Android TTS Engines
Android offers various text-to-speech engines for different needs. Google Text-to-Speech leads in adoption across Android devices. It delivers quality voices in multiple languages through the Android SDK with TextToSpeech class integration.
eSpeak serves as a small, open-source engine supporting numerous languages. It fits applications needing compact speech solutions with adjustable voice settings.
Advanced TTS Features and Customization
Android's text-to-speech system offers more than basic voice output. Users select different voices, change word pronunciation, and adjust speech speed and pitch. Modern features include voice cloning, emotional tones, and AI interactions. These tools create natural speech for accessibility needs, learning programs, and virtual assistants.
Voice Selection and Language Support
Android TTS voice settings feature different accents and genders. Developers access available voices through speechSynthesis.getVoices(). Users pick their language by setting the lang attribute in text-to-speech settings, making the speech match their preferred language.
Speech Rate and Pitch Control
Users control speech speed and tone for better listening. The rate setting in SpeechSynthesisUtterance determines speaking speed. The pitch setting changes the voice tone. These controls work for various needs, from clear, slow speech for accessibility to faster audiobook narration.
Handling Audio Focus
Apps must prioritize sound when speaking text. The requestAudioFocus method from AudioManager makes sure speech takes priority. OnAudioFocusChangeListener helps manage interruptions, such as pausing speech or lowering the volume when other apps need sound.
Error Handling and Best Practices
Speech synthesis might fail due to missing voices or connection problems. Developers use try...catch blocks to handle errors and show clear messages. Apps remember voice settings for a better user experience. Visual guides and text size options make features easier to find and use. When Web Speech API faces limits, backup options keep apps running smoothly. Text processing improves pronunciation and speeds up speech output.
Best Text-to-Speech for Android
Android users can pick between the in-built Android TTS engine or external solutions. Each works differently based on what you need.
Native Android TTS vs. Third-Party Solutions
Google Text-to-Speech comes built into most Android devices. It speaks multiple languages and lets users change speech speed and tone. It works instantly across apps without extra setup.
The default engine has limits. The voices sound mechanical compared to other options. Users get fewer voice choices. It lacks features like emotional speech patterns and specialized voice models.
External TTS solutions create more human-like voices. They offer more voice options, accents, and expressive speech. Businesses and apps use these when they need clear, professional voices.
These external options need more work to set up. They call external APIs and cost money to use. Many need the internet to work, while Android's built-in TTS works offline. Your choice depends on whether you want a simple setup or better voice quality.
Top Alternatives to Android's Built-in TTS
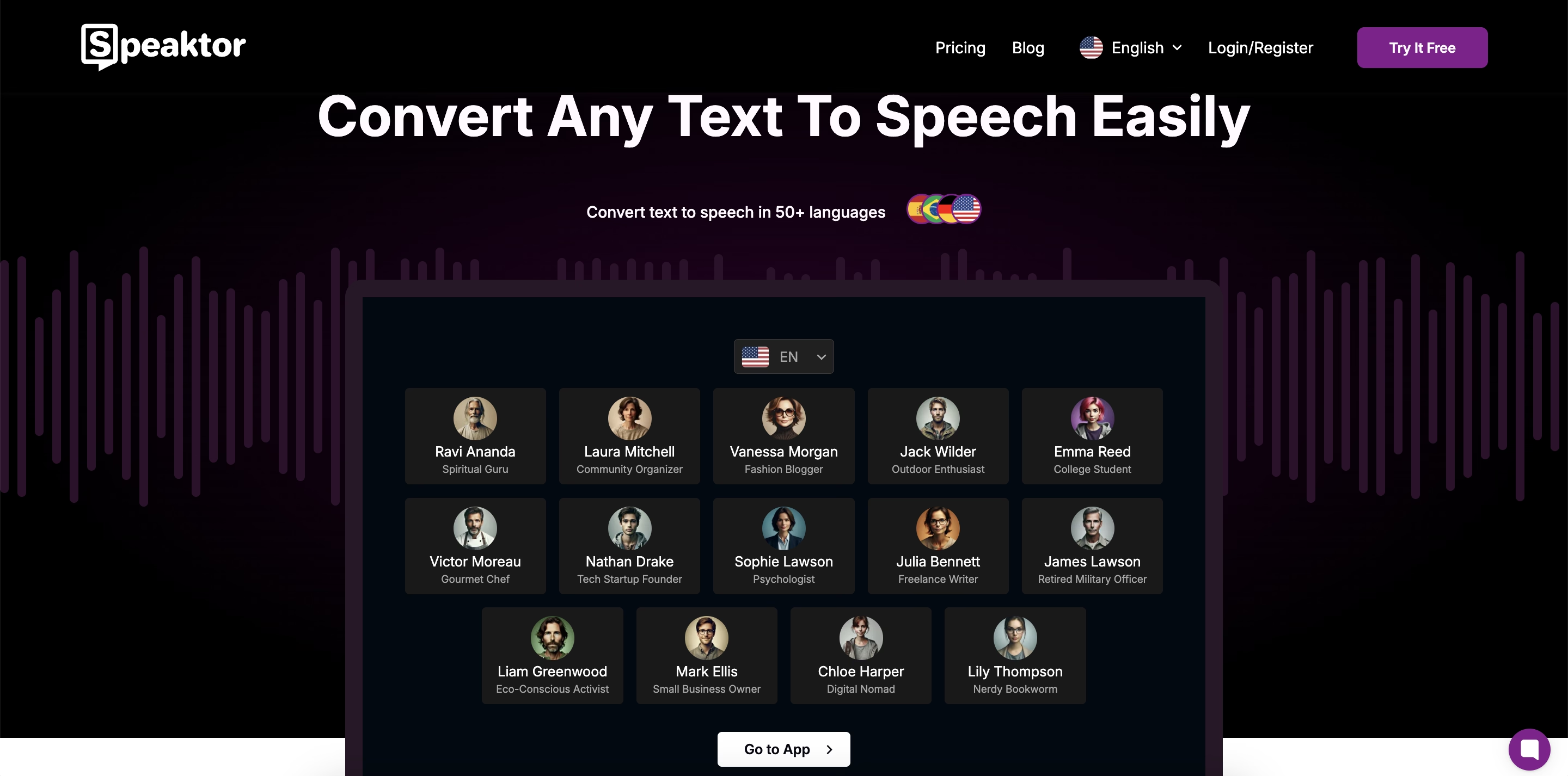
Speaktor is a text-to-speech solution for Android that goes beyond the basics, offering natural-sounding voices and broad language support. Unlike standard TTS engines, it works with various file formats, making it easy to convert PDFs, Word documents, and other text-based content into speech. Its collaborative workspace allows teams to share and manage text-to-speech projects, making it useful for businesses, educators, and content creators.
- 50+ language support for multilingual reach
- Natural voice quality for lifelike speech output
- Multiple file format support to convert various document types
- Excel integration for easy text-to-speech conversion from spreadsheets
Google Cloud TTS, Amazon Polly, IBM Watson, and Microsoft Azure lead the market. Google Cloud creates quality voices through AI but needs the internet. Amazon Polly streams in real-time and fixes pronunciation, but costs grow with usage. IBM Watson targets businesses with custom voices and emotion settings, but takes time to configure. Microsoft Azure makes realistic voices and connects with other Azure tools that serve mainly large companies.
Cloud speech services always need the internet, limiting offline use. They charge based on how much you use them, which adds up for regular speech needs. Most target developers require technical skills to use. Despite good voice quality, their complex setup, cost, and cloud requirements make daily use difficult.
If you want android text to speech offline, Speaktor is the go-to platform. It fills the gap between complex enterprise tools and basic speech engines and makes quality voices without a complicated setup.
Implementing Accessibility Features
Text-to-speech transforms written text into spoken words in apps. This technology makes Android apps work better for everyone by adding voice output to the screen content.
Text-to-Speech Android Accessibility
Android text-to-speech helps users with visual impairments, reading challenges, or other inclusivity needs use apps more easily. When apps speak text aloud, users navigate without looking at the screen. Apps use speech to announce menus, buttons, and screen elements. Voice features make digital content reach more users.
Best Practices for Accessible TTS

Apps need several features to work well with text-to-speech. They should speak multiple languages, let users change speech speed and tone, and provide different voices. Apps must work smoothly with Android's TalkBack tool for screen reading. Every button and menu needs clear labels for accurate voice output. Speech should stay short and focused, saying what matters without extra words.
Testing TTS Accessibility
Test the app with screen readers and real users who rely on voice feedback to confirm that Android text-to-speech converters work as expected. Developers should check whether the speech output is clear at different speeds and all UI elements are read aloud properly. Testing across different engines can help ensure compatibility beyond the default TTS engine.
Troubleshooting Common TTS Issues
Your Android text-to-speech app might face unexpected problems. You'll hear unnatural speech, wrong pronunciations, or no sound. Learn how to fix some of these issues for better voice output.
Common Implementation Challenges
Setting up Android text-to-speech isn’t always smooth. Some apps struggle with missing voices, incorrect pronunciation, or speech cutting off unexpectedly. Inconsistent behavior across devices can also be a problem, as different manufacturers use different TTS engines. Developers often run into compatibility issues when integrating Android speech synthesis, especially if the app needs to support multiple languages or be used offline.
Performance Optimization
TTS should sound clear and natural without delays. To improve performance, apps should preload text. This reduces the time it takes to generate speech. Adjusting speech rate and pitch can make voices easier to understand. Using high-quality voice data improves clarity, but it’s important to balance this with app size and memory use. If an app processes long text, Split it into chunks to keep speech flowing smoothly.
Solutions to Frequent Problems
If Android apps fail to generate speech, checking the selected engine and downloaded voice data can help. For incorrect pronunciation, developers can use SSML (Speech Synthesis Markup Language) to fine-tune how words are spoken. If speech cuts off mid-sentence, splitting long text into chunks to ensure proper playback. Apps should also handle network issues, as some TTS services require an internet connection. Testing across different devices helps catch problems early and ensures a smooth experience for users.
Conclusion
Setting up Android text-to-speech requires choosing the right engine, adjusting settings like speech rate and pitch, and ensuring the system runs smoothly across devices. Developers must also focus on performance optimization, fix common issues, and test features to make TTS work reliably.
Speaktor offers a better alternative to built-in TTS tools. It supports 40+ languages, provides natural-sounding voices, and allows teams to work together in a collaborative workspace. It also supports multiple file formats, including PDFs and spreadsheets, making it a practical choice for professionals, educators, and content creators. Try it today and turn text into clear, natural speech with an easy-to-use platform.