
如何朗读PDF文件?
Transcribe, Translate & Summarize in Seconds
Transcribe, Translate & Summarize in Seconds
PDF朗读通过文本转语音技术将PDF文档中的书面内容转换为语音音频。这种文本转语音的无障碍功能帮助视力障碍人士,并为偏好听觉格式的用户提供替代方案。在多任务处理时收听PDF,加速吸收冗长内容。依靠Speaktor和Speechify等应用程序减轻视觉疲劳,支持基于音频的阅读习惯。
有三种方式可以朗读PDF文件:
- 使用内置工具朗读PDF:免费且即时使用操作系统的无障碍功能,如Windows讲述人、Mac VoiceOver、Android选择朗读或iOS朗读内容。
- 使用浏览器扩展朗读PDF:安装Chrome或Edge插件,如Speaktor、Read Aloud或NaturalReader,无需下载即可在网页上朗读PDF。
- 使用朗读应用程序朗读PDF:下载专用的朗读应用程序,如Speaktor、Voice Dream Reader或NaturalReader,获得高级功能和离线能力。
1. 使用内置工具进行PDF朗读
大多数操作系统都包含内置的文本转语音功能,可用于包含可读文本的PDF。这些内置工具完全免费,无需下载。
1.1 如何在Windows中朗读PDF?
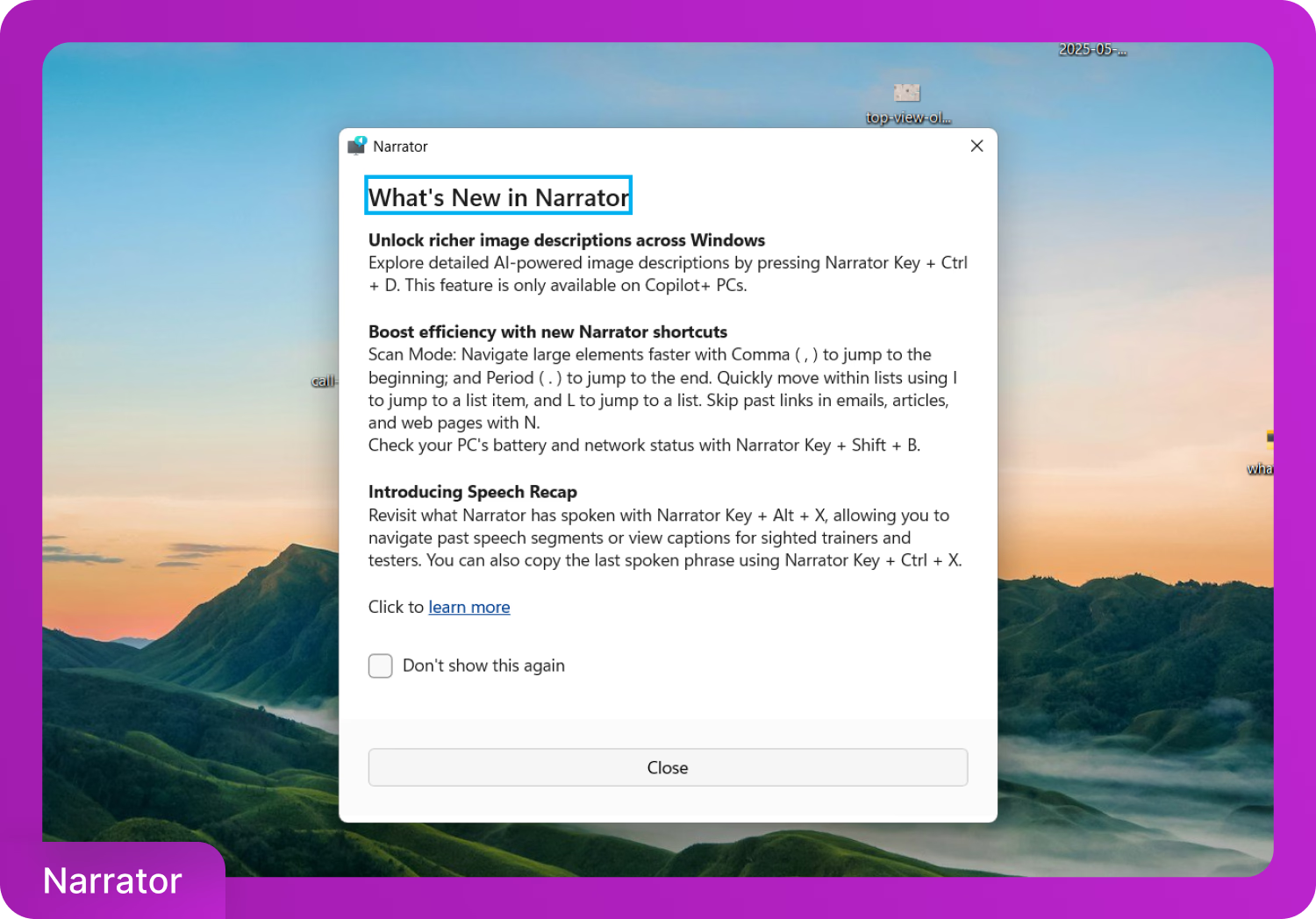
Windows提供一个名为讲述人的屏幕阅读器。按Windows + Ctrl + Enter立即启用它。使用Adobe Acrobat Reader或Microsoft Edge打开PDF,然后使用键盘快捷键进行语音播放。有关使用所有讲述人功能的详细说明,请参阅Microsoft的讲述人完整指南。
1.2 如何在MacBook macOS上朗读PDF?
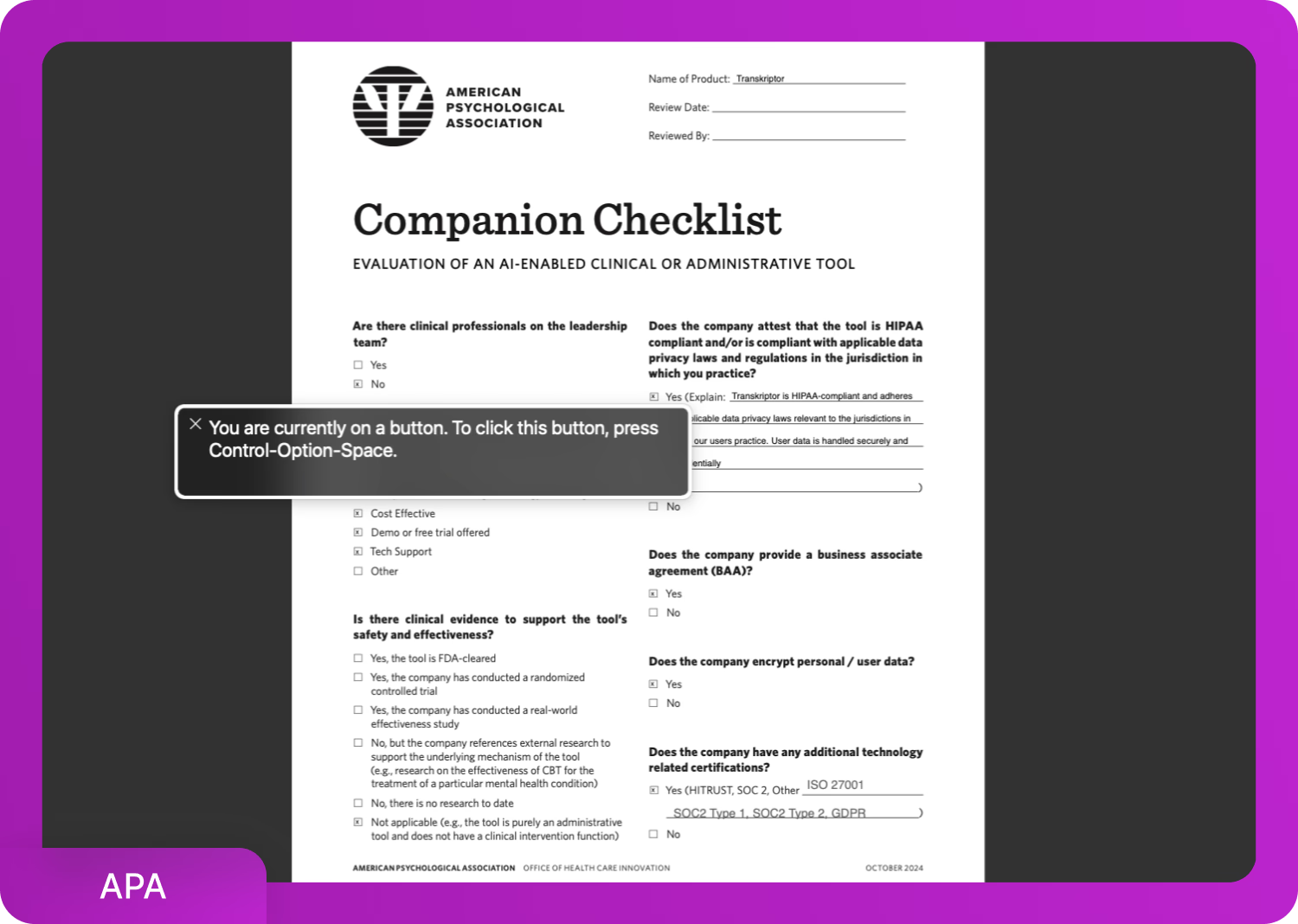
在macOS上,按Command和F5启用VoiceOver。然后,在Preview中打开PDF并使用箭头键浏览内容。
要在Preview中朗读选定的文本,请按照以下三个步骤操作。
- 打开PDF
- 转到编辑 > 语音 > 开始朗读
- 在系统设置 > 辅助功能 > 朗读内容中调整设置
1.3 如何在Android上朗读PDF?
要激活选择朗读功能,请按照以下三个步骤操作。
- 打开设置 > 辅助功能 > 选择朗读
- 开启并启用快捷方式
- 在支持的应用程序中打开PDF,点击快捷方式,并高亮显示文本开始播放。
1.4 如何在iPhone iOS上朗读PDF?
在iOS上,导航至设置 > 辅助功能 > 朗读内容。启用"朗读所选内容"和"朗读屏幕"。
要开始朗读,请按照以下两个步骤操作。
- 打开PDF
- 从屏幕顶部用两根手指向下滑动
2. 使用浏览器扩展进行PDF朗读
文本转语音功能可在网页浏览器中使用,特别是通过Chrome浏览器扩展。系统工具和浏览器扩展适用于在线PDF朗读。Chrome扩展提供额外功能,如语音控制和云集成。
按照以下三个步骤将朗读扩展添加到Chrome。
2.1 选择您的扩展
考虑您的特定需求:在选择朗读扩展时,Speaktor和NaturalReader凭借广泛的语言支持最适合多语言内容。Speaktor通过基于云的转换和最少的设置要求提供最快的处理速度。Read Aloud非常适合没有高级功能的基本免费使用。NaturalReader为专业或学术用途提供最逼真的声音。
您可以选择以下三个最佳Chrome扩展之一来朗读PDF。
- Speaktor (4.8/5): 为上传或在线PDF提供AI驱动的音频播放,支持多语言。
- Read Aloud (4.2/5): 为PDF和网页添加语音播放按钮。
- NaturalReader (4.2/5): 提供逼真的声音和速度设置。
2.2 下载其中一个扩展程序
一旦你决定了使用哪个扩展程序,请按照以下五个步骤在Chrome浏览器中安装它。
- 打开Chrome网上应用店
- 搜索你选择的扩展程序(Speaktor、Read Aloud或NaturalReader)
- 在扩展程序页面上点击"添加到Chrome"按钮
- 在弹出对话框中点击"添加扩展程序"确认
- 等待安装完成 - 扩展程序图标会出现在浏览器工具栏中
2.3 使用扩展程序
安装完成后,你可以开始使用扩展程序直接在浏览器中朗读任何PDF文件。按照以下五个步骤激活和控制PDF朗读功能。
- 在Chrome浏览器中打开任意PDF文件。
- 点击工具栏中的扩展程序图标(右上角)。
- 选择文本或选择完整文档朗读选项。
- 点击播放开始朗读。
- 使用控制按钮暂停、调整速度或更改语音设置。
对于Chrome中的电子书阅读器,启用Kindle的朗读功能可以提供与PDF朗读工具相似的文本转语音功能,适用于数字图书。
3. 使用朗读应用程序朗读PDF
当内置的辅助功能工具缺乏足够的语言覆盖范围或语音多样性时,第三方应用程序可提供扩展功能。像Speaktor和NaturalReader这样的应用程序支持离线音频导出、基于云的文件访问和可调节的播放设置。
以下七个步骤概述了使用PDF朗读应用程序的过程。
- 选择并下载应用程序:根据你的设备(iOS、Android)选择,并从App Store或Google Play商店下载。
- 设置应用程序:如果需要,创建账户,并授予存储/麦克风权限以获得完整功能。
- 导入PDF:通过文件浏览器、相机扫描、云存储(Dropbox、Google Drive)或电子邮件附件上传文件。
- 配置语音设置:选择你偏好的语音、语言、口音,并调整朗读速度(从1倍速开始,逐渐增加)。
- 自定义播放选项:设置高亮显示偏好、后台播放、自动前进和其他阅读偏好。
- 开始朗读并使用控制:播放/暂停、跳过句子、为章节添加书签,并在文档中导航。
- 管理和同步:将PDF整理到文件夹中,导出音频文件(高级功能),并在所有设备上同步。
最佳PDF朗读应用程序有哪些?
最佳PDF朗读应用程序是Speaktor、eReader Prestigio、NaturalReader和Voice Dream Reader,详细信息如下列表所示。
- Speaktor:支持多语言的AI驱动语音工具,具有下载选项。
- eReader Prestigio:Android应用程序,集成电子书阅读和基本TTS功能。
- NaturalReader:跨平台应用程序,具有逼真的语音和批处理功能。
- Voice Dream Reader:iOS阅读器,具有完整的播放控制和云集成功能。
1. Speaktor(Chrome、Android、iOS、桌面)
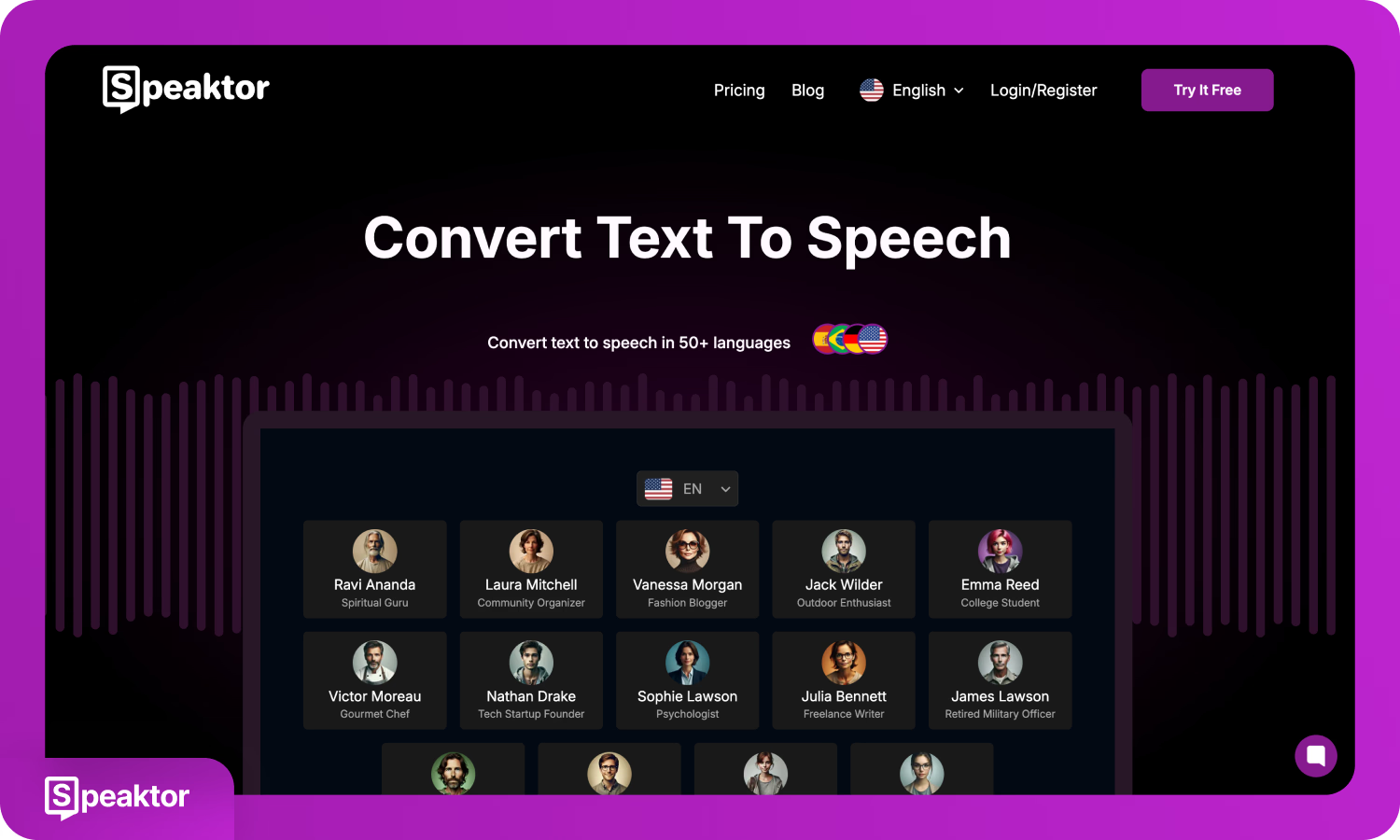
Speaktor是一款基于网络和移动设备兼容的应用程序,使用AI生成的语音将PDF文件和其他文本格式转换为语音。Speaktor支持超过50种语言,可通过所有主要平台的浏览器或移动应用程序访问。
Speaktor的技术解决了关键的教育需求,使其处于行业前沿。国际阅读障碍协会的研究表明,85%的学习障碍学生在阅读和语言处理方面存在主要困难,这使得像Speaktor这样的高级文本转语音工具对于实现学术和职业成功至关重要;这代表了一个重要的市场机会。
您可以上传文档,选择偏好的语音,并启动转换。Speaktor生成的音频可直接播放或下载。Speaktor界面支持日常和专业使用,允许为需要语音多样性的项目选择多种发言者选项。对于喜欢音频内容的用户,探索最佳有声读物服务可以补充文本转语音功能。
优点:
- 支持所有平台的网页和移动设备访问
- 支持多种语言和发言者声音
缺点:
- 需要上传到云端界面
- 完整功能可能需要注册账户
2. eReader Prestigio (Android)
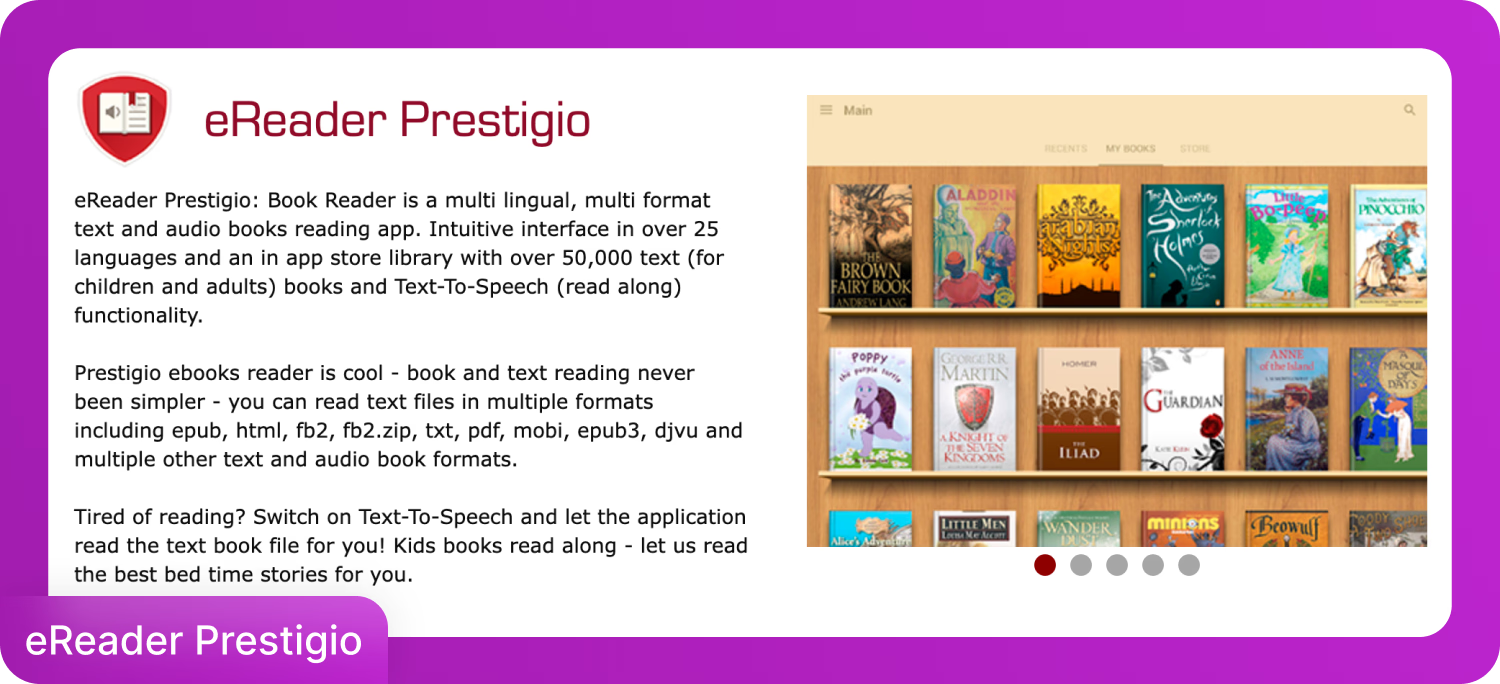
eReader Prestigio是一款专为Android设备设计的阅读应用,支持电子书和PDF文件的内置文本转语音播放。eReader Prestigio通过结合有声书风格的播放和多语言访问,为学生和休闲读者提供支持。
为常见文件格式提供语音朗读,并包含超过50,000本书的库。支持25种以上语言,允许设备上阅读,并提供适度的语音定制。
优点:
- 大量免费电子书目录
- 可离线使用本地PDF文件
缺点:
- 仅适用于Android
- 语音质量和控制功能较基础
3. NaturalReader (Chrome, Android, iOS)
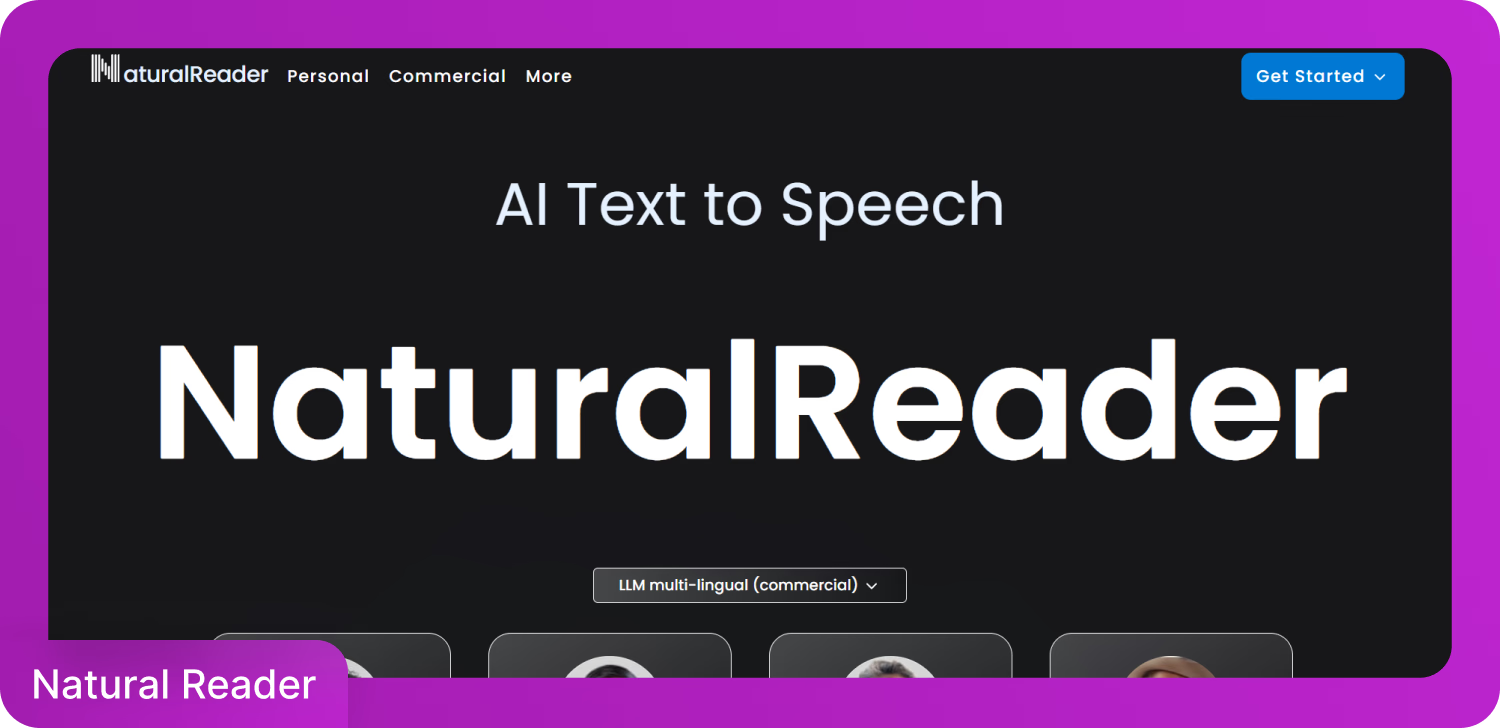
NaturalReader是一款跨平台文本转语音应用,以逼真的语音和流畅的播放而闻名。支持PDF、DOCX和TXT文件格式,适用于个人和商业用途,免费版和高级版之间有明显区别。
NaturalReader的免费版提供基本的文本转语音功能。付费计划包括高清语音、云集成和批量处理。
优点:
- 提供高质量语音
- 界面清晰,用户友好
缺点:
- 高级功能需要订阅才能解锁
- 免费版语音控制有限
4. Voice Dream Reader (iOS, Mac)
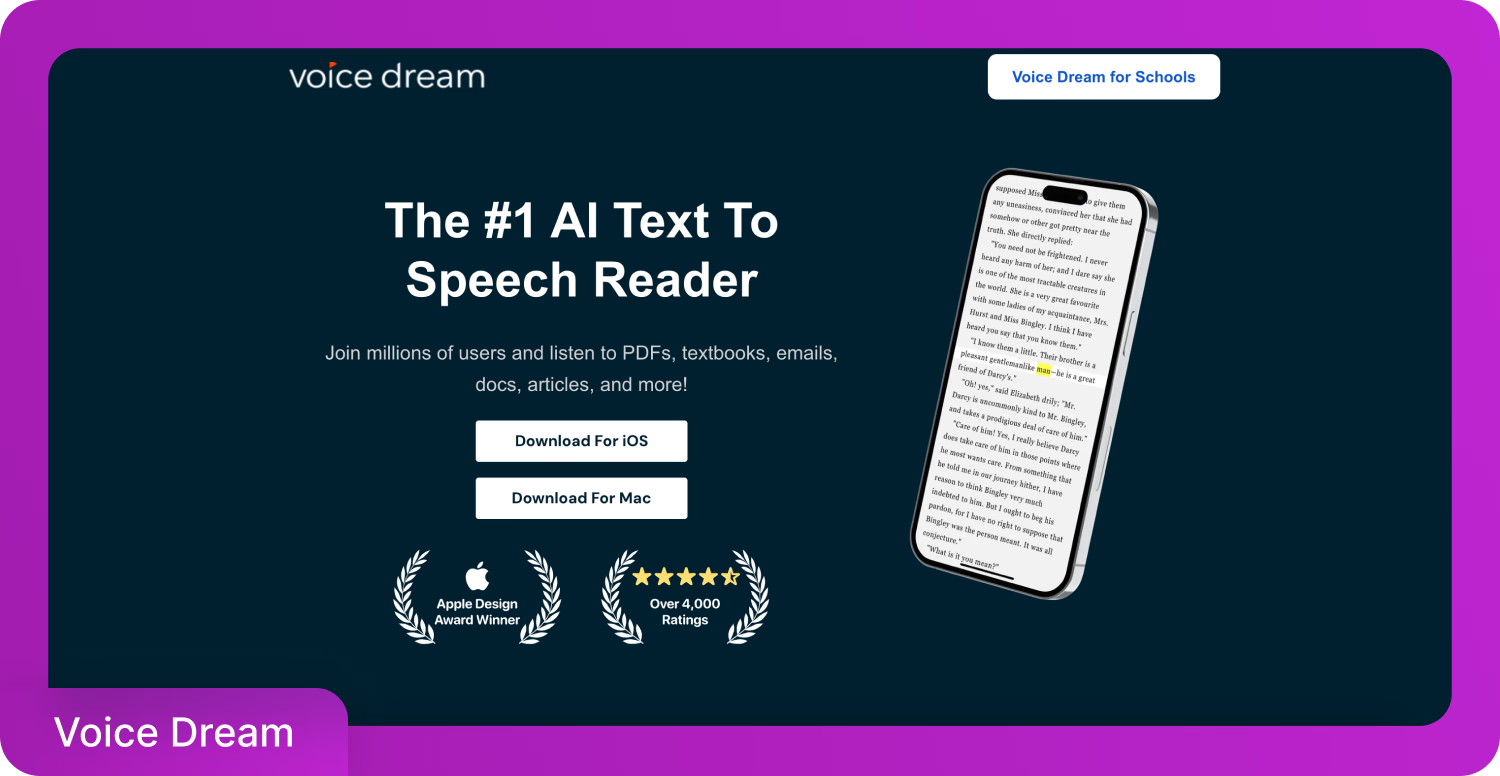
Voice Dream Reader是一款iOS应用,提供对PDF朗读的全面控制。支持27种以上语言,广泛被需要精细播放定制的教育工作者、学生和专业人士使用。
您可以从Bookshare、Dropbox和Google Drive导入文档。功能包括可调节的阅读速度、高亮显示、书签和后台播放。
优点:
- 对语音、速度和布局的广泛控制
- 支持多种文档来源
缺点:
- 仅适用于iOS
- 一次性应用费用加上可选的语音购买
通过这三种方法,PDF朗读变得更加简单。内置工具为基本需求提供即时、免费的访问。浏览器扩展提供便捷的基于网络的功能,无需下载。专用应用程序提供最多的功能和定制选项。根据您的设备、预算和功能需求选择最适合的方法,将您的PDF阅读体验转变为可访问的音频格式。
常见问题解答
Speaktor是最好的PDF朗读工具。Speaktor结合了AI驱动的语音合成技术,允许用户上传文档并在几分钟内生成逼真的音频输出。Speaktor兼容各种网页浏览器、安卓和iOS系统,使其在所有主要平台上都可以使用。
你可以使用Chrome扩展程序,如Read Aloud或NaturalReader,直接在浏览器中朗读任何PDF。如果你使用Microsoft Edge,只需右键点击打开的PDF并选择"大声朗读",无需额外下载任何内容。
前往设置 > 无障碍 > 选择朗读,启用该功能,然后打开PDF并点击无障碍图标即可听到朗读内容。为了获得更好的语音质量和离线访问,你还可以从Play商店下载使用NaturalReader或eReader Prestigio等应用。
在设置 > 无障碍 > 语音内容中启用"屏幕朗读"和"选择朗读",然后在PDF上用两根手指向下滑动即可开始朗读。如需高级选项,如高亮显示、书签和云同步,可以尝试使用Voice Dream Reader。
像Speaktor这样的AI工具让你可以上传PDF,并用50多种语言的自然语音来听取内容。这些应用提供可调节的阅读速度、准确的发音和可下载的音频,使聆听更加灵活。

