
Jak předčítat PDF nahlas?
Transcribe, Translate & Summarize in Seconds
Transcribe, Translate & Summarize in Seconds
Předčítání PDF převádí psaný obsah v PDF dokumentech na mluvené audio pomocí technologie text-to-speech. Tato funkce přístupnosti pomáhá zrakově postiženým osobám a poskytuje alternativu pro posluchače, kteří preferují zvukové formáty. Poslouchejte PDF dokumenty při multitaskingu a zrychlete příjem obsáhlých textů. Spolehněte se na aplikace jako Speaktor a Speechify pro snížení zrakové únavy a podporu čtení založeného na poslechu.
Existují tři možnosti, jak předčítat PDF nahlas:
- Předčítání PDF pomocí vestavěných nástrojů: Využijte funkce přístupnosti vašeho operačního systému, jako jsou Windows Narrator, Mac VoiceOver, Android Select to Speak nebo iOS Spoken Content pro bezplatný, okamžitý přístup.
- Předčítání PDF pomocí rozšíření prohlížeče: Nainstalujte doplňky pro Chrome nebo Edge, jako jsou Speaktor, Read Aloud nebo NaturalReader pro webové předčítání PDF bez nutnosti stahování.
- Předčítání PDF pomocí aplikací pro předčítání: Stáhněte si specializované aplikace jako Speaktor, Voice Dream Reader nebo NaturalReader pro pokročilé funkce a možnosti offline použití.
1. Předčítání PDF pomocí vestavěných nástrojů
Většina operačních systémů obsahuje vestavěné funkce text-to-speech, které fungují s PDF soubory obsahujícími čitelný text. Tyto vestavěné nástroje jsou zcela zdarma a nevyžadují žádné stahování.
1.1 Jak předčítat PDF nahlas ve Windows?
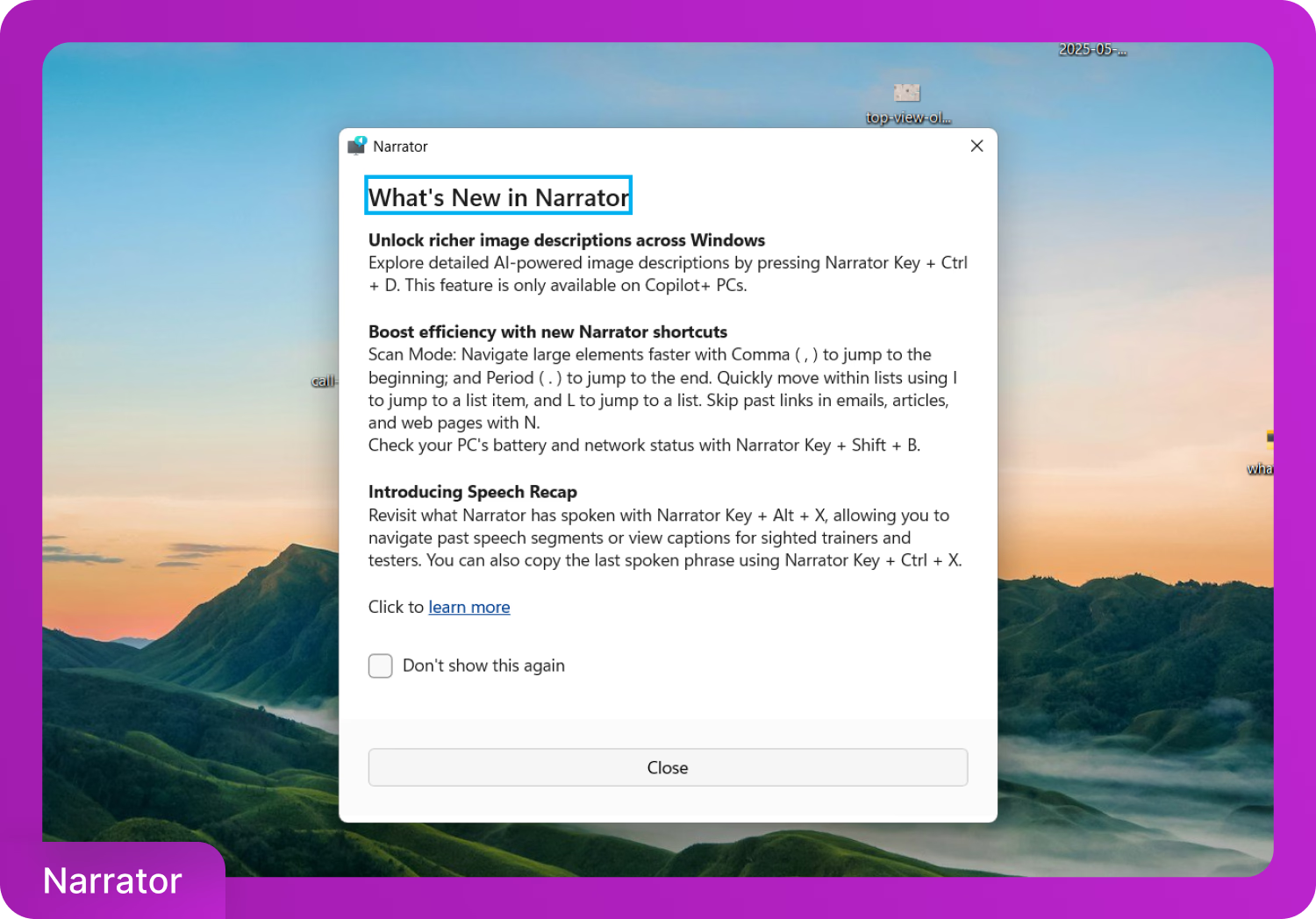
Windows nabízí čtečku obrazovky nazvanou Narrator. Stiskněte Windows + Ctrl + Enter pro její okamžité zapnutí. Otevřete PDF pomocí Adobe Acrobat Reader nebo Microsoft Edge, poté navigujte pomocí klávesových zkratek pro hlasové přehrávání. Podrobné pokyny k používání všech funkcí Narratoru najdete vkompletním průvodci Narratorem od Microsoftu.
1.2 Jak předčítat PDF nahlas na MacBooku macOS?
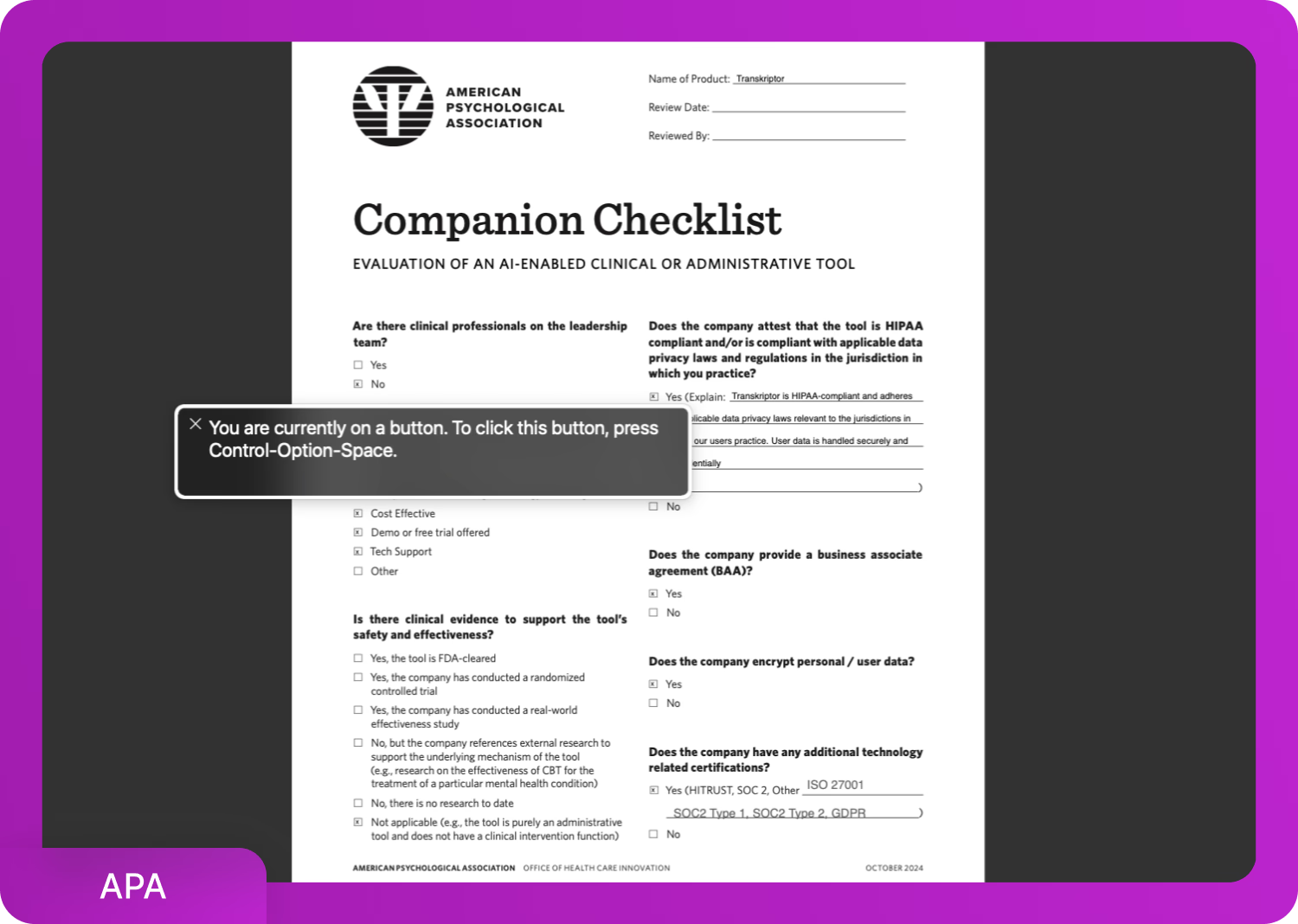
V macOS aktivujte VoiceOver stisknutím Command a F5. Poté otevřete PDF v aplikaci Preview a použijte šipky pro pohyb v obsahu.
Pro předčítání vybraného textu v Preview postupujte podle následujících tří kroků.
- Otevřete PDF
- Přejděte do Upravit > Řeč > Začít mluvit
- Upravte nastavení v Systémová nastavení > Přístupnost > Mluvený obsah
1.3 Jak předčítat PDF nahlas na Androidu?
Pro aktivaci funkce Select to Speak postupujte podle následujících tří kroků.
- Otevřete Nastavení > Přístupnost > Select to Speak
- Zapněte ji a aktivujte zkratku
- Otevřete PDF v podporované aplikaci, klepněte na zkratku a zvýrazněte text pro zahájení přehrávání.
1.4 Jak předčítat PDF nahlas na iPhonu iOS?
Na iOS přejděte do Nastavení > Přístupnost > Mluvený obsah. Povolte možnosti Předčítat výběr a Předčítat obrazovku.
Pro zahájení předčítání postupujte podle následujících dvou kroků.
- Otevřete PDF
- Přejeďte dvěma prsty dolů z horní části obrazovky
2. Předčítání PDF pomocí rozšíření prohlížeče
Funkce text-to-speech je dostupná ve webových prohlížečích, konkrétně v Chrome prostřednictvím rozšíření. Systémové nástroje a rozšíření prohlížeče dobře fungují pro předčítání online PDF. Rozšíření Chrome poskytují další funkce jako ovládání hlasem a cloudovou integraci.
Postupujte podle těchto tří kroků pro přidání rozšíření pro předčítání do vašeho prohlížeče Chrome.
2.1 Vyberte si rozšíření
Zvažte své specifické potřeby: Speaktor a NaturalReader fungují nejlépe pro vícejazyčný obsah s rozsáhlou podporou jazyků při výběru rozšíření pro předčítání. Speaktor poskytuje nejrychlejší zpracování s cloudovou konverzí a minimálními požadavky na nastavení. Read Aloud je ideální pro základní, bezplatné použití bez prémiových funkcí. NaturalReader nabízí nejrealističtější hlasy pro profesionální nebo akademické použití.
Můžete si vybrat jedno z následujících tří nejlepších rozšíření Chrome pro předčítání PDF.
- Speaktor (4.8/5): Umožňuje přehrávání zvuku poháněné umělou inteligencí pro nahrané nebo online PDF s vícejazyčnou podporou.
- Read Aloud (4.2/5): Přidává tlačítko hlasového přehrávání pro PDF a webové stránky.
- NaturalReader (4.2/5): Nabízí realistické hlasy a nastavení rychlosti.
2.2 Stáhněte si jednu z rozšíření
Jakmile se rozhodnete pro rozšíření, postupujte podle pěti kroků k jeho instalaci do prohlížeče Chrome.
- Otevřete Chrome Web Store
- Vyhledejte zvolené rozšíření (Speaktor, Read Aloud nebo NaturalReader)
- Klikněte na tlačítko "Přidat do Chromu" na stránce rozšíření
- Potvrďte kliknutím na "Přidat rozšíření" v dialogovém okně
- Počkejte na instalaci - Ikona rozšíření se objeví na nástrojové liště prohlížeče
2.3 Použijte rozšíření
Po instalaci můžete začít používat své rozšíření k předčítání jakéhokoli PDF souboru přímo v prohlížeči. Postupujte podle pěti kroků níže pro aktivaci a ovládání funkce předčítání.
- Otevřete jakýkoli PDF v prohlížeči Chrome.
- Klikněte na ikonu rozšíření na nástrojové liště (v pravém horním rohu).
- Vyberte text nebo zvolte možnost čtení celého dokumentu.
- Klikněte na přehrát pro zahájení předčítání.
- Použijte ovládací prvky k pozastavení, úpravě rychlosti nebo změně nastavení hlasu.
Pro čtečky e-knih v Chromu, umožnění funkce předčítání Kindle poskytuje podobné výhody textu na řeč pro digitální knihy, stejně jako nástroje pro předčítání PDF.
3. Předčítání PDF pomocí aplikací pro předčítání
Když vestavěné nástroje pro přístupnost nemají dostatečné pokrytí jazyků nebo rozmanitost hlasů, aplikace třetích stran nabízejí rozšířenou funkcionalitu. Aplikace jako Speaktor a NaturalReader podporují offline export zvuku, přístup k souborům v cloudu a nastavitelné možnosti přehrávání.
Následujících sedm kroků popisuje proces používání aplikací pro předčítání PDF.
- Vyberte a stáhněte si aplikaci: Vyberte podle svého zařízení (iOS, Android) a stáhněte z App Store nebo Google Play Store.
- Nastavte aplikaci: Vytvořte si účet, pokud je potřeba, a udělte oprávnění ke skladování/mikrofonu pro plnou funkčnost.
- Importujte svůj PDF: Nahrajte soubory přes prohlížeč souborů, skenování kamerou, cloudové úložiště (Dropbox, Google Drive) nebo přílohu e-mailu.
- Nastavte hlasové možnosti: Vyberte preferovaný hlas, jazyk, přízvuk a upravte rychlost čtení (začněte na 1x, postupně zvyšte).
- Přizpůsobte možnosti přehrávání: Nastavte preference zvýraznění, přehrávání na pozadí, automatický posun a další čtecí preference.
- Začněte číst a používejte ovládací prvky: Přehrávejte/pozastavujte, přeskakujte věty, označujte sekce a navigujte dokumentem.
- Spravujte a synchronizujte: Organizujte PDF ve složkách, exportujte zvukové soubory (prémiová funkce) a synchronizujte na všech svých zařízeních.
Jaké jsou nejlepší aplikace pro předčítání PDF?
Nejlepší aplikace pro předčítání PDF jsou Speaktor, eReader Prestigio, NaturalReader a Voice Dream Reader, jak je podrobně uvedeno v následujícím seznamu.
- Speaktor: Nástroj s AI hlasem s podporou více jazyků a možnostmi stahování.
- eReader Prestigio: Android aplikace s integrovaným čtením e-knih a základním TTS.
- NaturalReader: Křížově platformová aplikace s realistickými hlasy a dávkovým zpracováním.
- Voice Dream Reader: iOS čtečka s plnou kontrolou přehrávání a integrací cloudu.
1. Speaktor (Chrome, Android, iOS, Desktop)
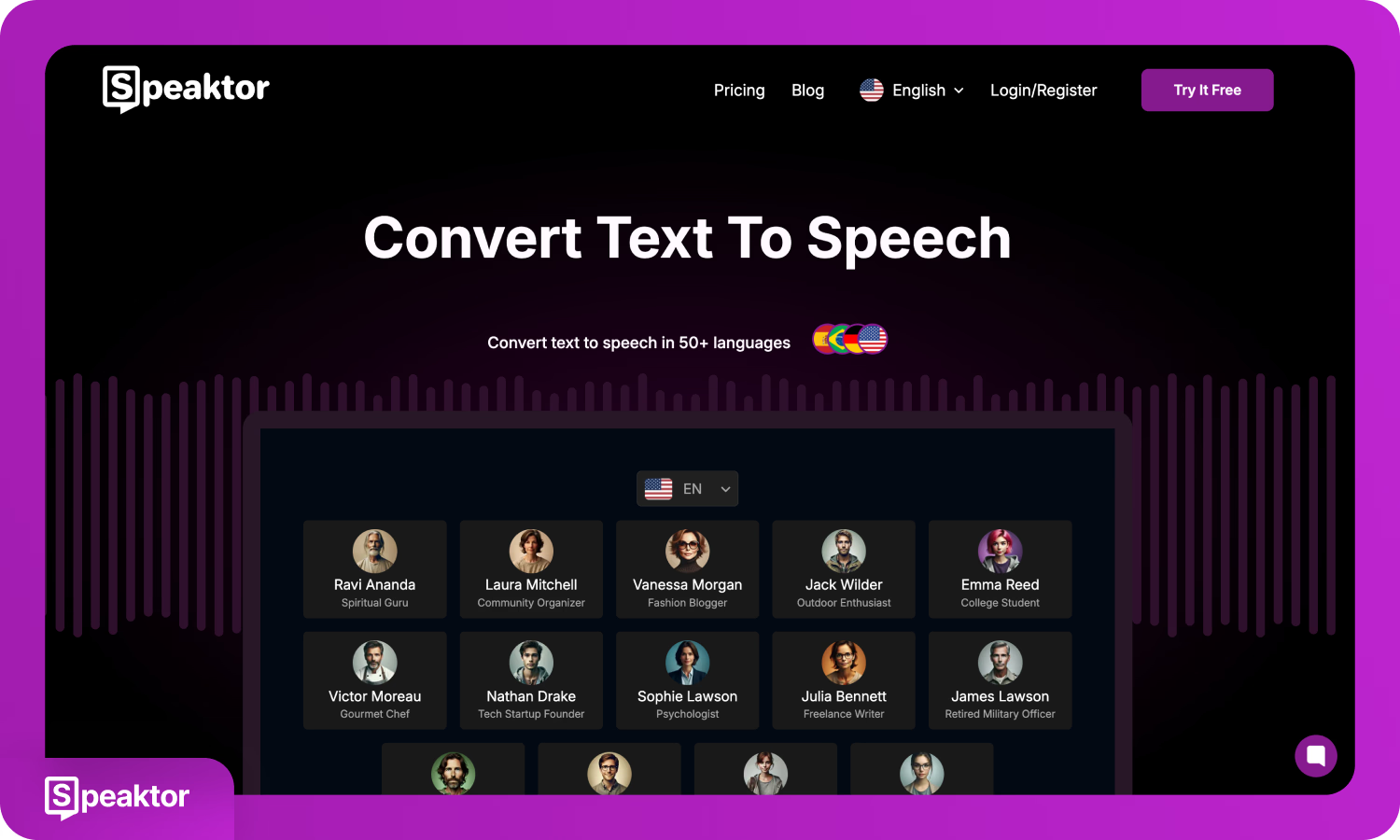
Speaktor je webová a mobilní aplikace, která převádí PDF soubory a další textové formáty na řeč pomocí AI generovaných hlasů. Speaktor podporuje více než 50 jazyků a je přístupný z prohlížečů nebo mobilních aplikací na všech hlavních platformách.
Technologie Speaktor řeší klíčové vzdělávací potřeby, čímž se řadí na špičku v oboru. Výzkum Mezinárodní asociace pro dyslexii uvádí, že 85 % studentů s poruchami učení má primární potíže s čtením a zpracováním jazyka, což činí pokročilé nástroje pro převod textu na řeč, jako je Speaktor, nezbytné pro dosažení akademického a profesního úspěchu; to představuje významnou tržní příležitost.
Můžete nahrávat dokumenty, vybrat preferovaný hlas a zahájit konverzi. Zvuk generovaný Speaktorem se přehrává přímo nebo stahuje. Rozhraní Speaktor podporuje jak běžné, tak profesionální použití a umožňuje více možností mluvčích pro projekty, které vyžadují různorodost hlasů. Pro uživatele, kteří si užívají audio obsah, doplňuje funkci předčítání pdf průzkum nejlepších služeb audioknih.
Výhody:
- Webový a mobilní přístup na všech platformách
- Podporuje více jazyků a hlasů mluvčích
Nevýhody:
- Vyžaduje nahrání do cloudového rozhraní
- Plné funkce mohou vyžadovat registraci účtu
2. eReader Prestigio (Android)
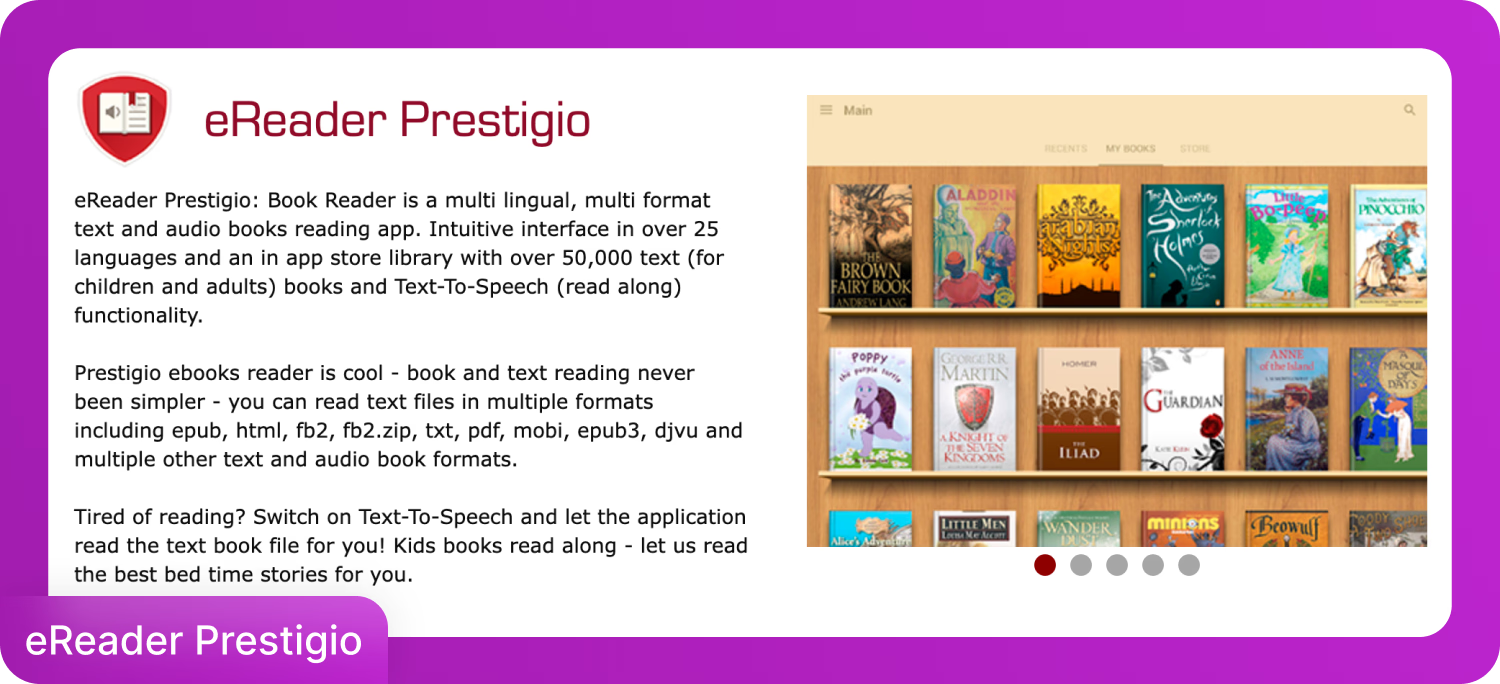
eReader Prestigio je čtecí aplikace určená pro zařízení Android, navržená pro podporu eKnih a PDF se zabudovanou funkcí předčítání pdf. eReader Prestigio podporuje studenty a příležitostné čtenáře kombinací přehrávání ve stylu audioknih s vícejazyčným přístupem.
Poskytuje hlasové čtení pro běžné formáty souborů a zahrnuje knihovnu s více než 50 000 knihami. Podporuje více než 25 jazyků a umožňuje čtení přímo v zařízení s mírnou přizpůsobitelností hlasu.
Výhody:
- Velký katalog bezplatných eKnih
- Funguje offline s lokálními PDF soubory
Nevýhody:
- Dostupné pouze pro Android
- Kvalita hlasu a ovládací prvky jsou základní
3. NaturalReader (Chrome, Android, iOS)
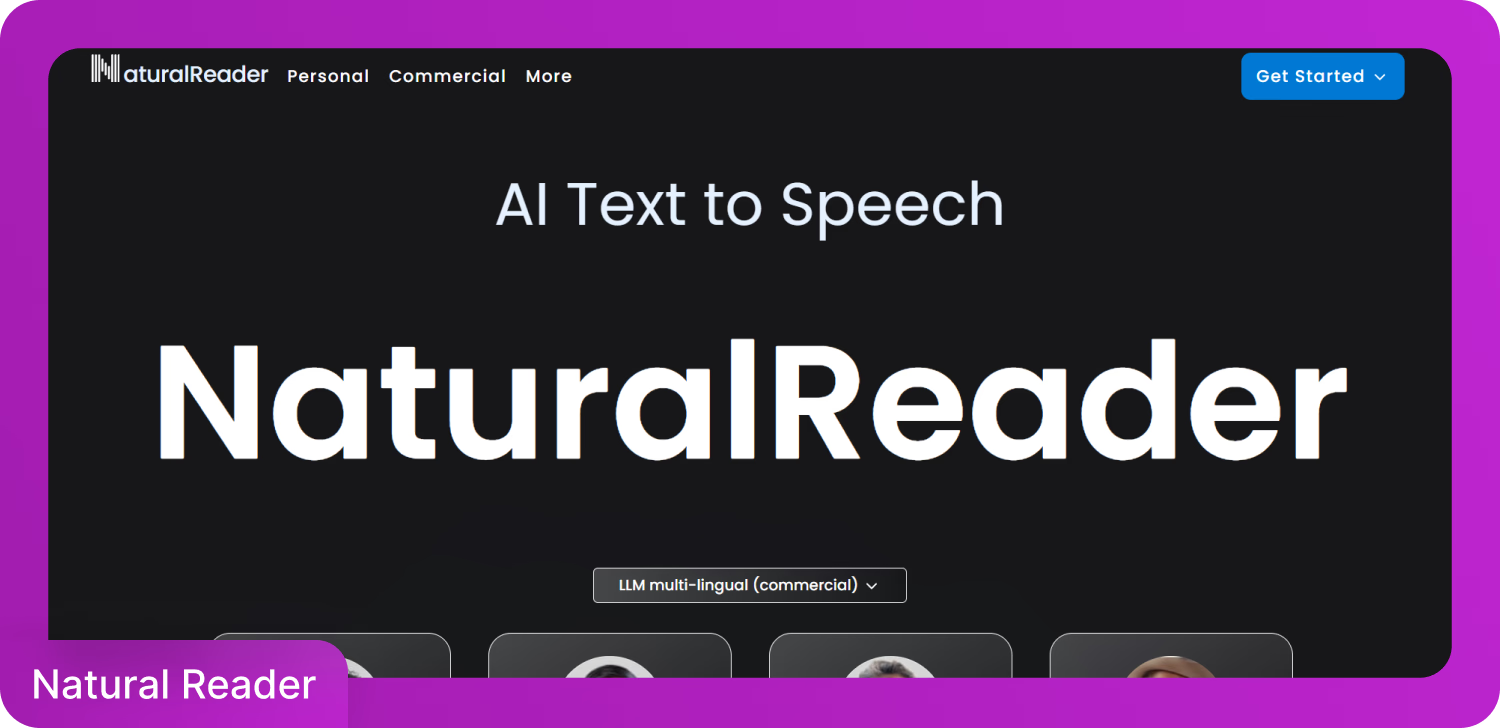
NaturalReader je multiplatformní aplikace pro předčítání pdf známá pro realistické hlasy a plynulé přehrávání. Podporuje formáty souborů PDF, DOCX a TXT a slouží jak pro osobní, tak komerční použití, s jasnými rozdíly mezi bezplatnou a prémiovou verzí.
Bezplatná verze NaturalReaderu poskytuje základní funkce převodu textu na řeč. Placené plány zahrnují hlasy ve vysokém rozlišení, cloudovou integraci a dávkové zpracování.
Výhody:
- K dispozici jsou vysoce kvalitní hlasy
- Čisté, uživatelsky přívětivé rozhraní
Nevýhody:
- Prémiové funkce jsou dostupné pouze s předplatným
- Omezené ovládání hlasu v bezplatné verzi
4. Voice Dream Reader (iOS, Mac)
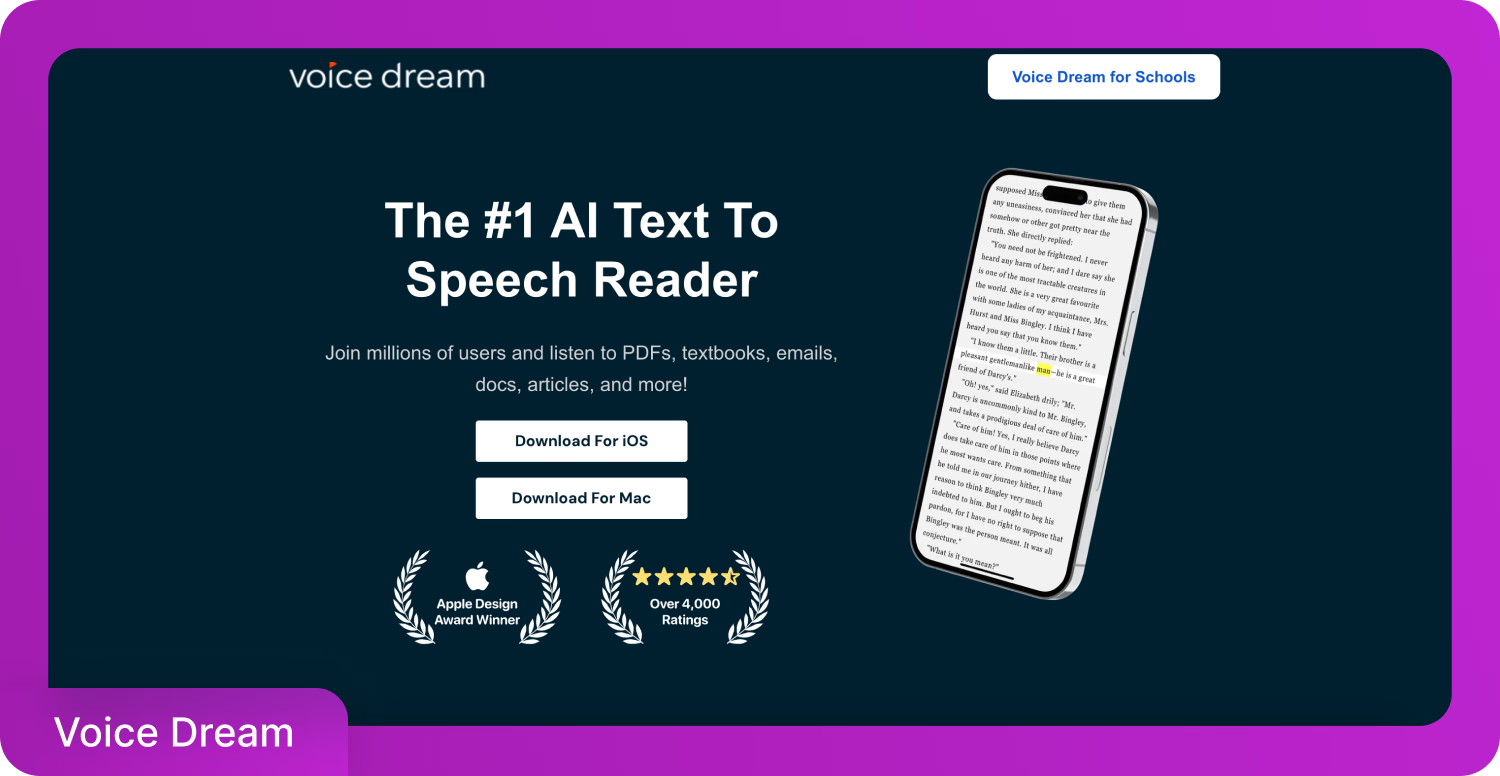
Voice Dream Reader je aplikace pro iOS nabízející komplexní kontrolu nad předčítáním pdf. Podporuje více než 27 jazyků a je široce používána pedagogy, studenty a profesionály, kteří vyžadují detailní přizpůsobení přehrávání.
Můžete importovat dokumenty z Bookshare, Dropboxu a Google Drive. Mezi funkce patří nastavitelná rychlost čtení, zvýrazňování, záložky a přehrávání na pozadí.
Výhody:
- Rozsáhlá kontrola nad hlasem, rychlostí a rozložením
- Podporuje více zdrojů dokumentů
Nevýhody:
- Dostupné pouze na iOS
- Jednorázová cena aplikace plus volitelné nákupy hlasů
Předčítání pdf se stalo snazším díky těmto třem přístupům. Vestavěné nástroje nabízejí okamžitý, bezplatný přístup pro základní potřeby. Rozšíření prohlížeče poskytují pohodlnou webovou funkcionalitu bez stahování. Specializované aplikace nabízejí nejvíce funkcí a možností přizpůsobení. Vyberte si metodu, která nejlépe vyhovuje vašemu zařízení, rozpočtu a požadavkům na funkce, abyste transformovali své PDF dokumenty do přístupného audio formátu.
Často kladené dotazy
Speaktor je nejlepší nástroj pro předčítání PDF. Speaktor kombinuje AI řízenou syntézu hlasu, umožňující uživatelům nahrávat dokumenty a generovat realistický zvukový výstup během několika minut. Speaktor je kompatibilní s webovými prohlížeči, Androidem a iOS, což ho činí dostupným na všech hlavních platformách.
Můžete použít rozšíření pro Chrome jako Read Aloud nebo NaturalReader k předčítání jakéhokoli PDF přímo ve vašem prohlížeči. Pokud používáte Microsoft Edge, jednoduše klikněte pravým tlačítkem na otevřené PDF a vyberte „Předčítat“ bez nutnosti dalších stažení.
Přejděte do Nastavení > Usnadnění > Vybrat k předčítání, aktivujte funkci, poté otevřete vaše PDF a klepněte na ikonu usnadnění pro poslech. Pro lepší hlasy a offline přístup můžete také použít aplikace jako NaturalReader nebo eReader Prestigio z Play Store.
Aktivujte funkce Předčítání obrazovky a Výběr k předčítání v Nastavení > Usnadnění > Mluvený obsah, poté přejeďte dvěma prsty dolů na vašem PDF pro začátek čtení. Pro pokročilé možnosti jako zvýrazňování, záložky a synchronizaci v cloudu zkuste použít Voice Dream Reader.
AI nástroje jako Speaktor vám umožní nahrát vaše PDF a poslouchat ho v přirozeně znějících hlasech ve více než 50 jazycích. Tyto aplikace nabízejí funkce jako nastavitelnou rychlost čtení, přesnou výslovnost a stahovatelné audio pro flexibilní poslech.

