
5 způsobů použití převodu textu na řeč pomocí Google Docs
Transcribe, Translate & Summarize in Seconds
Správná správa velkých dokumentů je bezesporu náročná. Když kontrolujete rozsáhlý obsah v krátkých termínech, proces bude náchylný k chybám. Kromě toho vám čtení dlouhého obsahu zabere spoustu času. To znamená, že budete muset strávit více času analytickou částí.
Zde přichází na scénu převod textu na řeč s technologií Google Docs . Tato technologie vám umožní poslouchat dokumenty namísto jejich ručního čtení. Tento článek pojednává o pěti způsobech, jak můžete využít funkce hlasového Google Docs . Při efektivním použití tato funkce zvýší vaši produktivitu. Můžete tak ušetřit čas a soustředit se na kreativnější úkoly.
Porozumění převodu textu na řeč v Google Docs
TTS technologie převádí psaný text na mluvené slovo. Mějte však na paměti, že Google Docs sama o sobě nemá vestavěnou funkci TTS . Podporuje různé nástroje pro usnadnění přístupu a rozšíření třetích stran. To znamená, že musíte zvolit konkrétní program pro čtení z obrazovky. V závislosti na vašem zařízení a operačním systému musíte vybrat konkrétní. Bude se tedy lišit od Windows uživatelů až po Mac uživatele.
Vestavěné funkce usnadnění přístupu
Můžete použít nativní podporu přístupnosti Google Docs prostřednictvím ChromeVox . Jedná se o jeden z nejlepších odečítačů obrazovky určených pro Chrome OS . Můžete také použít Select-to-Speak, který přečte vybraný text nahlas. This Google Docs read-aloud feature will prove highly beneficial for visually impaired people.WHO revealed thatout of 285 visually impaired people, 65% of them are aged over 50 years.
Výhody použití TTS pro zpracování dokumentů
Technologie převodu textu na řeč přináší výhody nejen lidem se zrakovým postižením, ale také zvyšuje produktivitu. Zde je několik praktických způsobů, jak vám může technologie TTS prospět.
- Rychlejší kontrola obsahu: Poslech dokumentů vám pomůže zpracovat velké množství informací. Můžete ušetřit čas, protože nebudete obsah recenzovat ručně.
- Další možnosti multitaskingu: Při poslechu textů můžete současně dělat další práci. Můžete například vařit a přitom poslouchat dokumenty.
- Lepší korektury: Poslech textu usnadňuje odhalování chyb. Na rozdíl od tichého čtení vám zvukové soubory pomohou zachytit nepříjemné fráze a nesrovnalosti.
- Snížená únava očí: Dlouhé hodiny vystavení obrazovce mohou vést k únavě. Bude to zatěžovat vaše oči. Místo toho můžete poslouchat zvuk a odpočinout si od obrazovky.

5 osvědčených metod pro zvýšení produktivity pomocí převodu textu na řeč
Nyní, když rozumíte Google Docs převodu zvuku, je čas zaměřit se na základní aspekt blogu. Musíte znát osvědčené metody použití technologie převodu textu na řeč. Když jej používáte správně, můžete zvýšit svou produktivitu. Nejen, že můžete ušetřit čas, ale také efektivněji řídit své úkoly.
- Rychlé prohlížení dokumentů během multitaskingu: TTS technologie vám může pomoci kontrolovat dokumenty při multitaskingu.
- Rozšířené korektury a úpravy: Poslech dokumentů vám pomůže efektivněji zachytit chyby.
- Tvorba přístupného obsahu: Svůj obsah můžete učinit přístupnějším a inkluzivnějším.
- Efektivní učení a uchovávání informací: Naslouchání vám pomůže rychle porozumět jakýmkoli informacím.
- Profesionální prezentace dokumentů: TTS technologie vám pomůže snadno prezentovat vaše dokumenty.
Rychlá kontrola dokumentů během multitaskingu
Poslech dokumentů místo čtení může zvýšit vaše schopnosti multitaskingu. Obsah můžete pochopit a zkontrolovat při provádění jiných úkolů. Můžete si například uspořádat pracovní plochu a současně poslouchat zvukové soubory. Na druhou stranu můžete cvičit a poslouchat zvukové soubory. Někdy se však můžete potýkat s problémy s udržením. V takových případech je třeba dodržovat tyto postupy:
- Upravte rychlost přehrávání: Začněte poslouchat zvuk přirozenou rychlostí. Jakmile se budete cítit pohodlně, můžete rychlost postupně zvyšovat.
- Pozastavit a přehrát znovu: Někdy musíte věnovat větší pozornost kritickým sekcím. Tím zajistíte větší přehlednost.
- Udělejte si poznámky: Dělejte si poznámky ke kritickým bodům. Hlasový komentář tedy musíte přehrávat opakovaně.
Pokud je vše v pořádku, ujistěte se, že používáte ty nejlepší nástroje a nastavení. Bez nich se vám nemusí podařit využít ty nejlepší výhody TTS technologie. Zde jsou uvedeny nástroje pro převod textu na řeč pro Google Docs a nastavení, které byste měli použít:
- Google Chrome Extensions : Pro plynulé přehrávání zvuku můžete použít specifické přípony Google Chrome .
- Google Assistant : Převeďte dokumenty do Google Keep nebo jiné aplikace na psaní poznámek a požádejte Google Assistant, aby je přečetl nahlas.
- Mobilní aplikace: Můžete používat aplikace jako Speaktor pro mimořádný zážitek z poslechu.
Vylepšené korektury a úpravy
Poslech zvukových dokumentů vám pomůže efektivněji zachytit chyby. Když něco slyšíte nahlas, můžete snadno odhalit nemístná slova a nešikovné fráze. Můžete také zvýraznit problémy s plynulostí a přehledností. Můžete tak snadno zachytit homofonové chyby, například "jejich" místo "tam".
Nezapomeňte, že kombinace pracovního postupu úpravy vizuálního zvuku zvýší efektivitu. Můžete například provést okamžité opravy nebo pozastavit přehrávání a přidat komentáře. However, make sure you use a professional voiceover platform.Grand View Research revealed thatthe AI voice generator market will grow at a CAGR of 29.6% by 2030.
Tvorba přístupného obsahu
TTS zlepšuje přístupnost dokumentů a činí váš obsah inkluzivnějším pro osoby se zrakovým postižením. Může také upoutat pozornost lidí, kteří dávají přednost zvukovému obsahu. Mějte však na paměti, že kvalita hlasu bude mít vliv na přístupnost.
Přirozeně znějící hlasy se správnou intonací usnadňují pochopení obsahu. To je důvod, proč musíte hledat Google Docs nástroje produktivity, které poskytují různé možnosti přizpůsobení. Musíte také znát základní kroky při implementaci obsahu.
Například je třeba strukturovat dokument pomocí správného formátování. Mezitím musíte testovat pomocí různých nástrojů TTS, které vám pomohou identifikovat potenciální problémy se čitelností.
Efektivní učení a uchovávání informací
Převod textu na řeč převádí studijní materiály na zvuk. Poslech kapitol snižuje kognitivní zátěž a zlepšuje soustředění, zejména u složitých předmětů. Aktivní naslouchání navíc také zvýší vaše porozumění. Rychlost přehrávání můžete upravit podle svých potřeb.
Můžete si tak snadno dělat poznámky, aniž byste přišli o klíčové informace. Nižší rychlost vám pomůže přesněji porozumět novým konceptům. Nejlepší je však TTS spojit se čtením. Tímto způsobem můžete zlepšit své dovednosti v oblasti uchovávání znalostí. Bez problémů se tak můžete naučit něco nového.
Profesionální prezentace dokumentů
Převod textu na řeč s Google Docs a vylepšete prezentaci dokumentu. Můžete vytvářet zvukové verze libovolného psaného obsahu, který chcete. To pomůže vašemu týmu pochopit informace bez čtení dlouhých dokumentů. Pomůže vám to také připravit se na schůzky. Můžete si uchovat důležité detaily a zajistit, aby vám nic neuniklo. To je výhodné, zvláště pokud jste profesionál a zvládáte napjaté plány.
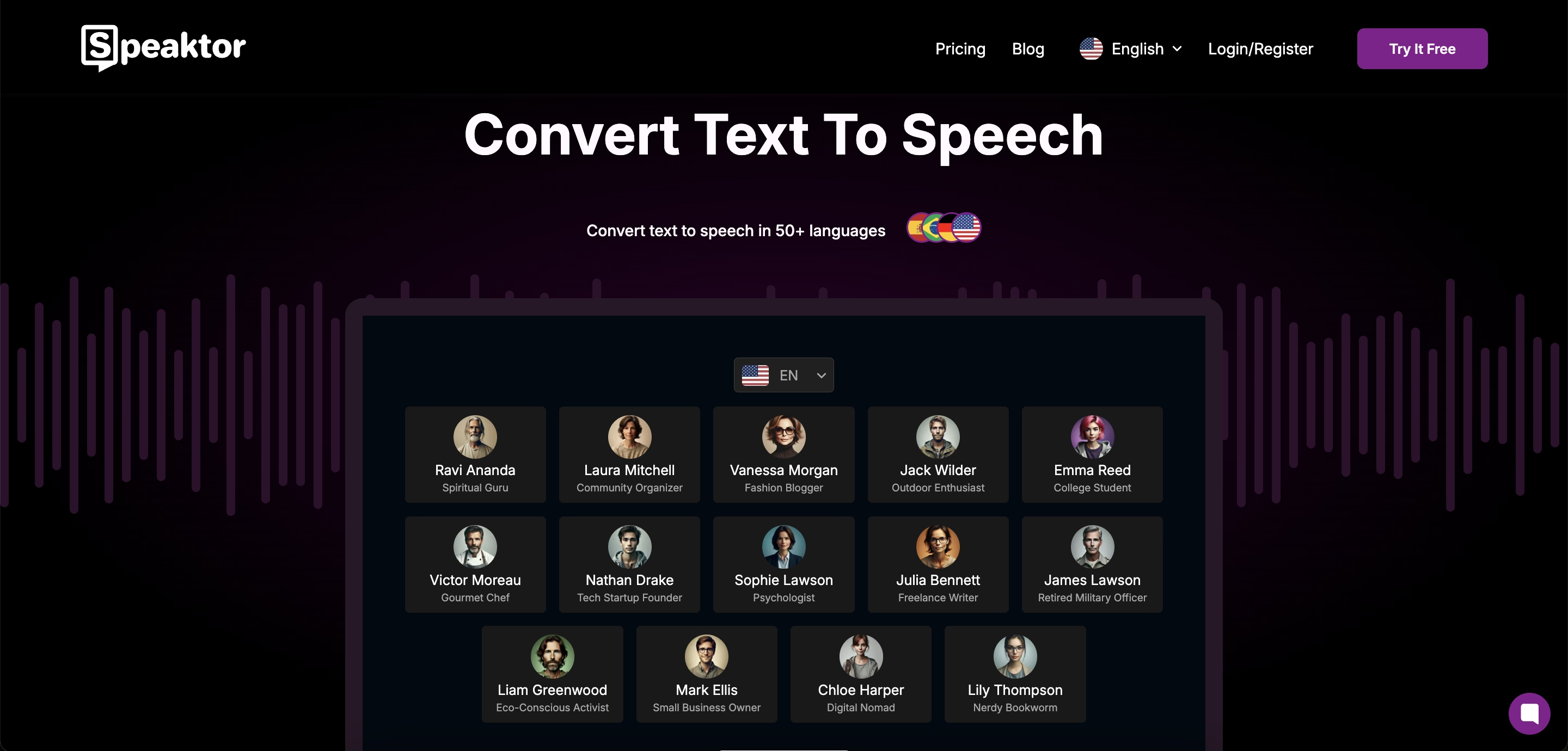
Maximalizace výsledků pomocí Speaktor
Nyní, když víte, jak vám TTS technologie může pomoci stát se produktivnějšími, je čas pochopit, jak maximalizujete výsledky pomocí Speaktor . When you use a reliable platform like Speaktor, you can leverage the best benefits of TTS for your personal and professional work.Markets and Markets revealedthat the global TTS market will reach $7.6 billion by 2029.
Proč si vybrat Speaktor pro Google Docs
Speaktor je jednou z nejpopulárnějších platforem pro převod textu na řeč. Dokáže převést váš psaný text na řeč ve více než 50 jazycích. Volba Speaktor před jinými platformami pro váš Google Docs zajistí přesný dabing. Kromě toho je velmi užitečná také aplikace Speaktor a rozšíření Google Chrome .
Čtečka textu s umělou inteligencí projde každou větu. Tím se Speaktor ujistí, že vám neuniknou žádné informace. Platforma se také velmi snadno používá. I když jste teprve začátečník, stále můžete používat Speaktor bez jakékoli křivky učení. Můžete také upravovat textové soubory na řídicím panelu, což vám pomůže ušetřit čas a zvýšit efektivitu.
Zde je průvodce, který musíte dodržovat, abyste integrovali Speaktor s Google Docs .
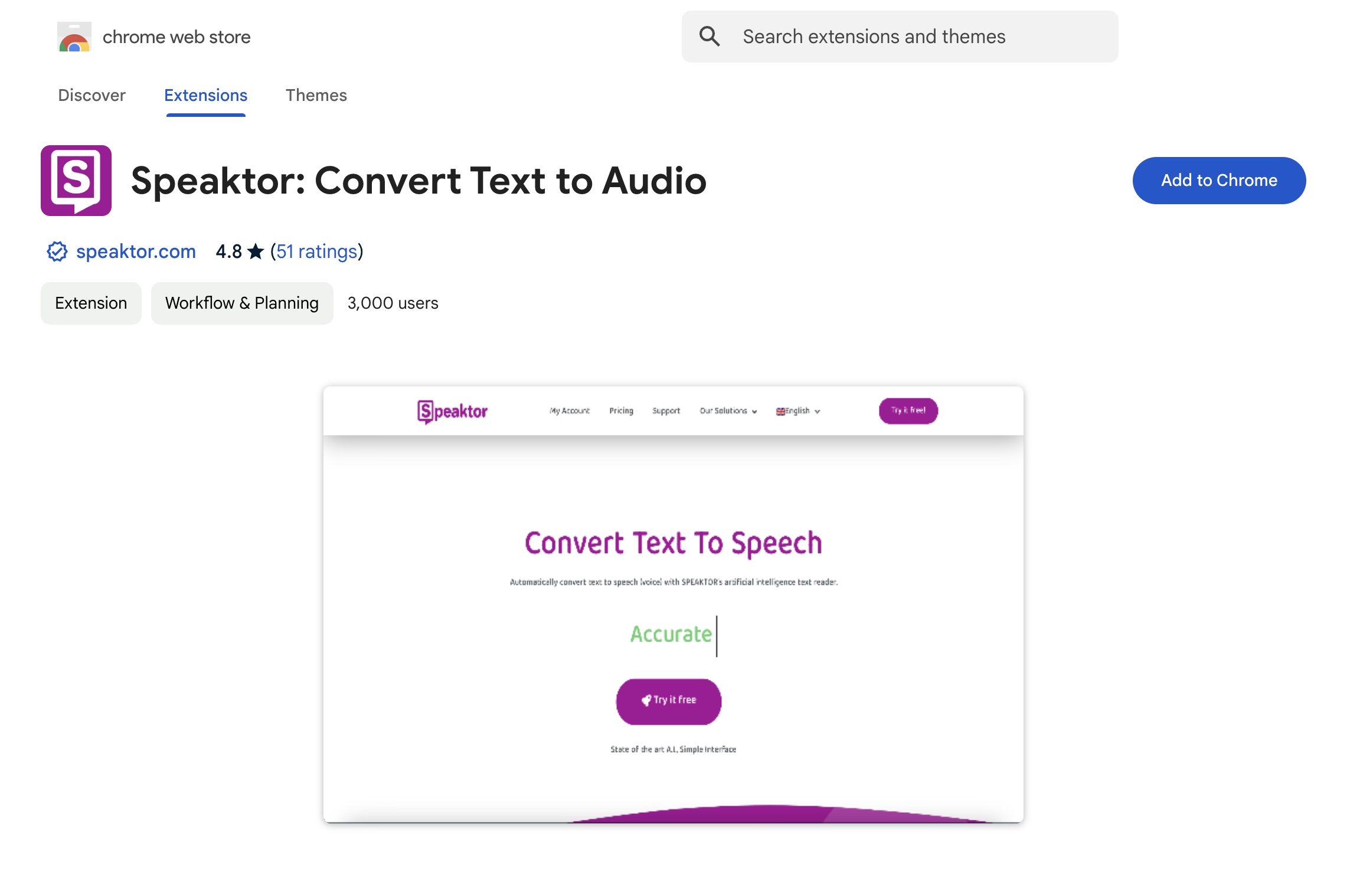
Krok 1: Stáhněte si rozšíření Google Chrome
Přejděte do obchodu s rozšířeními Google Chrome a vyhledejte Speaktor . Jakmile ji najdete, klikněte na možnost Přidat do Chrome . Pokud máte spuštěno více rozšíření, připněte Speaktor pro lepší Google Docs funkcí usnadnění.
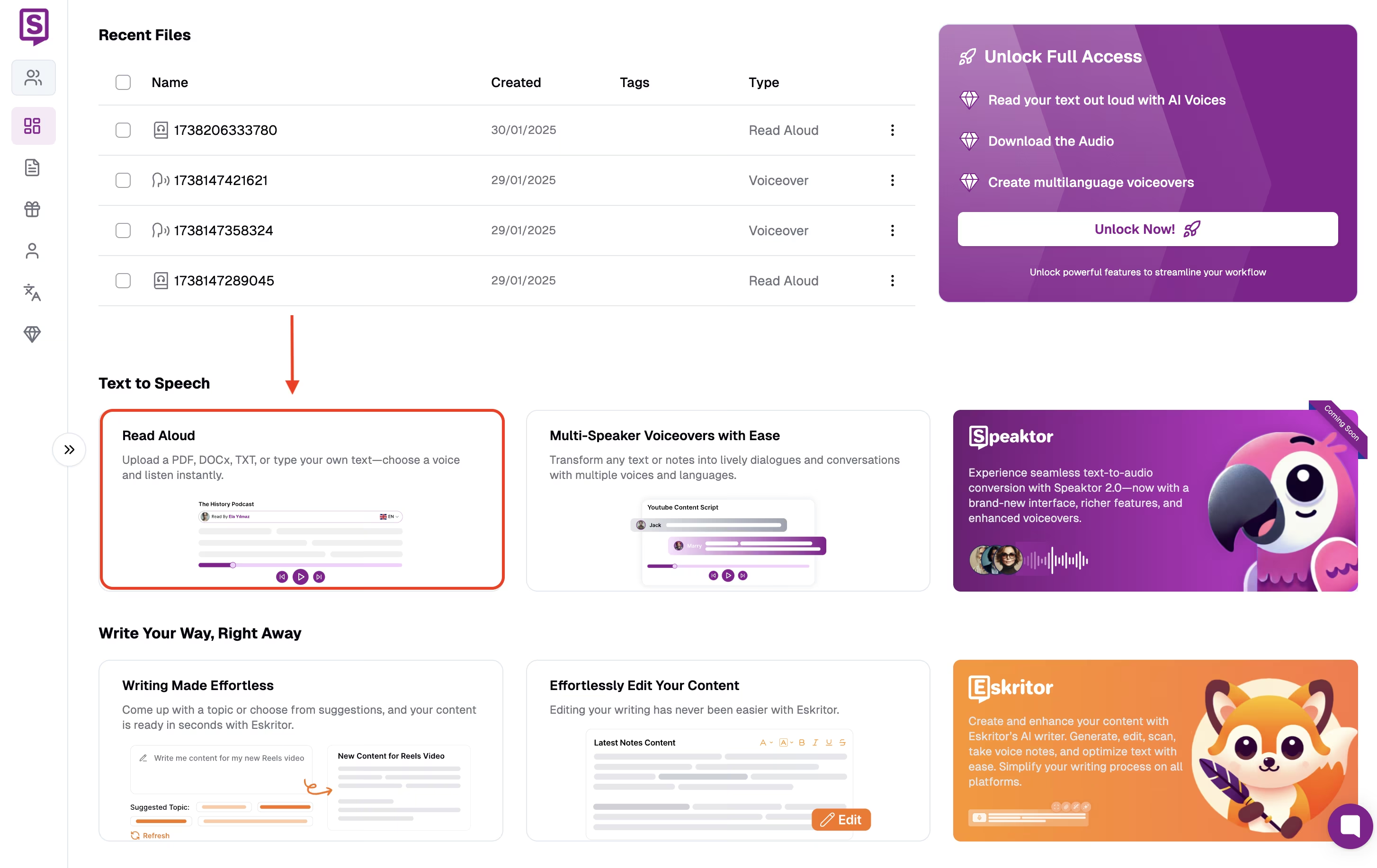
Krok 2: Vyberte funkci Read Aloud
Palubní deska Speaktor je čistá a minimalistická. Funkci Read Aloud tedy snadno najdete. Tato funkce převede váš psaný text na mluvená slova.
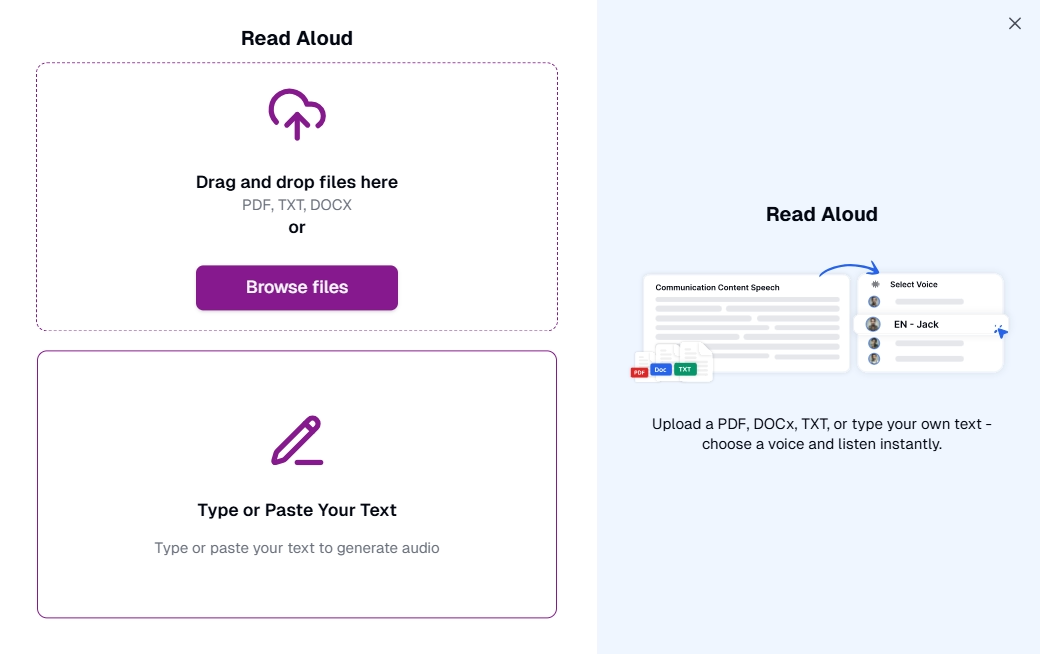
Krok 3: Zkopírujte a vložte svůj text
Dále zkopírujte text z Google Docs a vložte jej. Poté klikněte na možnost Pokračovat. Speaktor vám umožní vybrat si z různých hlasů a zvukových tónů. Přímo z palubní desky si také můžete přizpůsobit text nebo rychlost zvuku.
Pokročilé funkce pro profesionální použití
Speaktor poskytuje vynikající pokročilé funkce pro profesionální uživatele. Někteří z nich jsou:
- Vytváření pracovních prostor: Speaktor umožňuje vytvářet různá pracoviště s určenými rolemi a oprávněními. Můžete tak posílit spolupráci a zajistit, aby členové týmu měli přístup pouze k relevantním funkcím.
- Více možností exportu: Speaktor vám umožní exportovat vaše hlasové projevy ve formátu MP3 a WAV . Na druhou stranu můžete textové soubory exportovat ve formátu TXT, SRT a DOCX.
- Funkce více reproduktorů: Speaktor převod textu na řeč pomocí Google Docs vám umožní vytvářet hlasové komentáře s více reproduktory. Můžete také použít automatické generování hlasu k překladu zvuku do různých jazyků.
- Správa souborů: Všechny své soubory můžete mít zabezpečené a uspořádané na jednom místě. Speaktor poskytuje centralizovaný řídicí panel, který vám kdykoli pomůže získat přístup ke všem souborům.
Srovnání alternativních řešení TTS
Zde je několik alternativních TTS řešení, o kterých byste měli vědět:
- NaturalReader : NaturalReader dokáže snadno přesně převést text na řeč.
- Murf : Murf využívá pokročilé AI algoritmy k vytváření profesionálních dabingů.
- Voice Dream Reader : Voice Dream Reader mohou číst text nahlas a generovat přesné hlasové komentáře.
- Speechify : Speechify vám může pomoci vytvořit přirozeně znějící dabing během několika minut.
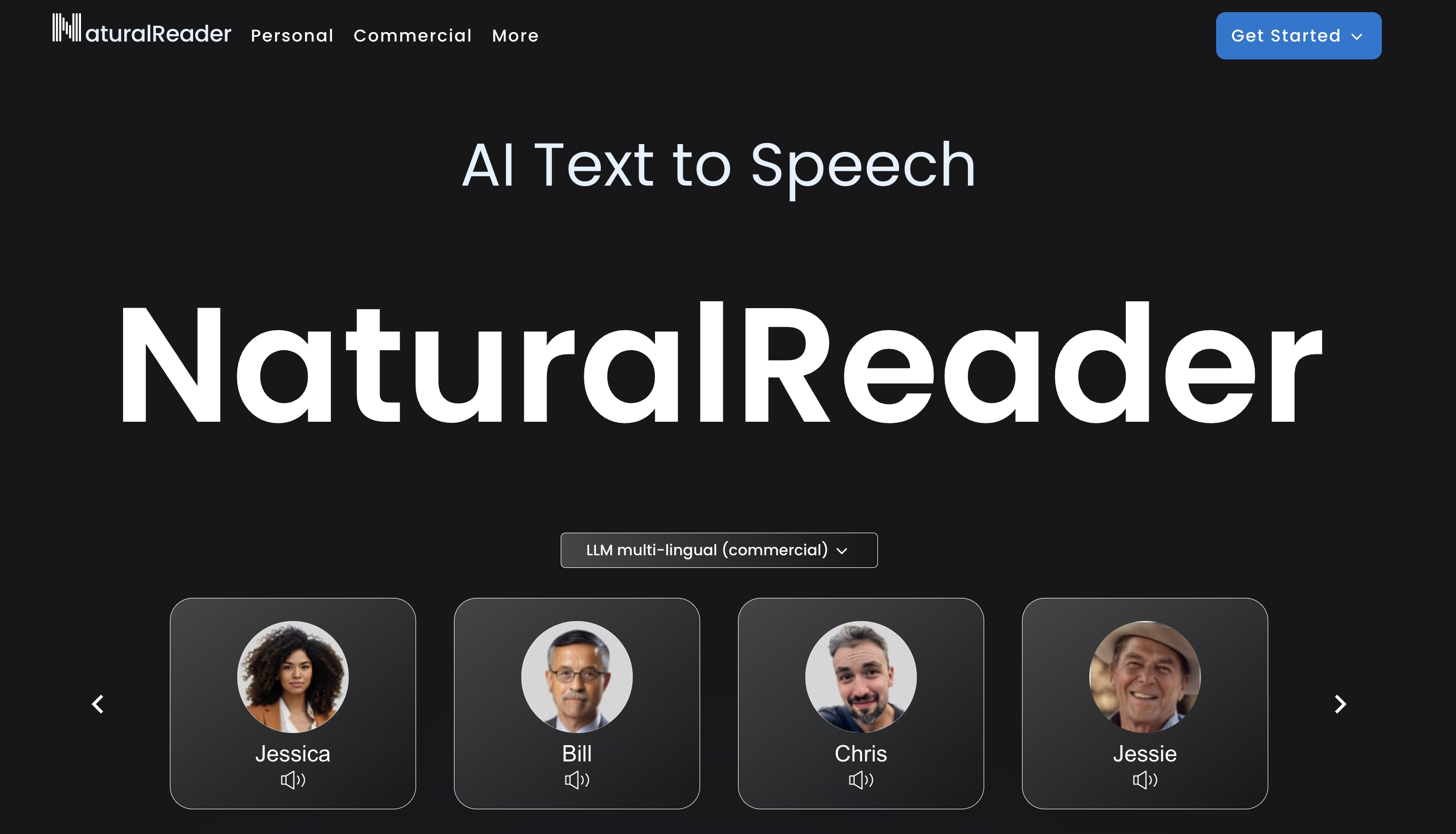
1. NaturalReader
NaturalReader je další řešení převodu textu na řeč, které převádí psaný text na přirozeně znějící řeč. Podporuje více jazyků a hlasů, takže je užitečný pro různé aplikace. Platforma vám také pomůže s vyprávěním Google Docs dokumentu. Mnoho uživatelů však uvedlo, že výběr zvukového tónu není tak působivý.
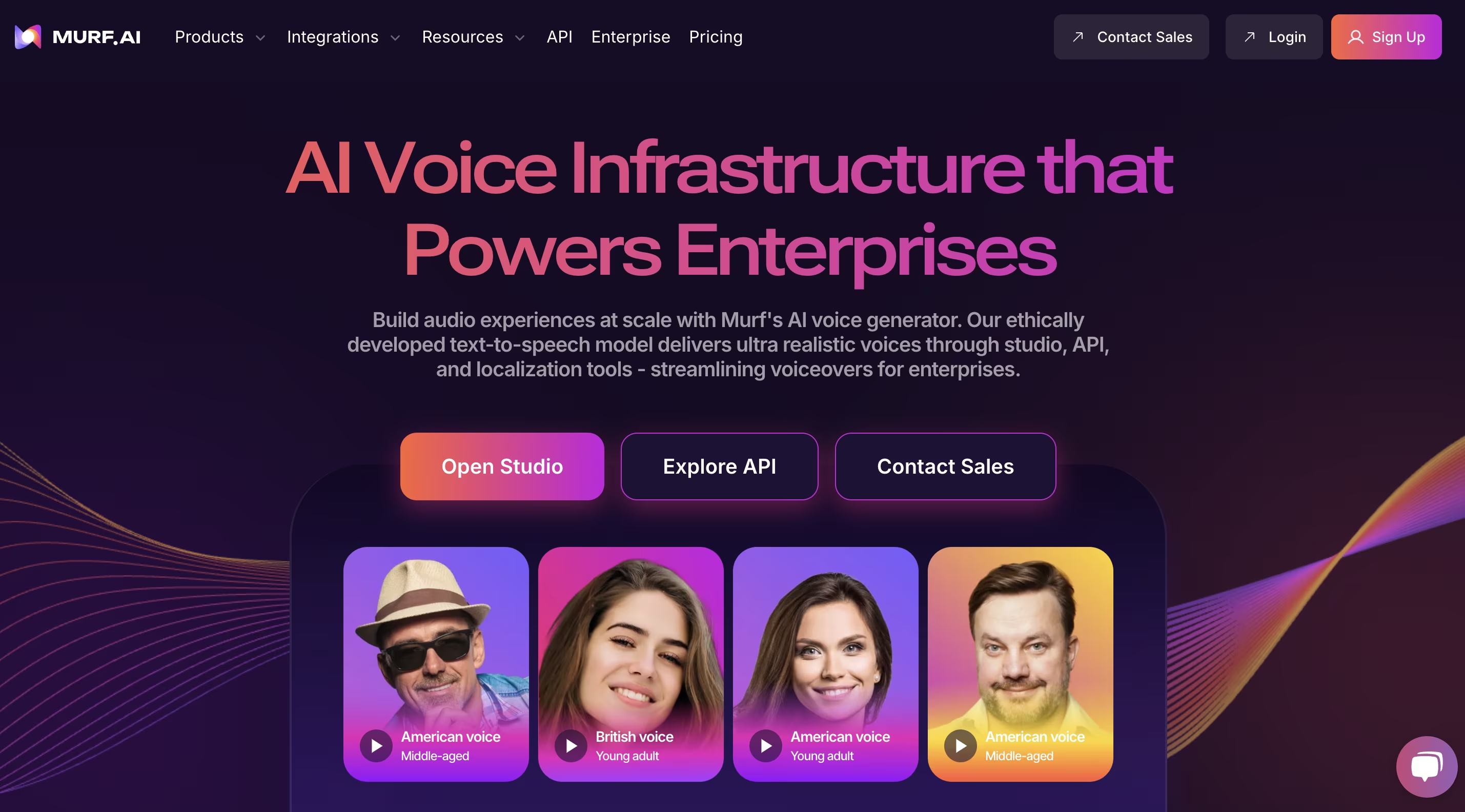
2. Murf
Murf využívá pokročilé AI algoritmy k vytváření přirozeně znějících hlasových projevů z psaných textů. Tato SaaS platforma vám umožní nahrát nebo vložit text. Poté během několika minut vyvine hlasové komentáře. I když jsou výhody Murf skvělé, někdy špatně vyslovuje složitá slova.
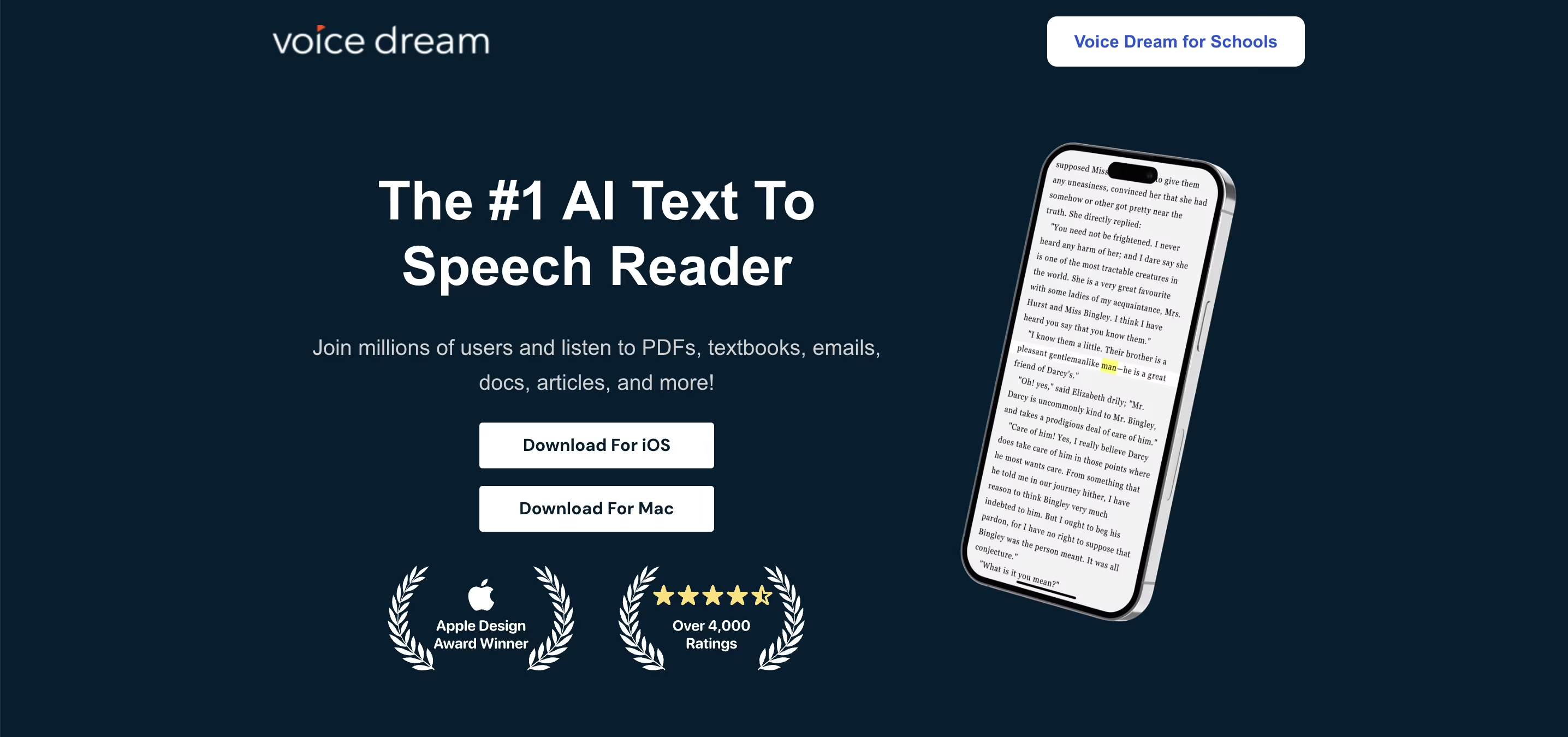
3. Voice Dream Reader
Voice Dream Reader může také uspokojit vaše potřeby převodu textu na řeč. Můžete použít různé Google Docs hlasové příkazy, aby Voice Dream mohli texty přesněji číst nahlas. Nástroj si můžete stáhnout do svého iPhone i Macbooku. Nezapomeňte však, že Voice Dream Reader je k dispozici pouze na Apple zařízeních.
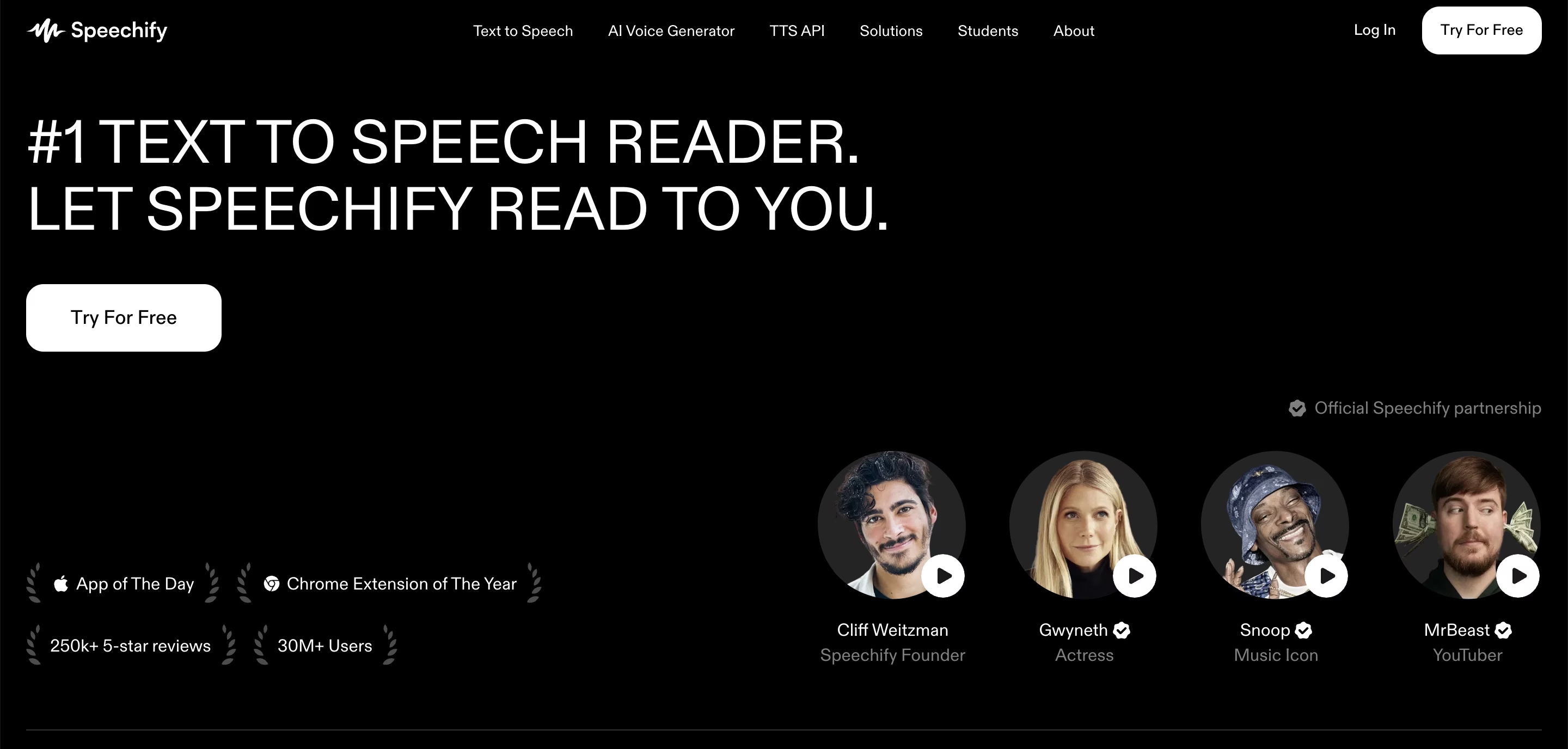
4. Speechify
Na posledním místě je Speechify, jedna z nejpopulárnějších TTS platforem. Speechify poskytuje různé pokročilé funkce pro vytváření profesionálních a přirozeně znějících hlasových projevů. Získáte také vyšší možnosti přizpůsobení pro AI hlasy. Speechify však není vhodný pro začátečníky a přichází se strmější křivkou učení.
Odstraňování problémů a optimalizace
Převod textu na řeč s Google Docs může nepochybně zvýšit produktivitu. Můžete se však setkat s občasnými problémy, které ovlivňují váš celkový výkon. Pokud se nepodaří vyřešit běžné problémy, zvětší je.
Běžné problémy a jejich řešení
Zde jsou běžné problémy, kterým můžete čelit, a jejich řešení:
- Zvuk se nepřehrává: Nejprve zkontrolujte hlasitost zařízení. Poté se ujistěte, že nástroj pro převod textu na řeč má správné nastavení výstupu.
- Špatná výslovnost: Některé nástroje umožňují vlastní nastavení výslovnosti. Zkuste přidat fonetický pravopis, abyste zvýšili přesnost.
- Text se nečte: Zkontrolujte nepodporované formátování, jako jsou skryté znaky nebo jedinečná písma. Tento problém lze vyřešit zkopírováním textu do prostého dokumentu před použitím převodu textu na řeč.
Osvědčené postupy pro dosažení optimálních výsledků
Existuje několik osvědčených postupů, které vám pomohou dosáhnout nejoptimálnějších výsledků:
- Použít jasné formátování: Vyhněte se nadměrnému množství speciálních znaků a formátování, které může narušit přesnost čtení.
- Vyberte si správný hlas a rychlost: Upravte rychlost čtení a vyberte přirozeně znějící hlas pro lepší porozumění.
- Využijte klávesové zkratky: Mnoho nástrojů pro převod textu na řeč nabízí klávesové zkratky. Ty vám pomohou ušetřit čas.
- Korektura při poslechu: Kombinace převodu textu na řeč s ruční korekturou pomáhá zachytit chyby, které při čtení přehlédly.
Závěr
Použití převodu textu na řeč pro Google Docs vám pomůže zvýšit produktivitu. Při poslechu zvukového obsahu můžete ušetřit čas a soustředit se na multitasking. Kromě toho se také můžete ujistit, že vám nechybí žádné klíčové informace. Pokud hledáte spolehlivé TTS řešení, Speaktor je tu, aby vám pomohl. Tato platforma pro převod textu na řeč dokáže uspokojit všechny vaše potřeby hlasového komentáře. Podporuje 50+ jazyků se 14 různými zvukovými tóny. Vyzkoušejte Speaktor tedy zdarma ještě dnes!
Často kladené dotazy
Ano, Google nabízí různé bezplatné nástroje pro převod textu na řeč. Stačí najít něco relevantního z obchodu s rozšířeními Chrome. Najdete zde také Speaktor. Rozšíření si můžete nainstalovat a snadno vytvářet hlasové komentáře.
Ne. Google Docs nepřicházejí s žádnou vestavěnou funkcí převodu textu na řeč. Chcete-li převést psaná slova na řeč, musíte nainstalovat rozšíření, jako je Speaktor.
Můžete si stáhnout Speaktor nebo Read Aloud Google Chrome rozšíření. Můžete také upravit tón nebo rychlost přehrávání pro lepší přizpůsobení.
Ano, ChatGPT dokáže vytvářet hlasové komentáře z psaného textu. Bude však fungovat pouze na výstupu, který vygenerujete.

