
วิธีอ่านไฟล์ PDF ออกเสียง
Transcribe, Translate & Summarize in Seconds
Transcribe, Translate & Summarize in Seconds
การอ่านไฟล์ PDF ออกเสียงเป็นการแปลงเนื้อหาที่เขียนในเอกสาร PDF ให้เป็นเสียงพูดผ่านเทคโนโลยีการแปลงข้อความเป็นเสียงพูด ฟังก์ชันการเข้าถึงด้วยการแปลงข้อความเป็นเสียงพูดช่วยเหลือผู้ที่มีความบกพร่องทางการมองเห็นและเป็นทางเลือกสำหรับผู้ฟังที่ชอบรูปแบบการรับข้อมูลผ่านการฟัง คุณสามารถฟังไฟล์ PDF ในขณะที่ทำงานหลายอย่างและเร่งการรับข้อมูลเนื้อหาที่ยาวได้ ใช้แอปพลิเคชันอย่าง Speaktor และ Speechify เพื่อลดความเมื่อยล้าทางสายตาและสนับสนุนกิจวัตรการอ่านผ่านเสียง
มีสามวิธีในการอ่านไฟล์ PDF ออกเสียง:
- อ่านไฟล์ PDF ออกเสียงด้วยเครื่องมือที่มีอยู่ในระบบ: ใช้คุณสมบัติการเข้าถึงของระบบปฏิบัติการของคุณ เช่น Windows Narrator, Mac VoiceOver, Android Select to Speak หรือ iOS Spoken Content เพื่อการเข้าถึงฟรีและทันที
- อ่านไฟล์ PDF ออกเสียงด้วยส่วนขยายของเบราว์เซอร์: ติดตั้งส่วนเสริมของ Chrome หรือ Edge เช่น Speaktor, Read Aloud หรือ NaturalReader สำหรับการอ่าน PDF บนเว็บโดยไม่ต้องดาวน์โหลด
- อ่านไฟล์ PDF ออกเสียงด้วยแอปอ่านออกเสียง: ดาวน์โหลดแอปพลิเคชันอ่านออกเสียงโดยเฉพาะ เช่น Speaktor, Voice Dream Reader หรือ NaturalReader สำหรับคุณสมบัติขั้นสูงและความสามารถในการใช้งานแบบออฟไลน์
1. อ่านไฟล์ PDF ออกเสียงด้วยเครื่องมือที่มีอยู่ในระบบ
ระบบปฏิบัติการส่วนใหญ่มีคุณสมบัติการแปลงข้อความเป็นเสียงพูดที่ทำงานกับไฟล์ PDF ที่มีข้อความที่อ่านได้ เครื่องมือที่มีอยู่ในระบบนั้นฟรีอย่างสมบูรณ์และไม่ต้องดาวน์โหลดเพิ่มเติม
1.1 วิธีอ่านไฟล์ PDF ออกเสียงใน Windows
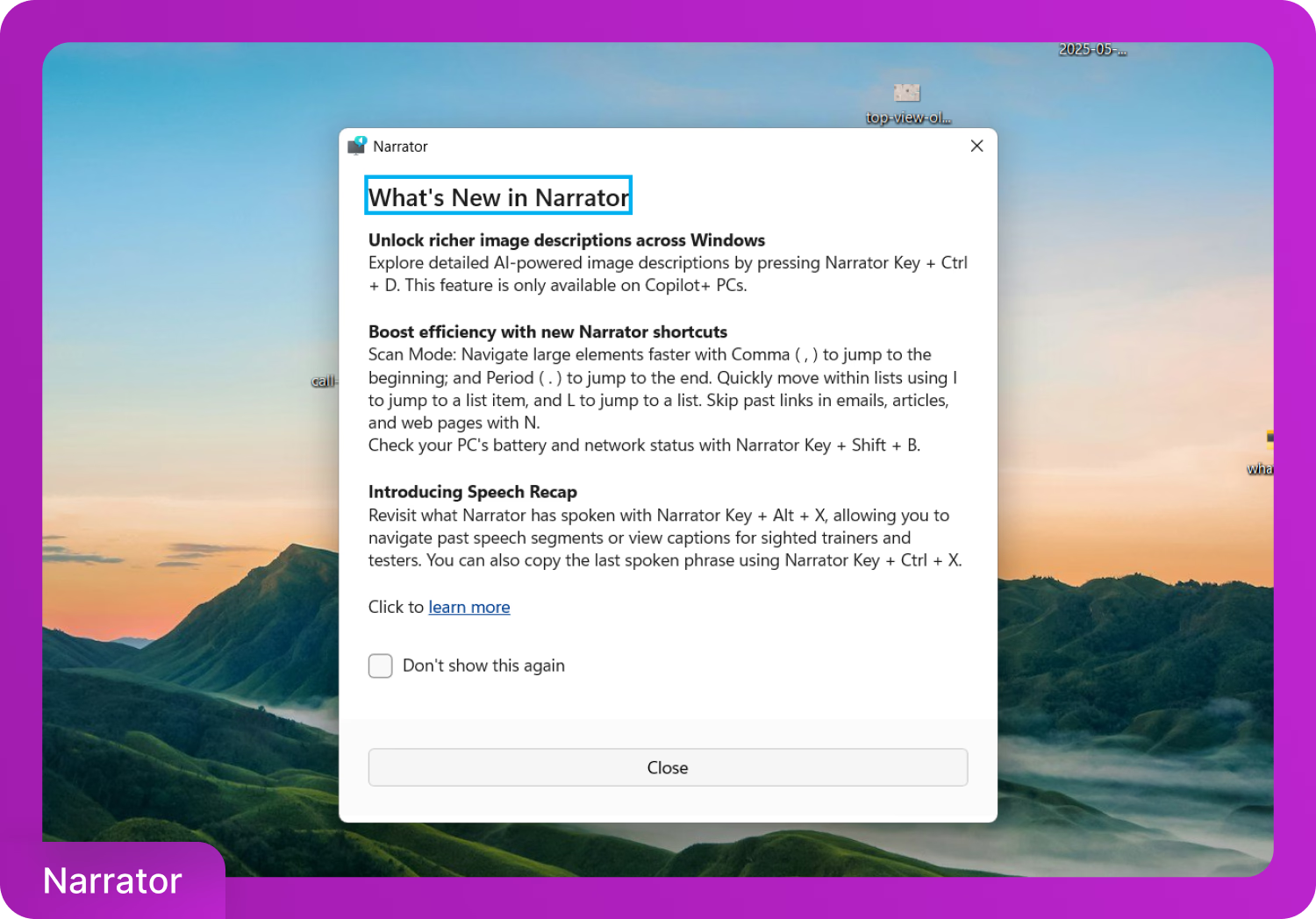
Windows มีโปรแกรมอ่านหน้าจอที่เรียกว่า Narrator กดปุ่ม Windows + Ctrl + Enter เพื่อเปิดใช้งานทันที เปิดไฟล์ PDF โดยใช้ Adobe Acrobat Reader หรือ Microsoft Edge จากนั้นนำทางโดยใช้ปุ่มลัดบนแป้นพิมพ์สำหรับการเล่นเสียง สำหรับคำแนะนำโดยละเอียดเกี่ยวกับการใช้คุณสมบัติทั้งหมดของ Narrator ดูที่คู่มือการใช้งาน Narrator ฉบับสมบูรณ์ของMicrosoft
1.2 วิธีอ่านไฟล์ PDF ออกเสียงบน MacBook macOS
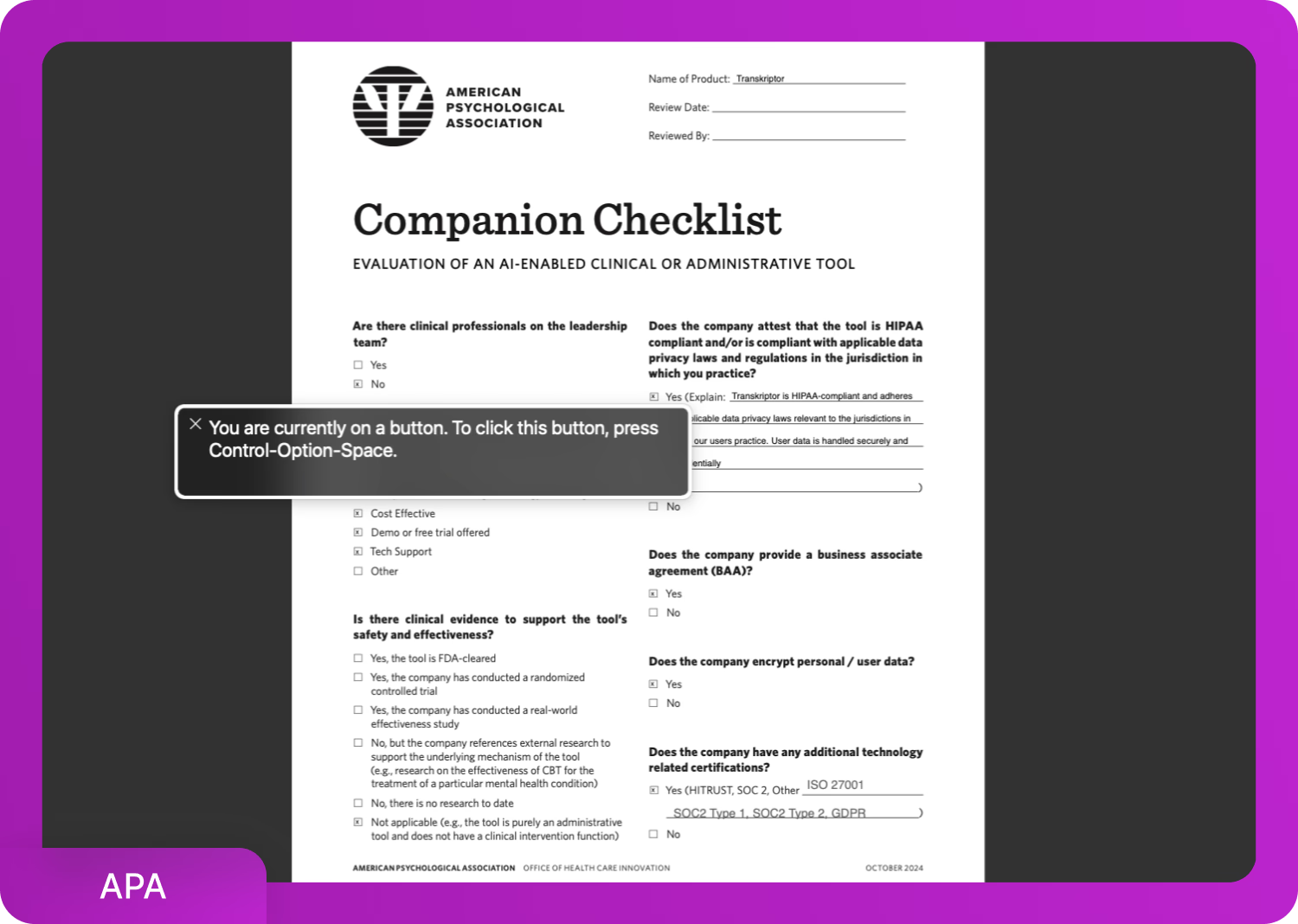
บน macOS เปิดใช้งาน VoiceOver โดยกด Command และ F5 จากนั้นเปิดไฟล์ PDF ใน Preview และใช้ปุ่มลูกศรเพื่อเลื่อนดูเนื้อหา
ในการอ่านข้อความที่เลือกใน Preview ให้ทำตามสามขั้นตอนด้านล่างนี้
- เปิดไฟล์ PDF
- ไปที่ Edit > Speech > Start Speaking
- ปรับการตั้งค่าใน System Settings > Accessibility > Spoken Content
1.3 วิธีอ่านไฟล์ PDF ออกเสียงบน Android
ในการเปิดใช้งาน Select to Speak ให้ทำตามสามขั้นตอนด้านล่างนี้
- เปิด Settings > Accessibility > Select to Speak
- เปิดใช้งานและเปิดใช้ทางลัด
- เปิดไฟล์ PDF ในแอปที่รองรับ แตะทางลัด และไฮไลต์ข้อความเพื่อเริ่มการเล่น
1.4 วิธีอ่านไฟล์ PDF ออกเสียงบน iPhone iOS
บน iOS ให้ไปที่ Settings > Accessibility > Spoken Content เปิดใช้งานทั้ง Speak Selection และ Speak Screen
ในการเริ่มอ่าน ให้ทำตามสองขั้นตอนด้านล่างนี้
- เปิดไฟล์ PDF
- ปัดลงด้วยสองนิ้วจากด้านบนของหน้าจอ
2. อ่านไฟล์ PDF ออกเสียงด้วยส่วนขยายของเบราว์เซอร์
ฟังก์ชันการแปลงข้อความเป็นเสียงพูดสามารถเข้าถึงได้ในเว็บเบราว์เซอร์ โดยเฉพาะใน Chrome ผ่านส่วนขยายของเบราว์เซอร์ เครื่องมือของระบบและส่วนขยายของเบราว์เซอร์ทำงานได้ดีสำหรับการอ่านไฟล์ PDF ออนไลน์ ส่วนขยายของ Chrome มีคุณสมบัติเพิ่มเติม เช่น การควบคุมด้วยเสียงและการรวมกับคลาวด์
ทำตามสามขั้นตอนเพื่อเพิ่มส่วนขยายอ่านออกเสียงให้กับ Chrome ของคุณ
2.1 เลือกส่วนขยายของคุณ
พิจารณาความต้องการเฉพาะของคุณ: Speaktor และ NaturalReader ทำงานได้ดีที่สุดสำหรับเนื้อหาหลายภาษาด้วยการรองรับภาษาที่กว้างขวางเมื่อเลือกส่วนขยายการอ่านออกเสียง Speaktor มอบการประมวลผลที่เร็วที่สุดด้วยการแปลงบนคลาวด์และข้อกำหนดการตั้งค่าที่น้อยที่สุด Read Aloud เหมาะสำหรับการใช้งานพื้นฐานฟรีโดยไม่มีคุณสมบัติพรีเมียม NaturalReader มีเสียงที่สมจริงที่สุดสำหรับการใช้งานมืออาชีพหรือทางวิชาการ
คุณสามารถเลือกหนึ่งในสามส่วนขยายที่ดีที่สุดของ Chrome สำหรับการอ่านไฟล์ PDF ออกเสียง
- Speaktor (4.8/5): เปิดใช้งานการเล่นเสียงด้วย AI สำหรับไฟล์ PDF ที่อัปโหลดหรือออนไลน์พร้อมการรองรับหลายภาษา
- Read Aloud (4.2/5): เพิ่มปุ่มเล่นเสียงสำหรับไฟล์ PDF และหน้าเว็บ
- NaturalReader (4.2/5): นำเสนอเสียงที่สมจริงและการตั้งค่าความเร็ว
2.2 ดาวน์โหลดส่วนขยายหนึ่ง
เมื่อคุณตัดสินใจเลือกส่วนขยายแล้ว ให้ทำตามห้าขั้นตอนเพื่อติดตั้งในเบราว์เซอร์ Chrome ของคุณ
- เปิด Chrome Web Store
- ค้นหาส่วนขยายที่คุณเลือก (Speaktor, Read Aloud, หรือ NaturalReader)
- คลิกปุ่ม "เพิ่มใน Chrome" บนหน้าส่วนขยาย
- ยืนยันโดยคลิก "เพิ่มส่วนขยาย" ในหน้าต่างป๊อปอัพ
- รอการติดตั้ง - ไอคอนส่วนขยายจะปรากฏในแถบเครื่องมือของเบราว์เซอร์คุณ
2.3 ใช้ส่วนขยาย
หลังการติดตั้ง คุณสามารถเริ่มใช้ส่วนขยายเพื่ออ่านไฟล์ PDF ใด ๆ ได้โดยตรงในเบราว์เซอร์ของคุณ ทำตามห้าขั้นตอนด้านล่างเพื่อเปิดใช้งานและควบคุมฟังก์ชันการอ่านออกเสียง
- เปิดไฟล์ PDF ใด ๆ ในเบราว์เซอร์ Chrome
- คลิกไอคอนส่วนขยายในแถบเครื่องมือของคุณ (มุมขวาบน)
- เลือกข้อความหรือเลือกตัวเลือกการอ่านเอกสารทั้งหมด
- คลิกเล่นเพื่อเริ่มอ่านออกเสียง
- ใช้การควบคุมเพื่อหยุดชั่วคราว ปรับความเร็ว หรือเปลี่ยนการตั้งค่าเสียง
สำหรับผู้อ่าน e-book ใน Chrome,เปิดใช้งานฟังก์ชันการอ่านออกเสียงของ Kindle ให้ประโยชน์การแปลงข้อความเป็นเสียงที่คล้ายคลึงกันสำหรับหนังสือดิจิทัล เหมือนกับที่เครื่องมืออ่านออกเสียง PDF เสนอ
3. อ่านไฟล์ PDF ออกเสียงด้วยแอปอ่านออกเสียง
เมื่อเครื่องมือการเข้าถึงในตัวไม่ครอบคลุมภาษาหรือเสียงที่หลากหลายเพียงพอ แอปพลิเคชันจากบุคคลที่สามเสนอฟังก์ชันการทำงานที่ขยายออกไป แอปพลิเคชันเช่น Speaktor และ NaturalReader รองรับการส่งออกเสียงออฟไลน์ การเข้าถึงไฟล์บนคลาวด์ และการตั้งค่าการเล่นที่ปรับได้
เจ็ดขั้นตอนต่อไปนี้สรุปกระบวนการใช้แอปอ่านออกเสียงสำหรับไฟล์ PDF
- เลือกและดาวน์โหลดแอปของคุณ: เลือกตามอุปกรณ์ของคุณ (iOS, Android) และดาวน์โหลดจาก App Store หรือ Google Play Store
- ตั้งค่าแอป: สร้างบัญชีหากจำเป็น และให้สิทธิ์การเข้าถึงที่เก็บข้อมูล/ไมโครโฟนเพื่อการทำงานเต็มรูปแบบ
- นำเข้าไฟล์ PDF ของคุณ: อัปโหลดไฟล์ผ่านตัวจัดการไฟล์ สแกนกล้อง ที่เก็บข้อมูลบนคลาวด์ (Dropbox, Google Drive) หรือไฟล์แนบอีเมล
- กำหนดการตั้งค่าเสียง: เลือกเสียงที่คุณชอบ ภาษา สำเนียง และปรับความเร็วการอ่าน (เริ่มที่ 1x เพิ่มขึ้นเรื่อย ๆ)
- ปรับแต่งตัวเลือกการเล่น: ตั้งค่าการไฮไลต์ การเล่นพื้นหลัง การเลื่อนอัตโนมัติ และการตั้งค่าอ่านอื่น ๆ
- เริ่มอ่านและใช้การควบคุม: เล่น/หยุดชั่วคราว ข้ามประโยค บุ๊กมาร์กส่วนต่าง ๆ และนำทางผ่านเอกสารของคุณ
- จัดการและซิงค์: จัดระเบียบไฟล์ PDF ในโฟลเดอร์ ส่งออกไฟล์เสียง (คุณสมบัติพรีเมียม) และซิงค์ข้ามอุปกรณ์ทั้งหมดของคุณ
แอปอ่านไฟล์ PDF ออกเสียงที่ดีที่สุดคืออะไร?
แอปอ่านไฟล์ PDF ออกเสียงที่ดีที่สุดคือ Speaktor, eReader Prestigio, NaturalReader, และ Voice Dream Reader ตามรายละเอียดในรายการต่อไปนี้
- Speaktor: เครื่องมือเสียงที่ใช้ AI พร้อมการสนับสนุนหลายภาษาและตัวเลือกการดาวน์โหลด
- eReader Prestigio: แอป Android ที่มีการอ่าน eBook แบบบูรณาการและ TTS พื้นฐาน
- NaturalReader: แอปข้ามแพลตฟอร์มที่มีเสียงสมจริงและการประมวลผลเป็นกลุ่ม
- Voice Dream Reader: แอป iOS ที่มีการควบคุมการเล่นเต็มรูปแบบและการรวมเข้ากับคลาวด์
1. Speaktor (Chrome, Android, iOS, Desktop)
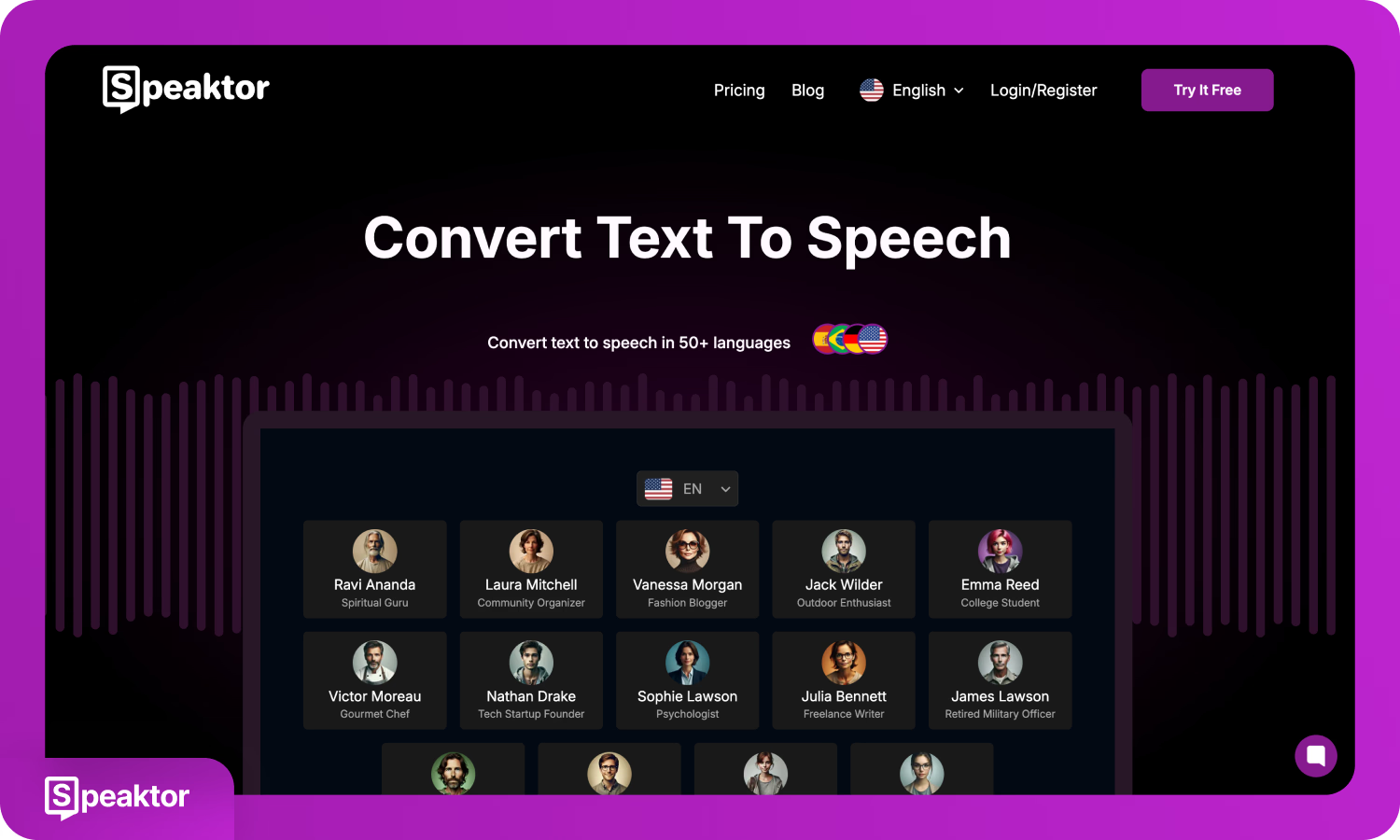
Speaktor เป็นแอปพลิเคชันที่ใช้งานบนเว็บและรองรับมือถือที่แปลงไฟล์ PDF และรูปแบบข้อความอื่น ๆ เป็นเสียงโดยใช้เสียงที่สร้างจาก AI Speaktor รองรับมากกว่า 50 ภาษาและสามารถเข้าถึงได้จากเบราว์เซอร์หรือแอปพลิเคชันมือถือบนแพลตฟอร์มหลักทั้งหมด
เทคโนโลยีของ Speaktor ตอบสนองความต้องการทางการศึกษาที่สำคัญ ทำให้มันอยู่ในแนวหน้าของอุตสาหกรรม งานวิจัยจาก International Dyslexia Association ระบุว่า 85% ของนักเรียนที่มีปัญหาในการเรียนรู้มีความยากลำบากหลักในการอ่านและประมวลผลภาษา ทำให้เครื่องมือแปลงข้อความเป็นเสียงขั้นสูงเช่น Speaktor จำเป็นสำหรับการบรรลุความสำเร็จทางวิชาการและวิชาชีพ ซึ่งเป็นโอกาสทางการตลาดที่สำคัญ
คุณสามารถอัปโหลดเอกสาร เลือกเสียงที่ต้องการ และเริ่มการแปลงได้ เสียงที่สร้างโดย Speaktor สามารถเล่นโดยตรงหรือดาวน์โหลดได้ อินเทอร์เฟซของ Speaktor รองรับทั้งการใช้งานทั่วไปและระดับมืออาชีพ ช่วยให้มีตัวเลือกผู้พูดหลายคนสำหรับโครงการที่ต้องการความหลากหลายของเสียง สำหรับผู้ใช้ที่ชื่นชอบเนื้อหาเสียง การสำรวจบริการหนังสือเสียงที่ดีที่สุดจะช่วยเสริมฟังก์ชันการอ่านไฟล์ pdf ออกเสียง
ข้อดี:
- เข้าถึงได้ทั้งทางเว็บและมือถือบนทุกแพลตฟอร์ม
- รองรับหลายภาษาและเสียงผู้พูดหลายแบบ
ข้อเสีย:
- ต้องอัปโหลดไปยังอินเทอร์เฟซคลาวด์
- คุณสมบัติเต็มรูปแบบอาจต้องลงทะเบียนบัญชี
2. eReader Prestigio (Android)
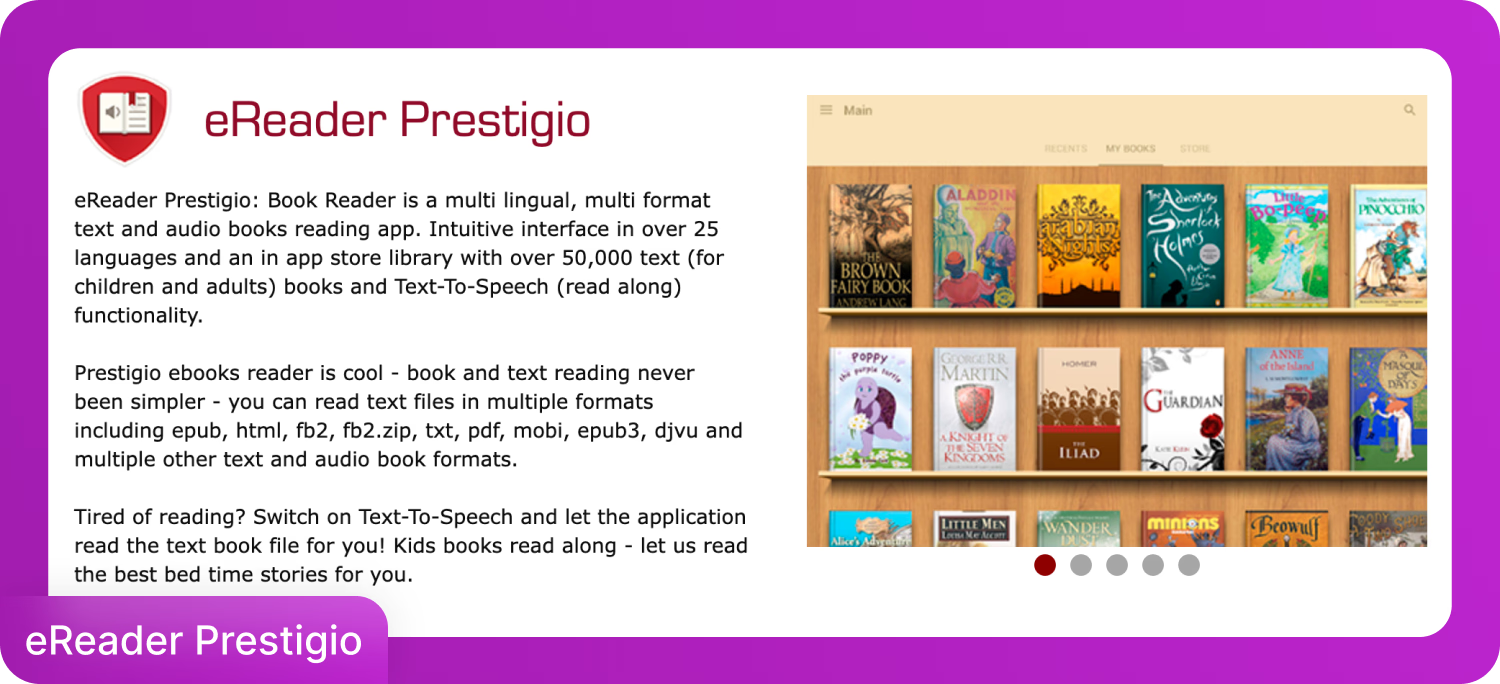
eReader Prestigio เป็นแอปพลิเคชันสำหรับอ่านที่ออกแบบมาสำหรับอุปกรณ์ Android โดยเฉพาะ รองรับ eBook และไฟล์ PDF พร้อมฟังก์ชันการอ่านไฟล์ pdf ออกเสียงในตัว eReader Prestigio ช่วยเหลือนักเรียนและผู้อ่านทั่วไปด้วยการรวมการเล่นแบบหนังสือเสียงกับการเข้าถึงหลายภาษา
ให้บริการอ่านออกเสียงสำหรับไฟล์รูปแบบทั่วไปและมีห้องสมุดหนังสือมากกว่า 50,000 เล่ม รองรับมากกว่า 25 ภาษาและอนุญาตให้อ่านบนอุปกรณ์พร้อมการปรับแต่งเสียงในระดับปานกลาง
ข้อดี:
- มีแคตตาล็อก eBook ฟรีขนาดใหญ่
- ทำงานแบบออฟไลน์กับไฟล์ PDF ในเครื่อง
ข้อเสีย:
- มีให้ใช้เฉพาะบน Android เท่านั้น
- คุณภาพเสียงและการควบคุมอยู่ในระดับพื้นฐาน
3. NaturalReader (Chrome, Android, iOS)
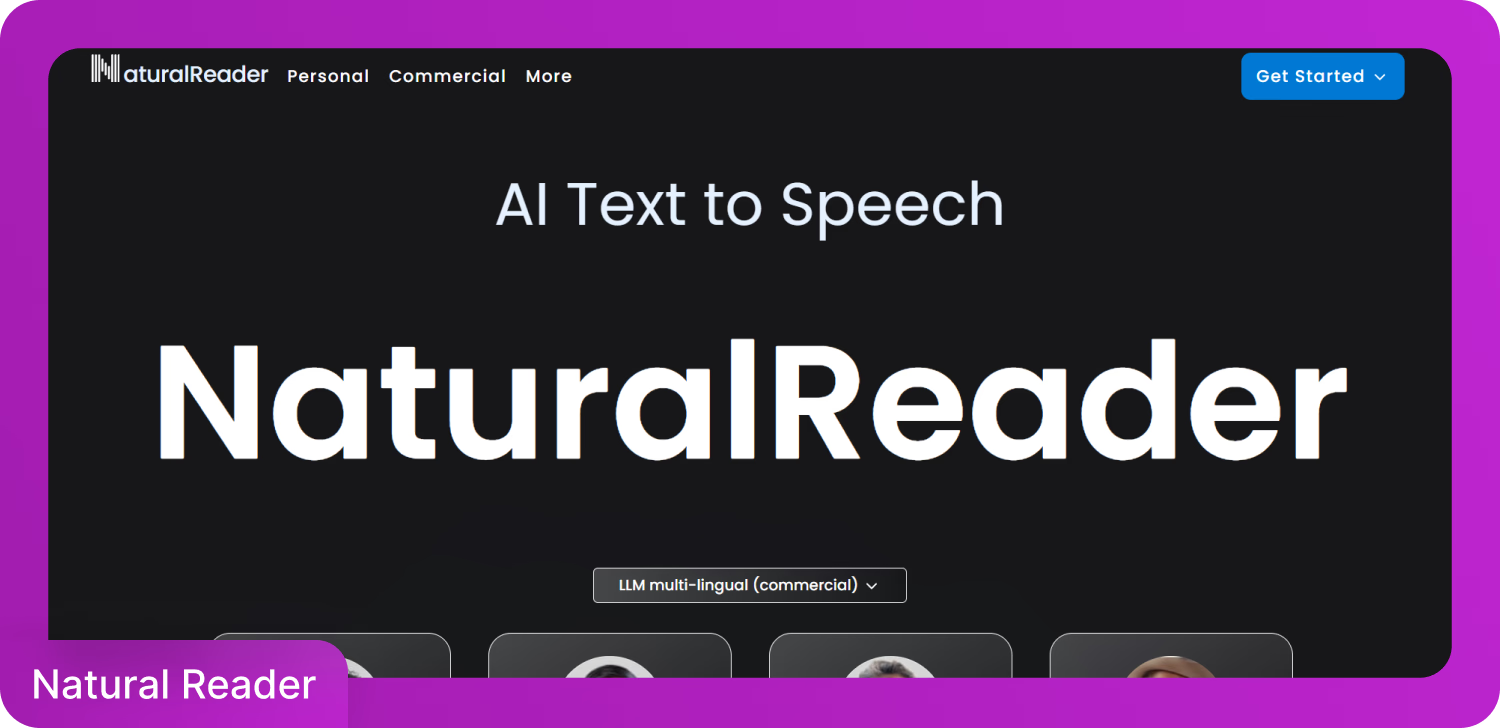
NaturalReader เป็นแอปพลิเคชันการอ่านไฟล์ pdf ออกเสียงที่ใช้ได้หลายแพลตฟอร์ม เป็นที่รู้จักในด้านเสียงที่เหมือนจริงและการเล่นที่ราบรื่น รองรับไฟล์รูปแบบ PDF, DOCX และ TXT และให้บริการทั้งการใช้งานส่วนตัวและเชิงพาณิชย์ โดยมีความแตกต่างชัดเจนระหว่างเวอร์ชันฟรีและพรีเมียม
ระดับฟรีของ NaturalReader ให้ฟังก์ชันการอ่านออกเสียงพื้นฐาน แผนแบบชำระเงินรวมถึงเสียงคุณภาพสูง การรวมคลาวด์ และการประมวลผลแบบกลุ่ม
ข้อดี:
- มีเสียงคุณภาพสูง
- อินเทอร์เฟซที่สะอาดและใช้งานง่าย
ข้อเสีย:
- คุณสมบัติพรีเมียมถูกล็อคไว้ด้วยการสมัครสมาชิก
- การควบคุมเสียงมีจำกัดในเวอร์ชันฟรี
4. Voice Dream Reader (iOS, Mac)
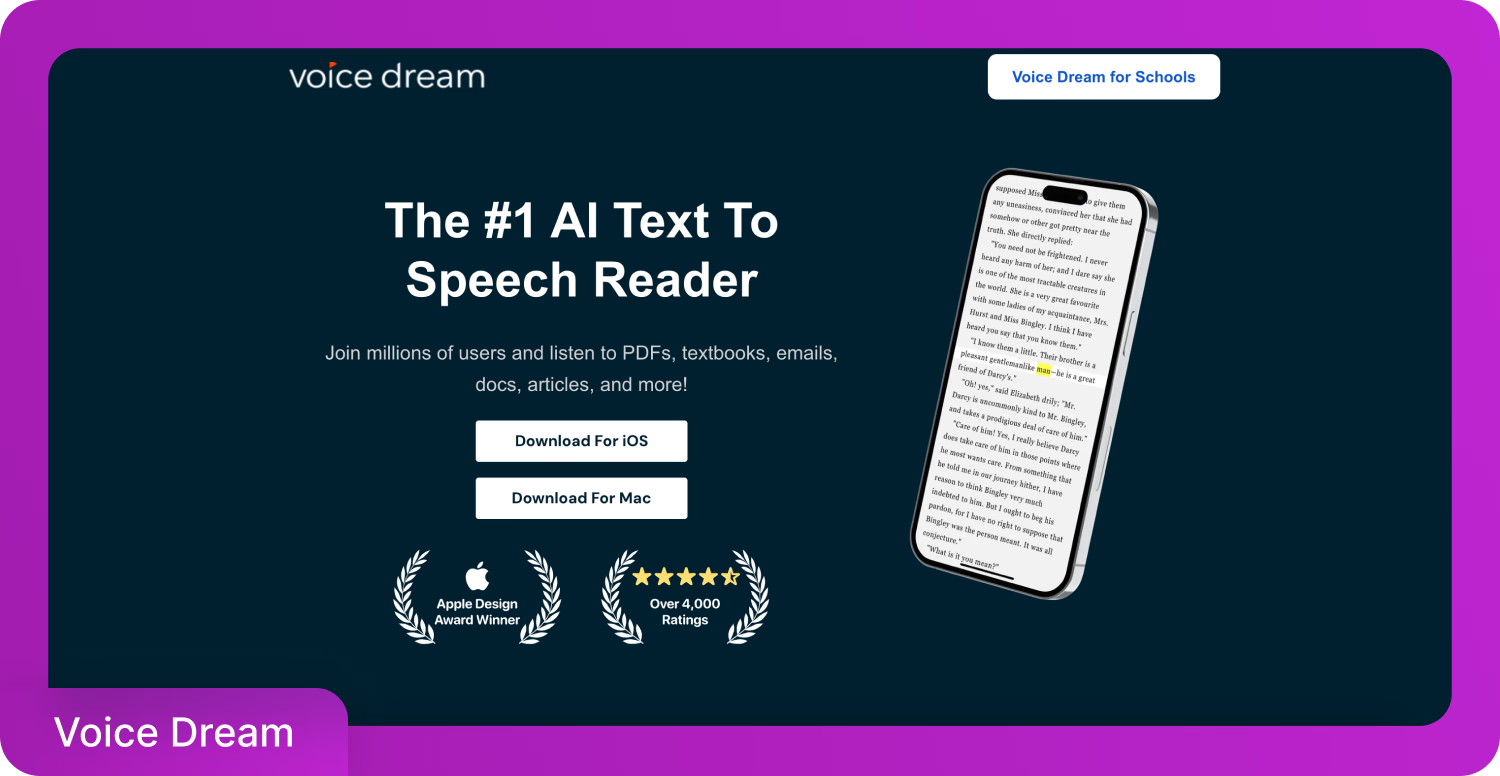
Voice Dream Reader เป็นแอป iOS ที่ให้การควบคุมอย่างครอบคลุมในการอ่านไฟล์ PDF ออกเสียง รองรับมากกว่า 27 ภาษาและเป็นที่นิยมในหมู่นักการศึกษา นักเรียน และมืออาชีพที่ต้องการการปรับแต่งการเล่นแบบละเอียด
คุณสามารถนำเข้าเอกสารจาก Bookshare, Dropbox และ Google Drive คุณสมบัติรวมถึงความเร็วในการอ่านที่ปรับได้ การไฮไลต์ การคั่นหน้า และการเล่นในพื้นหลัง
ข้อดี:
- การควบคุมอย่างกว้างขวางเกี่ยวกับเสียง ความเร็ว และเค้าโครง
- รองรับแหล่งเอกสารหลายแหล่ง
ข้อเสีย:
- มีให้ใช้เฉพาะบน iOS เท่านั้น
- ค่าแอปครั้งเดียวบวกกับการซื้อเสียงเพิ่มเติม
การอ่านไฟล์ PDF ออกเสียงได้กลายเป็นเรื่องง่ายขึ้นด้วยสามวิธีนี้ เครื่องมือในตัวให้การเข้าถึงทันทีและฟรีสำหรับความต้องการพื้นฐาน ส่วนขยายเบราว์เซอร์ให้ฟังก์ชันการทำงานบนเว็บที่สะดวกโดยไม่ต้องดาวน์โหลด แอปเฉพาะทางมอบคุณสมบัติและตัวเลือกการปรับแต่งมากที่สุด เลือกวิธีที่เหมาะกับอุปกรณ์ งบประมาณ และความต้องการคุณสมบัติของคุณที่สุดเพื่อเปลี่ยนประสบการณ์การอ่านไฟล์ pdf ออกเสียงให้เป็นรูปแบบเสียงที่เข้าถึงได้
คําถามที่พบบ่อย
Speaktor เป็นเครื่องมือที่ดีที่สุดสำหรับอ่านไฟล์ pdf ออกเสียง Speaktor ผสมผสานการสังเคราะห์เสียงที่ขับเคลื่อนด้วย AI ช่วยให้ผู้ใช้สามารถอัปโหลดเอกสารและสร้างเสียงที่เหมือนจริงได้ภายในไม่กี่นาที Speaktor สามารถใช้งานได้บนเว็บเบราว์เซอร์, Android และ iOS ทำให้เข้าถึงได้บนแพลตฟอร์มหลักทั้งหมด
คุณสามารถใช้ส่วนขยาย Chrome เช่น Read Aloud หรือ NaturalReader เพื่ออ่านไฟล์ PDF ใดๆ ได้โดยตรงในเบราว์เซอร์ของคุณ หากคุณใช้ Microsoft Edge เพียงคลิกขวาที่ PDF ที่เปิดอยู่และเลือก “อ่านออกเสียง” โดยไม่ต้องดาวน์โหลดเพิ่มเติม
ไปที่ การตั้งค่า > การช่วยการเข้าถึง > เลือกเพื่อพูด เปิดใช้งานฟีเจอร์นี้ จากนั้นเปิด PDF ของคุณและแตะไอคอนการช่วยการเข้าถึงเพื่อฟังเสียงอ่านออก สำหรับเสียงที่ดีกว่าและการเข้าถึงแบบออฟไลน์ คุณยังสามารถใช้แอป เช่น NaturalReader หรือ eReader Prestigio จาก Play Store ได้
เปิดใช้งาน Speak Screen และ Speak Selection ใน การตั้งค่า > การช่วยการเข้าถึง > เนื้อหาที่พูด จากนั้นปัดลงด้วยสองนิ้วบน PDF ของคุณเพื่อเริ่มอ่าน สำหรับตัวเลือกขั้นสูง เช่น การไฮไลต์ การบุ๊คมาร์ค และการซิงค์คลาวด์ ลองใช้ Voice Dream Reader
เครื่องมือ AI เช่น Speaktor ช่วยให้คุณอัปโหลดไฟล์ PDF ของคุณและฟังเสียงที่เหมือนจริงได้กว่า 50 ภาษา แอปเหล่านี้มีฟีเจอร์เช่น ความเร็วในการอ่านที่ปรับได้ การออกเสียงที่แม่นยำ และเสียงที่ดาวน์โหลดได้สำหรับการฟังที่ยืดหยุ่น

