
Google Docs에서 텍스트 음성 변환을 사용하는 5가지 방법
Transcribe, Translate & Summarize in Seconds
Transcribe, Translate & Summarize in Seconds
큰 문서를 적절하게 관리하는 것은 의심할 여지 없이 어려운 일입니다. 촉박한 기한 내에 광범위한 콘텐츠를 검토하면 프로세스가 실수하기 쉽습니다. 게다가 긴 내용을 읽는 데 많은 시간이 걸립니다. 즉, 해석 부분에 더 많은 시간을 할애해야 합니다.
여기에서 Google Docs 기술을 사용한 텍스트 음성 변환이 등장합니다. 이 기술을 사용하면 문서를 수동으로 읽는 대신 문서를 들을 수 있습니다. 이 문서에서는 Google Docs 음성 입력 기능을 사용할 수 있는 5가지 방법에 대해 설명합니다. 이 기능을 효과적으로 사용하면 생산성이 향상됩니다. 따라서 시간을 절약하고 보다 창의적인 작업에 집중할 수 있습니다.
Google Docs 에서 Text to Speech 이해
TTS 기술은 쓰여진 텍스트를 음성으로 변환합니다. 그러나 Google Docs 자체에는 기본 제공 TTS 함수가 없습니다. 다양한 접근성 도구와 타사 확장 기능을 지원합니다. 즉, 특정 화면 판독기를 선택해야 합니다. 장치 및 운영 체제에 따라 특정 장치를 선택해야 합니다. 따라서 Windows 사용자에서 Mac 사용자까지 다양합니다.
내장된 접근성 기능
Google Docs through ChromeVox 의 기본 접근성 지원을 사용할 수 있습니다. 이것은 Chrome OS 위해 설계된 최고의 화면 리더 중 하나입니다. 선택한 텍스트를 소리 내어 읽는 Select-to-Speak 를 사용할 수도 있습니다. This Google Docs read-aloud feature will prove highly beneficial for visually impaired people.WHO revealed thatout of 285 visually impaired people, 65% of them are aged over 50 years.
문서 처리에 TTS 를 사용할 경우의 이점
텍스트 음성 변환 기술은 시각 장애인에게 도움이 될 뿐만 아니라 생산성도 향상시킵니다. 다음은 기술을 통해 얻을 수 있는 몇 가지 실용적인 TTS 방법입니다.
- 콘텐츠를 더 빠르게 검토: 문서를 들으면 많은 양의 정보를 처리하는 데 도움이 됩니다. 콘텐츠를 수동으로 검토하지 않으므로 시간을 절약할 수 있습니다.
- 더 많은 멀티태스킹 기회: 텍스트를 들으면서 동시에 다른 작업을 수행할 수 있습니다. 예를 들어, 문서를 들으면서 요리를 할 수 있습니다.
- 더 나은 교정: 텍스트를 들으면 오류를 더 쉽게 잡을 수 있습니다. 조용히 읽는 것과 달리 오디오 파일은 어색한 구문과 불일치를 파악하는 데 도움이 됩니다.
- 눈의 피로 감소: 장시간 화면에 노출되면 피로를 유발할 수 있습니다. 그것은 당신의 눈에 부담을 줄 것입니다. 대신 오디오를 듣고 화면에서 휴식을 취할 수 있습니다.

Text-to-Speech로 생산성을 높이는 5가지 입증된 방법
이제 오디오 변환 Google Docs 이해했으므로 블로그의 핵심 측면에 집중할 때입니다. 텍스트 음성 변환 기술을 사용하는 입증된 방법을 알아야 합니다. 올바르게 사용하면 생산성을 높일 수 있습니다. 시간을 절약할 수 있을 뿐만 아니라 작업을 보다 효과적으로 관리할 수 있습니다.
- 멀티태스킹 중 빠른 문서 검토: TTS 기술은 멀티태스킹 중에 문서를 검토하는 데 도움이 될 수 있습니다.
- 향상된 교정 및 편집: 문서를 잘 살펴보면 오류를 보다 효과적으로 파악하는 데 도움이 됩니다.
- 접근 가능한 콘텐츠 제작: 콘텐츠를 더 접근하기 쉽고 포용적으로 만들 수 있습니다.
- 효율적인 학습 및 정보 보유: 경청하면 모든 정보를 빠르게 이해하는 데 도움이 됩니다.
- 전문적인 문서 프레젠테이션: TTS 기술을 사용하면 문서를 쉽게 프레젠테이션할 수 있습니다.
멀티태스킹 중 빠른 문서 검토
문서를 읽는 대신 문서를 들으면 멀티태스킹 능력을 향상시킬 수 있습니다. 다른 작업을 수행하는 동안 내용을 이해하고 검토할 수 있습니다. 예를 들어 작업 공간을 구성하고 동시에 오디오 파일을 들을 수 있습니다. 반면에 운동하고 오디오 파일을 들을 수 있습니다. 그러나 경우에 따라 유지와 관련된 문제에 직면할 수 있습니다. 이러한 경우 다음 방법을 따라야 합니다.
- 재생 속도 조정: 자연스러운 속도로 오디오를 듣기 시작합니다. 익숙해지면 점차적으로 속도를 높일 수 있습니다.
- 일시 중지 및 재생: 때로는 중요한 부분에 더 많은 주의를 기울여야 합니다. 이렇게 하면 더 명확해집니다.
- 필기하기: 중요한 점을 메모하십시오. 따라서 음성 해설을 반복적으로 재생해야 합니다.
모든 것이 정상이라면 최고의 도구와 설정을 사용하고 있는지 확인하십시오. 그렇지 않으면 TTS 기술의 이점을 최대한 활용하지 못할 수 있습니다. 다음은 Google Docs 용 텍스트 음성 변환 도구와 사용해야 하는 설정입니다.
- Google Chrome Extensions : 원활한 오디오 재생을 위해 특정 Google Chrome 확장 프로그램을 사용할 수 있습니다.
- Google Assistant : 문서를 Google Keep 또는 다른 메모 작성 앱으로 변환한 다음 Google Assistant 소리 내어 읽어달라고 요청할 수 있습니다.
- 모바일 앱: Speaktor 와 같은 앱을 사용하여 특별한 청취 경험을 할 수 있습니다.
향상된 교정 및 편집
오디오 문서를 들으면 오류를 보다 효과적으로 파악하는 데 도움이 됩니다. 무언가를 큰 소리로 들을 때 잘못 배치된 단어와 어색한 표현을 쉽게 감지할 수 있습니다. 또한 흐름과 명확성과 관련된 문제를 강조할 수 있습니다. 따라서 "there" 대신 "their"와 같은 동음이의어 오류를 쉽게 잡을 수 있습니다.
시각-오디오 편집 워크플로우를 결합하면 효율성이 향상됩니다. 예를 들어 즉시 수정하거나 재생을 일시 중지하여 의견을 제공할 수 있습니다. However, make sure you use a professional voiceover platform.Grand View Research revealed thatthe AI voice generator market will grow at a CAGR of 29.6% by 2030.
접근 가능한 콘텐츠 제작
TTS 문서 접근성을 높이고 시각 장애가 있는 개인을 위해 콘텐츠를 보다 포괄적으로 만듭니다. 또한 오디오 콘텐츠를 선호하는 사람들의 관심을 끌 수 있습니다. 그러나 음성 품질은 접근성에 영향을 미친다는 점을 명심하세요.
적절한 억양과 함께 자연스러운 목소리는 내용을 더 쉽게 이해할 수 있도록 합니다. 이것이 다양한 사용자 지정 옵션을 제공하는 Google Docs 생산성 도구를 찾아야 하는 이유입니다. 또한 콘텐츠를 구현하는 동안 필수 단계를 알아야 합니다.
예를 들어, 적절한 서식으로 문서를 구조화해야 합니다. 한편, 잠재적인 가독성 문제를 식별하는 데 도움이 되는 다양한 TTS 도구로 테스트해야 합니다.
효율적인 학습 및 정보 보유
텍스트 음성 변환은 학습 자료를 오디오로 변환합니다. 챕터를 들으면 인지 부하가 줄어들고 특히 복잡한 주제에 대한 집중력이 향상됩니다. 또한 적극적인 경청은 이해력도 높일 것입니다. 필요에 따라 재생 속도를 조정할 수 있습니다.
따라서 주요 정보를 놓치지 않고 쉽게 메모할 수 있습니다. 속도가 느리면 새로운 개념을 더 정확하게 이해하는 데 도움이 됩니다. 그러나 TTS 과 읽기를 결합하는 것이 가장 좋습니다. 이렇게 하면 지식 보유 기술을 향상시킬 수 있습니다. 아무 문제 없이 새로운 것을 배울 수 있습니다.
전문 문서 프레젠테이션
Google Docs 사용한 텍스트 음성 변환 및 문서 프레젠테이션 향상. 원하는 서면 콘텐츠의 오디오 버전을 만들 수 있습니다. 이렇게 하면 팀이 긴 문서를 읽지 않고도 정보를 파악하는 데 도움이 됩니다. 또한 모임을 준비하는 데도 도움이 될 것입니다. 중요한 세부 정보를 유지하고 어떤 것도 놓치지 않도록 할 수 있습니다. 이것은 특히 빡빡한 일정을 관리하는 전문가인 경우 유용합니다.
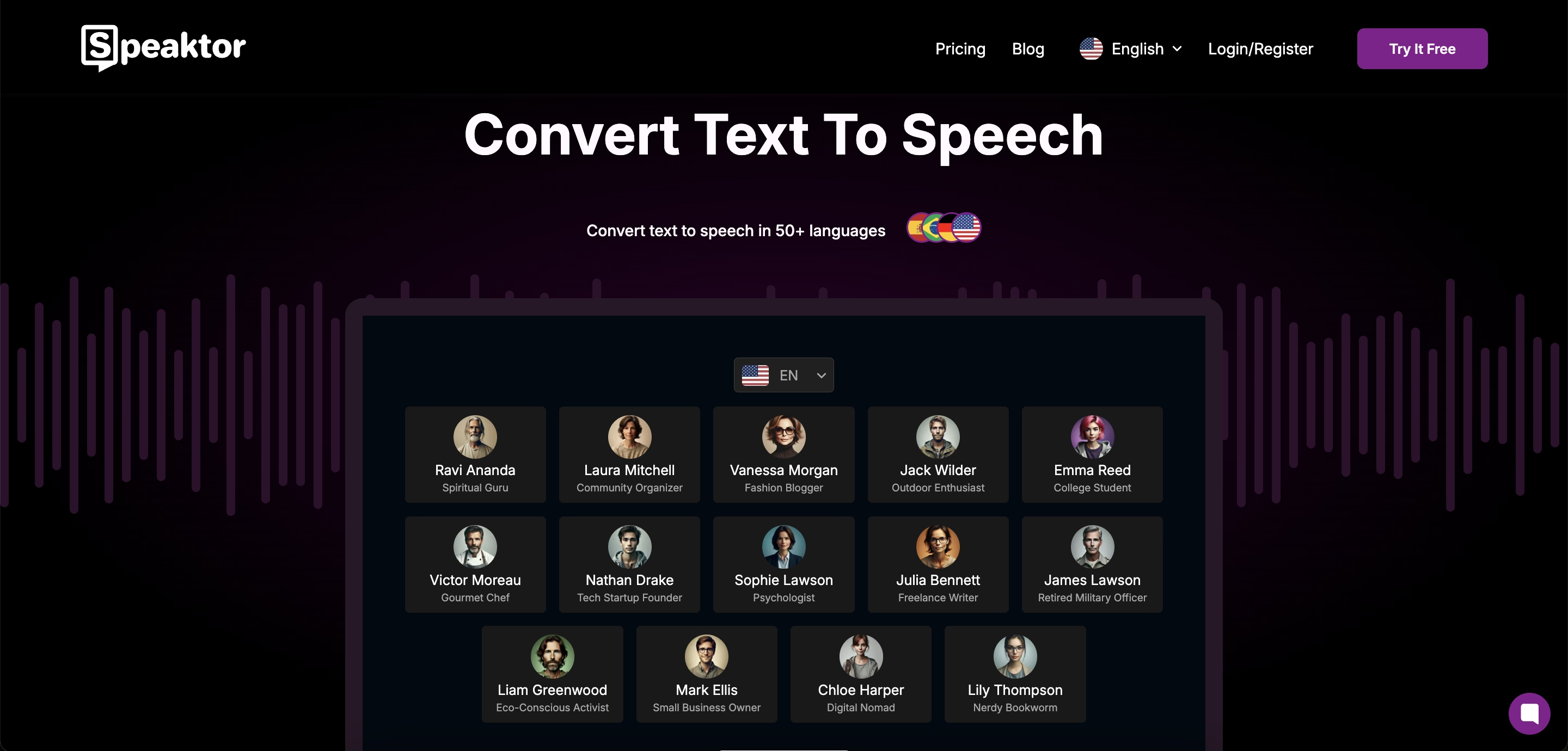
Speaktor 로 결과 극대화
이제 TTS 기술이 생산성을 높이는 데 어떻게 도움이 되는지 알았으므로 Speaktor 사용하여 결과를 극대화하는 방법을 이해할 때입니다. When you use a reliable platform like Speaktor, you can leverage the best benefits of TTS for your personal and professional work.Markets and Markets revealedthat the global TTS market will reach $7.6 billion by 2029.
Google Docs 위해 Speaktor 선택해야 하는 이유
Speaktor 는 가장 인기 있는 텍스트 음성 변환 플랫폼 중 하나입니다. 작성된 텍스트를 50개 이상의 언어로 음성으로 변환할 수 있습니다. Google Docs 위해 다른 플랫폼보다 Speaktor 선택하면 정확한 음성 해설이 보장됩니다. 또한 Speaktor 앱과 Google Chrome 확장 프로그램도 매우 편리합니다.
인공 지능 텍스트 리더는 모든 문장을 훑어볼 것입니다. 따라서 Speaktor 는 귀하가 정보를 놓치지 않도록 합니다. 이 플랫폼은 또한 사용하기 매우 쉽습니다. 초보자라도 학습 곡선 없이 Speaktor 계속 사용할 수 있습니다. 대시보드 내에서 텍스트 파일을 편집할 수도 있으므로 시간을 절약하고 효율성을 높이는 데 도움이 됩니다.
다음은 Speaktor Google Docs 와 통합하기 위해 따라야 할 가이드입니다.
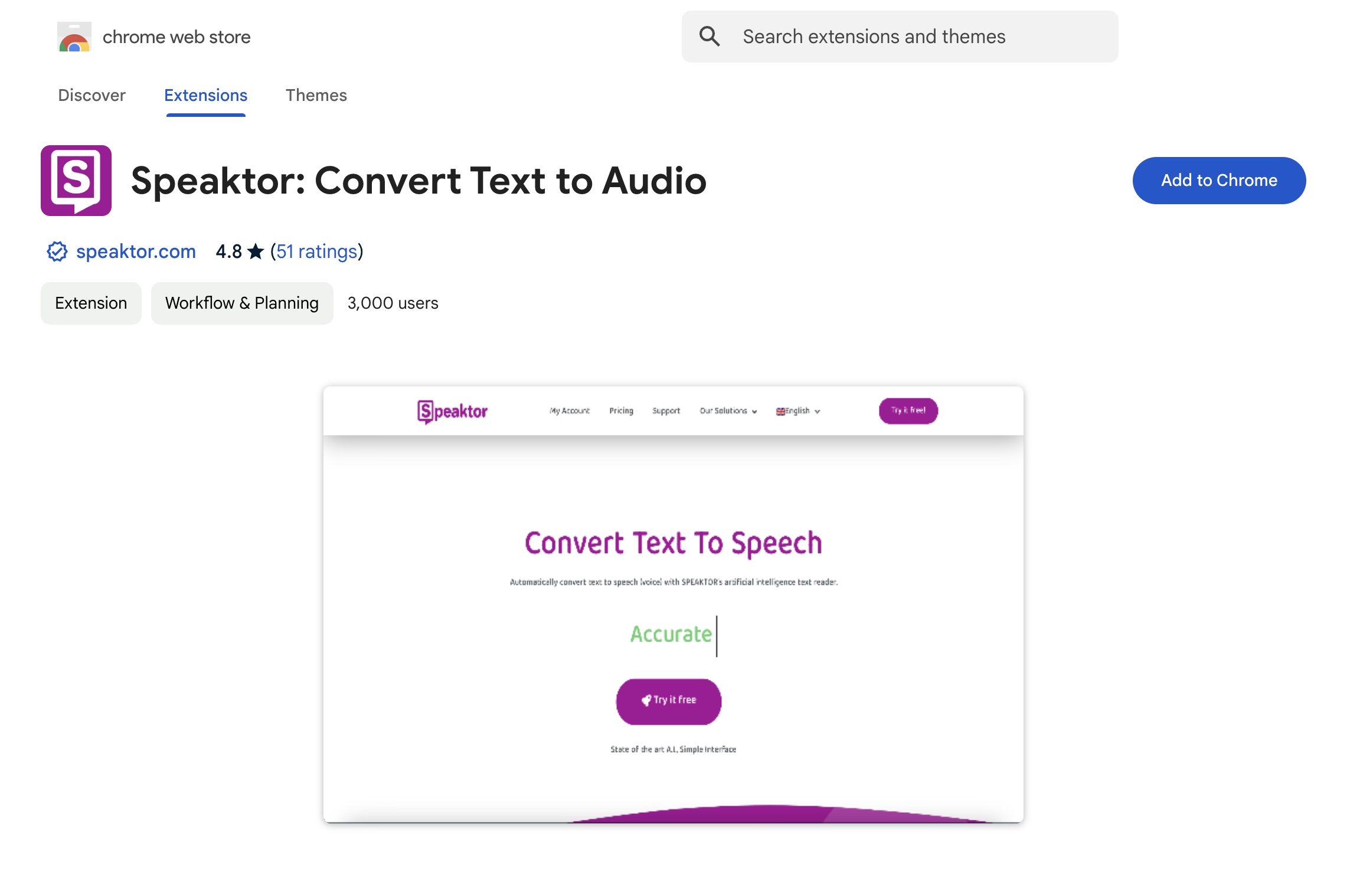
1단계: Google Chrome 확장 프로그램 다운로드
Google Chrome 확장 프로그램 저장소로 이동하여 Speaktor 를 검색합니다. 찾으면 Chrome 에 추가 옵션을 클릭합니다. 여러 확장 프로그램을 실행 중인 경우 Speaktor 고정하여 접근성 기능을 개선 Google Docs .
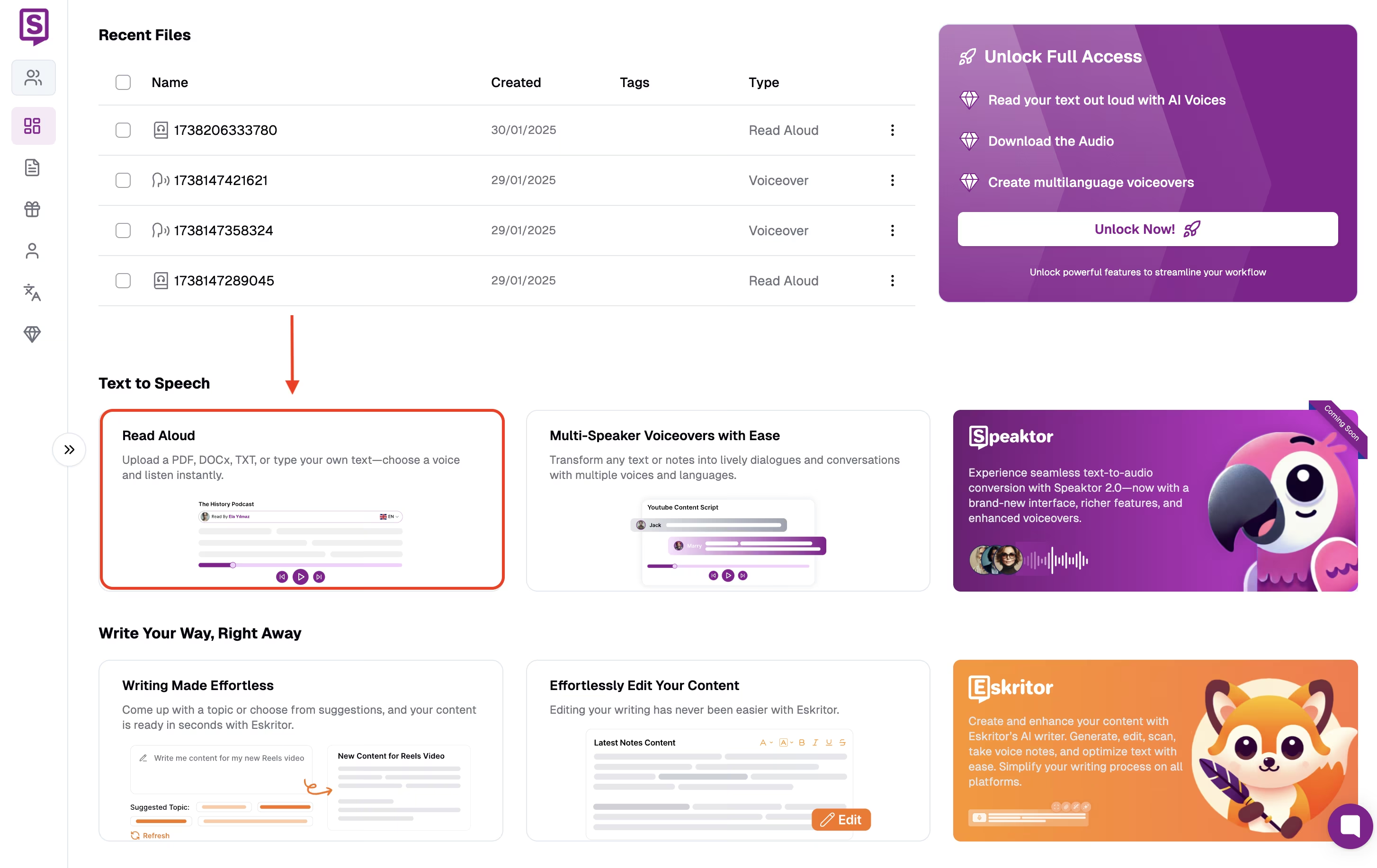
2단계: Read Aloud 기능 선택
Speaktor 대시보드는 깔끔하고 미니멀합니다. 따라서 Read Aloud 기능을 쉽게 찾을 수 있습니다. 이 기능은 작성된 텍스트를 음성으로 변환합니다.
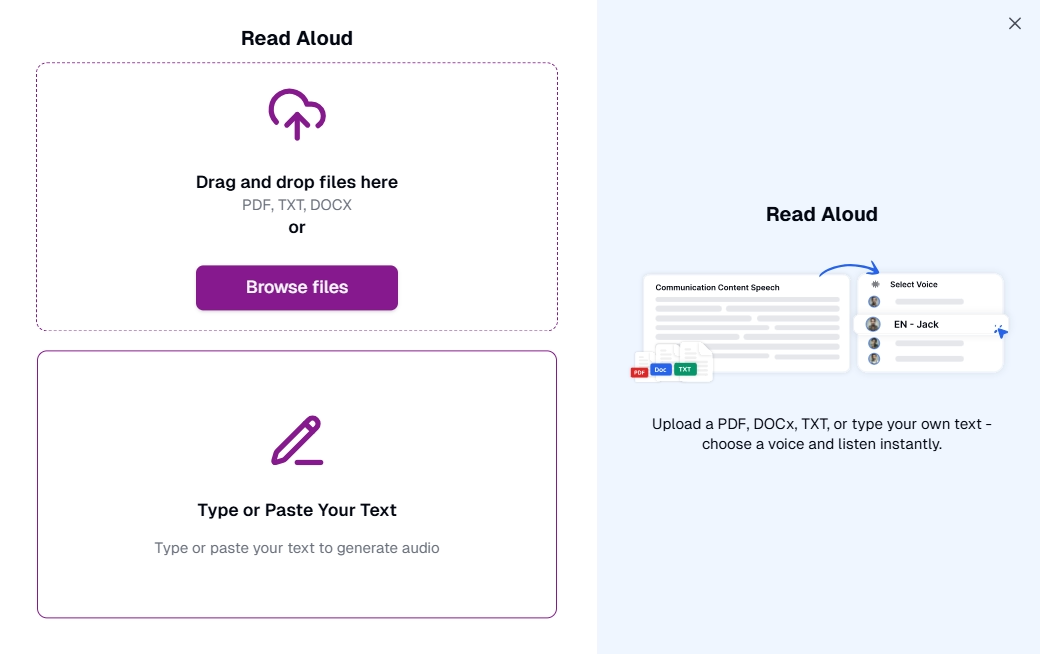
3단계: 텍스트 복사 및 붙여넣기
그런 다음 Google Docs 에서 텍스트를 복사하여 붙여넣습니다. 그런 다음 계속 옵션을 클릭합니다. Speaktor 사용하면 다양한 음성과 오디오 톤 중에서 선택할 수 있습니다. 대시보드에서 직접 텍스트 또는 오디오 속도를 사용자 지정할 수도 있습니다.
전문가용 고급 기능
Speaktor 는 전문 사용자를 위한 뛰어난 고급 기능을 제공합니다. 그 중 일부는 다음과 같습니다.
- Workspace Creation: Speaktor 를 사용하면 지정된 역할과 권한이 있는 다양한 Workplace를 만들 수 있습니다. 따라서 협업을 강화하고 팀 구성원이 관련 기능에만 액세스할 수 있도록 할 수 있습니다.
- 여러 내보내기 옵션: Speaktor 를 사용하면 음성 해설을 MP3 및 WAV 형식으로 내보낼 수 있습니다. 반면에 텍스트 파일을 TXT, SRT 및 DOCX 형식으로 내보낼 수 있습니다.
- 다중 화자 기능: Google Docs 를 사용한 Speaktor 텍스트 음성 변환을 사용하면 여러 화자와 함께 음성 해설을 만들 수 있습니다. 자동 음성 생성을 사용하여 오디오를 다양한 언어로 번역할 수도 있습니다.
- 파일 관리: 모든 파일을 한 곳에 안전하게 정리할 수 있습니다. Speaktor 는 언제든지 모든 파일에 액세스할 수 있는 중앙 집중식 대시보드를 제공합니다.
대안 TTS 솔루션 비교
다음은 알아야 할 몇 가지 대체 TTS 솔루션입니다.
- NaturalReader : NaturalReader 텍스트를 음성으로 정확하게 쉽게 변환할 수 있습니다.
- Murf : Murf 는 고급 AI 알고리즘을 사용하여 전문적인 음성 해설을 만듭니다.
- Voice Dream Reader : Voice Dream Reader 텍스트를 소리내어 읽고 정확한 음성 해설을 생성할 수 있습니다.
- Speechify : Speechify 사용하면 몇 분 안에 자연스러운 음성 해설을 만들 수 있습니다.
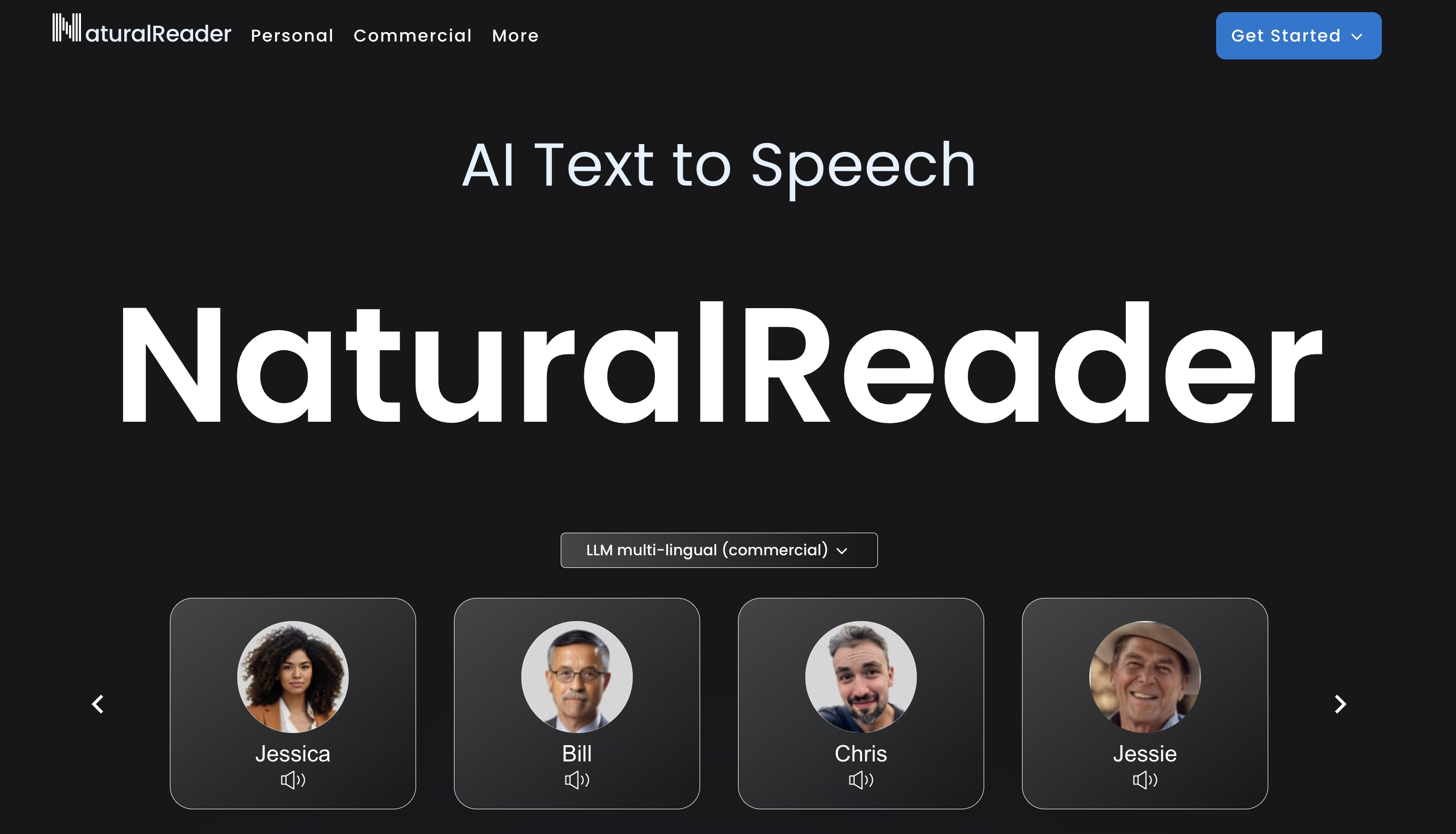
1. NaturalReader
NaturalReader 는 작성된 텍스트를 자연스러운 음성으로 변환하는 또 다른 텍스트 음성 변환 솔루션입니다. 여러 언어와 음성을 지원하므로 다양한 응용 프로그램에 유용합니다. 이 플랫폼은 또한 Google Docs 문서 내레이션을 도와줍니다. 그러나 많은 사용자들은 오디오 톤의 선택이 그다지 인상적이지 않다고 말했습니다.
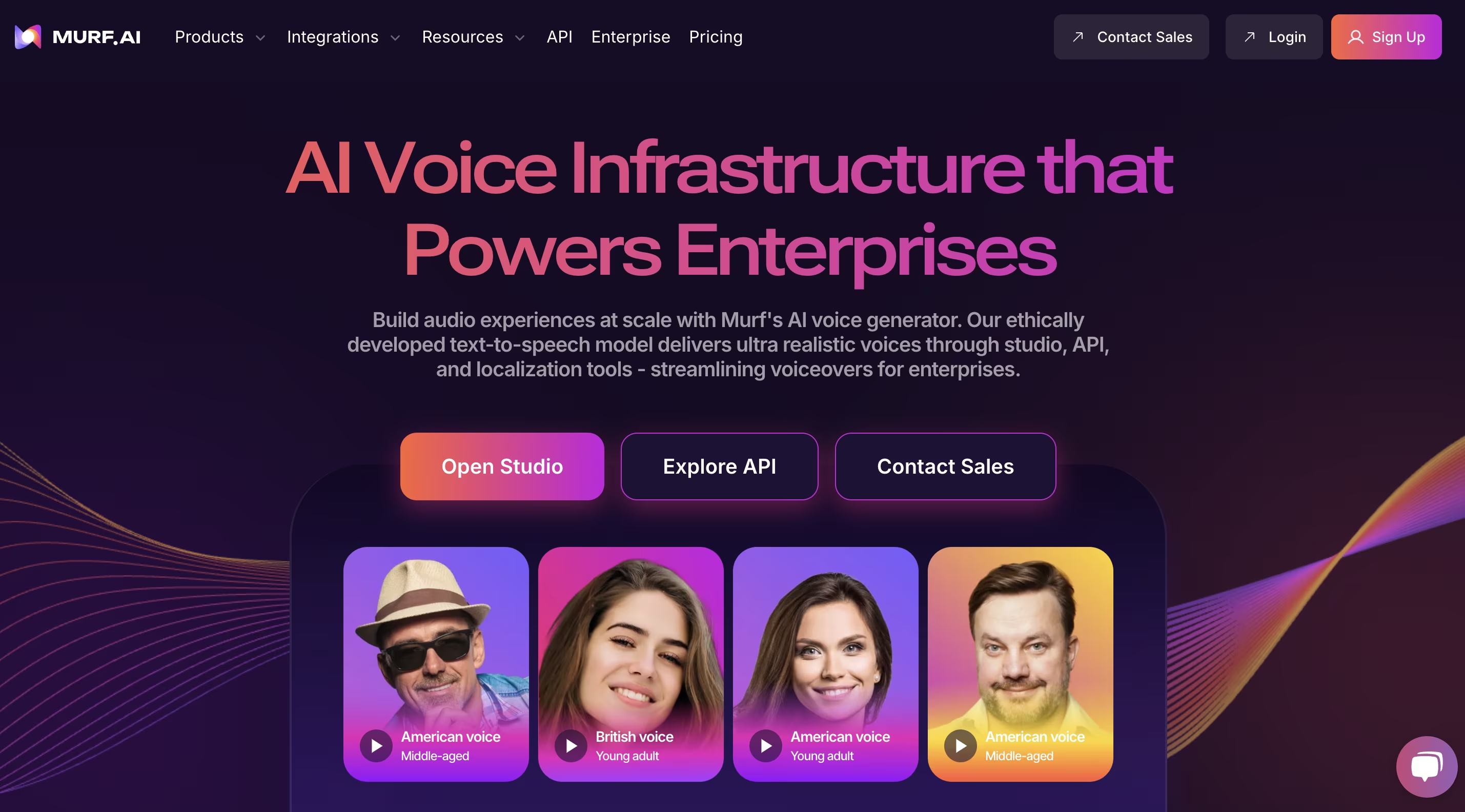
2. Murf
Murf 는 고급 AI 알고리즘을 사용하여 작성된 텍스트에서 자연스러운 음성 해설을 만듭니다. 이 SaaS 플랫폼을 사용하면 텍스트를 업로드하거나 붙여넣을 수 있습니다. 그런 다음 몇 분 안에 음성 해설을 개발합니다. Murf 의 이점은 크지만 때때로 복잡한 단어를 잘못 발음합니다.
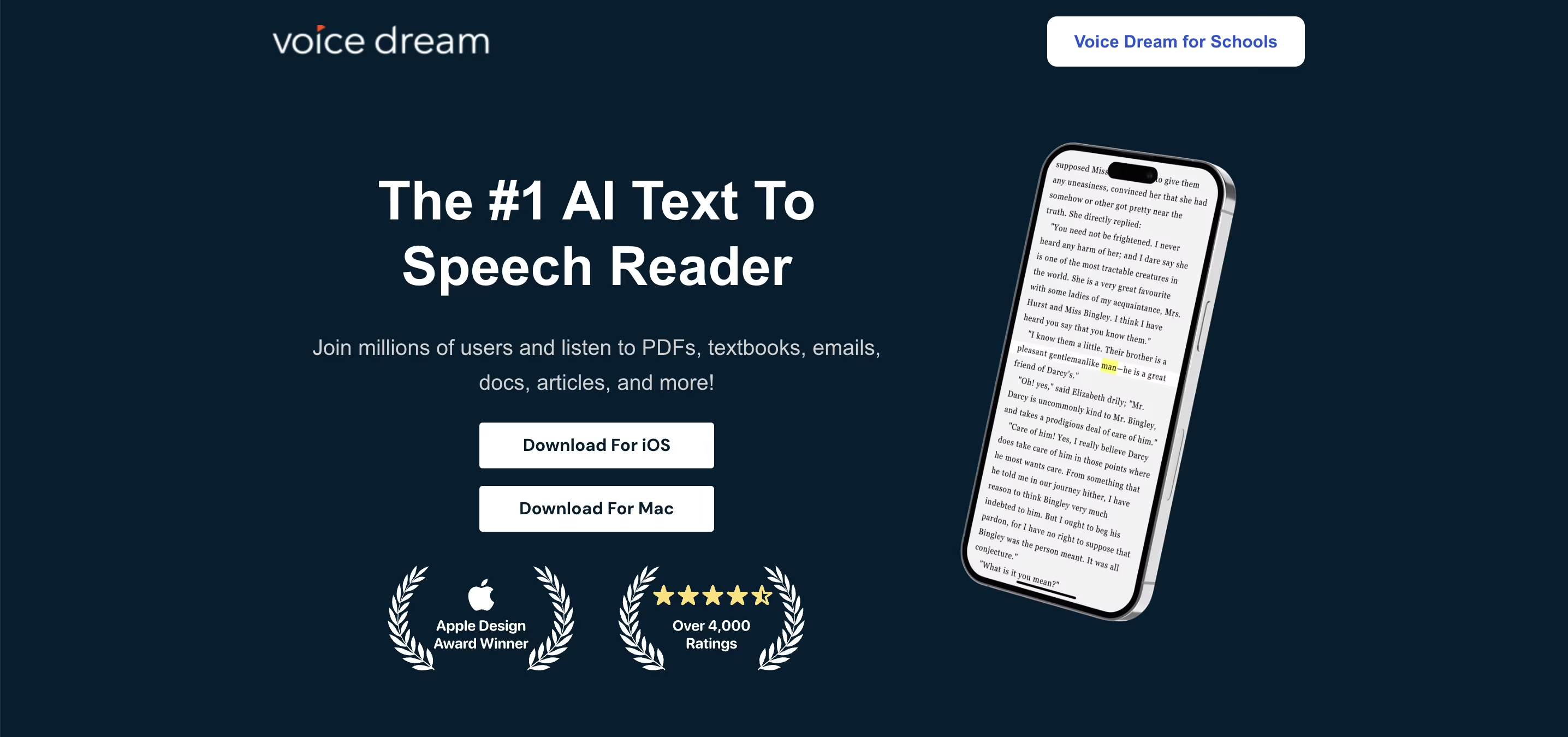
3. Voice Dream Reader
Voice Dream Reader 는 또한 텍스트 음성 변환 요구 사항을 충족할 수 있습니다. 텍스트를 보다 정확하게 소리 내어 읽을 수 있도록 다양한 Google Docs 음성 명령을 사용할 Voice Dream 있습니다. iPhone 과 MacBook 모두에서 도구를 다운로드할 수 있습니다. 그러나 Voice Dream Reader 는 Apple 장치에서만 사용할 수 있습니다.
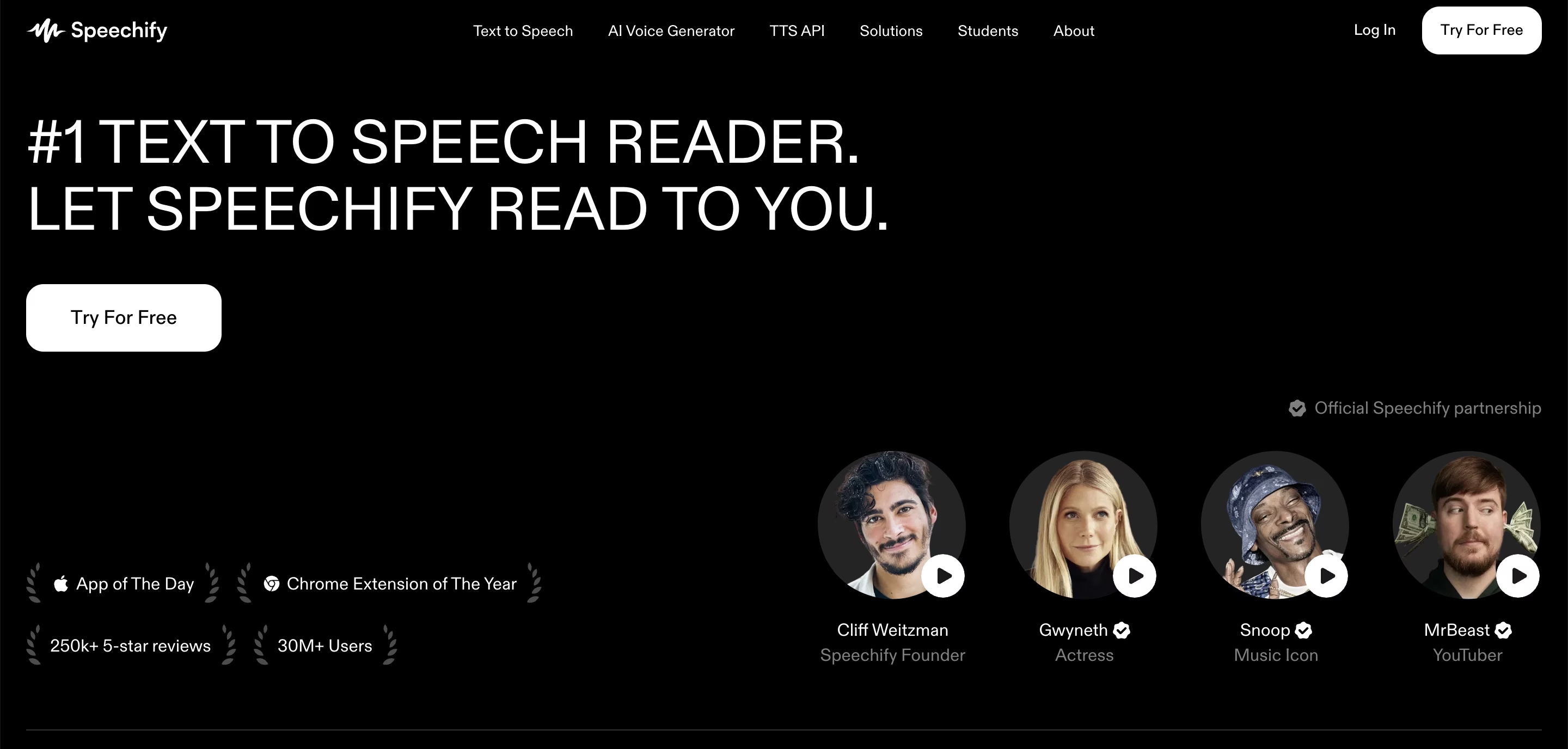
4. Speechify
마지막은 가장 인기 있는 TTS 플랫폼 중 하나인 Speechify 입니다. Speechify 는 전문적이고 자연스러운 음성 해설을 만들 수 있는 다양한 고급 기능을 제공합니다. 또한 AI 음성에 대한 더 높은 사용자 지정 옵션을 얻을 수 있습니다. 그러나 Speechify 는 초보자에게 친숙하지 않으며 학습 곡선이 더 가파르습니다.
문제 해결 및 최적화
Google Docs 를 사용한 텍스트 음성 변환은 의심할 여지 없이 생산성을 향상시킬 수 있습니다. 그러나 전반적인 성능에 영향을 미치는 문제가 가끔 발생할 수 있습니다. 일반적인 문제를 해결하지 못하면 문제가 더 커질 것입니다.
일반적인 문제 및 해결 방법
해결할 수 있는 일반적인 문제와 해결 방법은 다음과 같습니다.
- 오디오가 재생되지 않음: 먼저 장치 볼륨을 확인하십시오. 그런 다음 텍스트 음성 변환 도구에 올바른 출력 설정이 있는지 확인합니다.
- 잘못된 발음: 일부 도구에서는 사용자 지정 발음 설정을 사용할 수 있습니다. 발음 표기 철자를 추가하여 정확도를 높이십시오.
- 텍스트를 읽지 않음: 숨겨진 문자 또는 고유한 글꼴과 같이 지원되지 않는 서식이 있는지 확인합니다. TTS(텍스트 음성 변환)를 사용하기 전에 텍스트를 일반 문서에 복사하면 이 문제를 해결할 수 있습니다.
최적의 결과를 위한 모범 사례
최적의 결과를 얻는 데 도움이 되는 몇 가지 모범 사례가 있습니다.
- 서식 지우기 사용: 읽기 정확도를 방해할 수 있는 과도한 특수 문자와 서식을 사용하지 마십시오.
- 올바른 음성과 속도를 선택하십시오. 읽기 속도를 조정하고 더 잘 이해할 수 있도록 자연스러운 음성을 선택하십시오.
- 키보드 단축키 활용: 많은 TTS(텍스트 음성 변환) 도구가 바로 가기를 제공합니다. 이렇게 하면 시간을 절약하는 데 도움이 됩니다.
- 들으면서 교정하기: TTS(텍스트 음성 변환)와 수동 교정을 결합하면 읽는 동안 놓친 오류를 포착하는 데 도움이 됩니다.
결론
Google Docs 텍스트 음성 변환을 사용하면 생산성을 높이는 데 도움이 됩니다. 오디오 콘텐츠를 들으면서 시간을 절약하고 멀티태스킹에 집중할 수 있습니다. 또한 주요 정보가 누락되지 않았는지 확인할 수도 있습니다. 신뢰할 수 있는 TTS 솔루션을 찾고 있다면 Speaktor 가 도와드리겠습니다. 이 텍스트 음성 변환 플랫폼은 모든 음성 해설 요구 사항을 충족할 수 있습니다. 14개의 서로 다른 오디오 톤으로 50+ 언어를 지원합니다. 그러니 오늘 무료로 Speaktor 사용해 보세요!
자주 묻는 질문
예, Google은 다양한 무료 텍스트 음성 변환 도구를 제공합니다. Chrome 확장 프로그램 스토어에서 관련 항목을 찾기만 하면 됩니다. 거기에서 Speaktor도 찾을 수 있습니다. 확장 프로그램을 설치하고 음성 해설을 쉽게 만들 수 있습니다.
아니요. Google Docs에는 텍스트 음성 변환 기능이 내장되어 있지 않습니다. 작성된 단어를 음성으로 변환하려면 Speaktor와 같은 확장 프로그램을 설치해야 합니다.
Speaktor 또는 Read Aloud Google Chrome 확장 프로그램을 다운로드할 수 있습니다. 더 나은 사용자 정의를 위해 톤이나 재생 속도를 조정할 수도 있습니다.
예, ChatGPT는 작성된 텍스트에서 음성 해설을 만들 수 있습니다. 그러나 생성한 출력에서만 작동합니다.

