Кои се карактеристиките за пристапност на Safari?
Глас преку
Ова е читач на екран кој гласно ја чита содржината на веб-страницата. VoiceOver исто така обезбедува информации за слики, врски и други интерактивни елементи на страницата.
За да го вклучите VoiceOver во Safari, следете ги овие чекори:
- Отворете Safari и одете до Safari > Preferences од лентата со мени.
- Кликнете на табулаторот “Напредно”.
- Обележете го полето до „Овозможи VoiceOver“ за да го вклучите читачот на екранот.
- Откако ќе се вклучи VoiceOver, користете команди од тастатурата за да се движите на веб-страницата. На пример, притиснете го копчето „Контрола“ за да ја слушнете следната ставка на страницата.
Zoom
Safari им овозможува на корисниците да зумирате и одзумирате веб-страници користејќи кратенки на тастатурата или со користење на гестови за стискање на подлогата. Ова е корисно за корисници со слаб вид.
За да ја користите функцијата за зумирање, следете ги овие чекори:
- Притиснете „Command“ и „+“ за да зумирате или „Command“ и „-“ за да одзумирате.
- За да го ресетирате нивото на зумирање, притиснете „Command“ и „0“.
Користете Зумирање или лупа на цел екран, што го зголемува целиот екран или Прозорец во режим на прозорец, кој зголемува само мал дел.
Текст во говор
Safari има вградена функција која гласно го чита избраниот текст.
За да ја користите оваа функција, следете ги овие чекори:
- Изберете го текстот што сакате да го прочитате гласно.
- Десен-клик на избраниот текст и изберете „Додај во листа за читање“.
- Отворете ја страничната лента на Листата за читање со притискање на копчињата „Command“ „Shift“ и „L“.
- Кликнете на иконата на звучникот до текстот за да го слушнете како гласно се чита.
Режим на висок контраст
Оваа функција е вклучена за полесно да се направи разлика помеѓу различни елементи на веб-страница.
За да го вклучите режимот со висок контраст во Safari, следете ги овие чекори:
- Одете до Системски поставки > Поставки за пристапност > Екран.
- Проверете го полето до „Зголеми контраст“ за да го вклучите режимот со висок контраст.
Приспособливи кратенки на тастатурата
Safari им овозможува на корисниците да ги приспособат кратенките на тастатурата за различни дејства, како што се отворање нови јазичиња или навигација помеѓу врски. Ова е корисно за корисниците кои имаат потешкотии со користење на глувче или подлога за следење со зголемување на пристапноста на тастатурата со употреба на копчиња со стрелки и празно место.
За да ги приспособите кратенките на тастатурата во Safari, следете ги овие чекори:
- Одете во Safari > Preferences > Advanced.
- Кликнете на „Пристапност“ и потоа „Кратенки на тастатурата“.
- Изберете го дејството што сакате да го приспособите и притиснете ги копчињата што сакате да ги користите за кратенката.
Сири
Siri се користи со Safari на уредите на Apple за извршување на различни дејства, како што се отворање веб-страница, пребарување на веб или контрола на поставките на прелистувачот. Еве неколку чекори за користење на Siri со Safari:
- Активирајте го Siri: за да го активирате Siri, притиснете и задржете го копчето Home на iPhone или iPad или кажете „Hey Siri“ ако функцијата е овозможена на вашиот уред.
- Дајте команда: Откако ќе се активира Siri, дајте команда поврзана со Safari. На пример, кажете „Open Safari“ за да го стартувате прелистувачот или „Search the web for[query] ” за да извршите веб-пребарување.
- Користете ги предлозите за Siri: Предлогот за Siri е карактеристика што предлага дејства врз основа на вашите шеми на користење. Кога користите Safari, Siri Suggestions може да се појават на горниот дел од екранот, обезбедувајќи кратенки до често посетуваните веб-локации, неодамна отворените картички или обележувачи. За да користите предлог за Siri, едноставно допрете го.
- Контрола на поставките на прелистувачот: Siri се користи за контрола на поставките на прелистувачот во Safari. На пример, кажете „Вклучи приватно прелистување“ за да овозможите режим на приватно прелистување или „Зголемете ја големината на текстот“ за да го направите текстот на веб-страниците поголем.
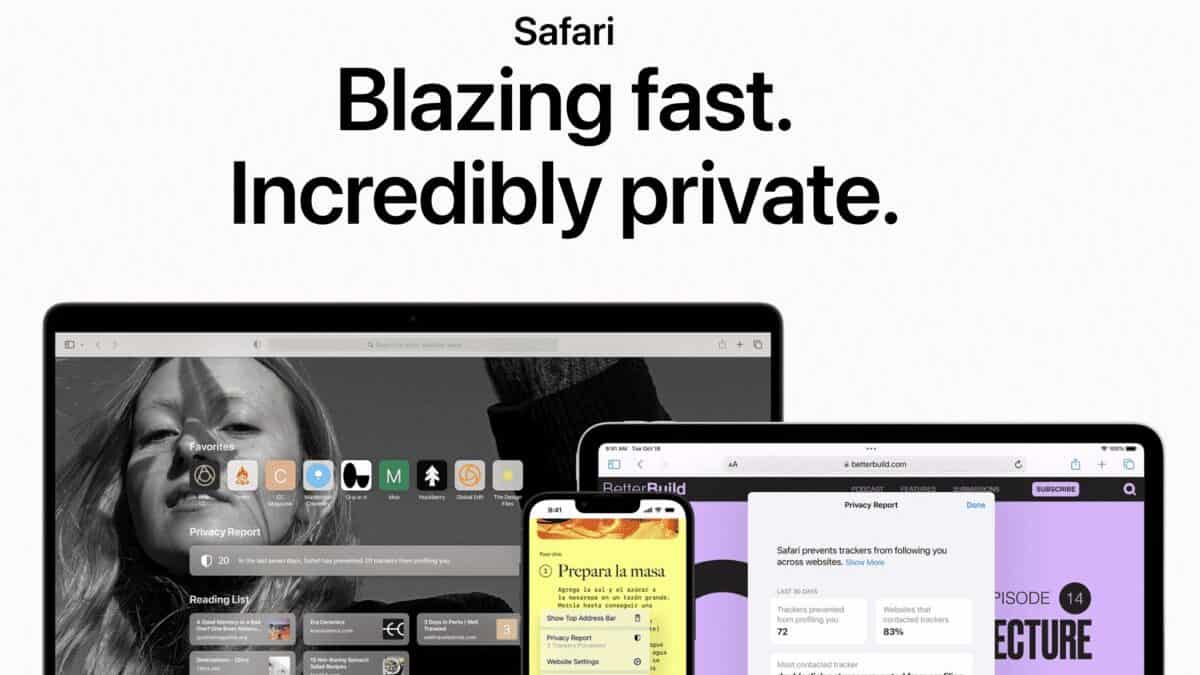
Пристапност од екранот
- Вклучете го AssistiveTouch со одење до Поставки > Општо > Пристапност > AssistiveTouch.
- Допрете на Приспособете го менито на највисоко ниво… > допрете на иконата Приспособено (ѕвезда) > допрете на снимката од екранот > допрете на Готово (горе-десно).
- Потоа направете слика од екранот во секое време: допрете на копчето за лебдечко мени > допрете на Слика од екранот.
Структура на секвенцијален наслов
Организацијата на насловот оди подлабоко од поголемите, похрабри фонтови. Обезбедувањето дека насловите се означени и соодветно означени како наслови, ќе помогне во навигацијата на материјалите и организацијата на веб-содржините во прелистувањето. Процесот на организирање на етикетите на насловите помага во презентирањето на содржината на начинот на кој таа е наменета да се пренесе.
Со табулаторот „Универзален пристап“, пронајдете го паѓачкото поле „Никогаш не користете големини на фонтови помали од“ и изберете ја претпочитаната големина на фонтот од паѓачкото мени.
Како да ги добиете опциите за пристапност на Mac?
- Изберете го менито на Apple.
- Изберете „Системски параметри“.
- Изберете „Пристапност“.
- Функциите за пристапност на MacOS се групирани по категории во страничната лента на панелот за преференци: Визија: користете ги овие функции за да зумирате на екранот, да го зголемите покажувачот или лентата со мени, да примените филтри во боја и многу повеќе. Или нека вашиот Mac зборува што е на екранот користејќи VoiceOverHearing: користете ги овие функции за прикажување и приспособување на титловите на екранот, остварување и примање повици со текст (RTT) во реално време и многу повеќе. Овозможете сензорни известувања како што е зуи на вашиот Apple часовник. Мотор: користете ги овие функции за да ги контролирате вашиот Mac и апликациите користејќи говорни команди, копчето Tab, тастатурата на екранот, покажувачот или помошните уреди. Поставете опции што го олеснуваат користењето на глувчето и подлогата за следење. Општо: користете ги овие функции за лесно вклучување или исклучување на различни функции за пристапност и за пишување на вашите барања за Siri.
Како да ја смените големината на курсорот во Mac OS X?
- Отворете ги поставките за пристапност: кликнете на менито на Apple во горниот лев агол на екранот и изберете „Системски параметри“. Потоа кликнете на „Пристапност“.
- Одете до поставките за екранот: во поставките за пристапност, изберете ја опцијата „Екран“ во левата колона.
- Прилагодете ја големината на курсорот: во поставките за екранот, ќе видите лизгач означен како „Големина на курсорот“. Поместете го лизгачот надесно за да ја зголемите големината на курсорот или налево за да го намалите.
Најчесто поставувани прашања
Safari е веб-прелистувач развиен од Apple Inc. Тој е стандарден прелистувач на уредите на Apple, вклучувајќи MacOS, iPod Touch, iPhone и iPad. Safari е познат по своите брзи перформанси, вградени безбедносни карактеристики и интеграција со други услуги на Apple како што се iCloud и Apple Pay.
Да, на пример, Opera, Firefox и Google Chrome имаат свои вградени функции за пристапност. За да дознаете повеќе за нив, проверете ги упатствата и подкастите на интернет.
Сафари може да се преземе и користи со Мајкрософт, сепак, Епл престана да го развива оперативниот систем Сафари за Виндоус.








