Что такое функции доступности Safari?
VoiceOver
Это программа для чтения с экрана, которая зачитывает содержимое веб-страницы вслух. VoiceOver также предоставляет информацию об изображениях, ссылках и других интерактивных элементах на странице.
Чтобы включить VoiceOver в Safari, выполните следующие действия:
- Откройте Safari и перейдите в строке меню Safari > Параметры.
- Перейдите на вкладку «Дополнительно».
- Установите флажок рядом с «Включить VoiceOver», чтобы включить программу чтения с экрана.
- После включения VoiceOver используйте команды клавиатуры для навигации по веб-странице. Например, нажмите клавишу «Control», чтобы прослушать следующий элемент на странице.
Zoom
Safari позволяет пользователям увеличивать и уменьшать масштаб веб-страниц с помощью сочетаний клавиш или жестов щипка на трекпаде. Это полезно для пользователей со слабым зрением.
Чтобы воспользоваться функцией масштабирования, выполните следующие действия:
- Нажмите «Command» и «+» для увеличения или «Command» и «-» для уменьшения.
- Чтобы сбросить уровень масштабирования, нажмите «Command» и «0».
Используйте Zoom либо в полноэкранной лупе, которая увеличивает весь экран, либо в режиме Window, который увеличивает только небольшую часть.
преобразование текста в речь
В Safari есть встроенная функция, которая читает выбранный текст вслух.
Чтобы воспользоваться этой функцией, выполните следующие действия:
- Выберите текст, который вы хотите прочитать вслух.
- Щелкните правой кнопкой мыши на выделенном тексте и выберите «Добавить в список для чтения».
- Откройте боковую панель Список для чтения, нажав клавиши «Command» «Shift» и «L».
- Нажмите на значок динамика рядом с текстом, чтобы услышать его чтение вслух.
Режим высокой контрастности
Эта функция включается для того, чтобы было легче различать различные элементы на веб-странице.
Чтобы включить режим высокой контрастности в Safari, выполните следующие действия:
- Перейдите в Системные настройки > Настройки доступности > Дисплей.
- Установите флажок рядом с «Повысить контрастность», чтобы включить режим высокой контрастности.
Настраиваемые сочетания клавиш
Safari позволяет пользователям настраивать сочетания клавиш для различных действий, таких как открытие новых вкладок или переход по ссылкам. Это полезно для пользователей, которым трудно пользоваться мышью или трекпадом, поскольку повышает доступность клавиатуры за счет использования клавиш со стрелками и пробела.
Чтобы настроить сочетания клавиш в Safari, выполните следующие действия:
- Перейдите в Safari > Параметры > Дополнительно.
- Нажмите «Доступность», а затем «Ярлыки клавиатуры».
- Выберите действие, которое вы хотите настроить, и нажмите клавиши, которые вы хотите использовать для быстрого доступа.
Siri
Siri используется с Safari на устройствах Apple для выполнения различных действий, таких как открытие веб-страницы, поиск в Интернете или управление настройками браузера. Вот несколько шагов по использованию Siri в Safari:
- Активируйте Siri: Чтобы активировать Siri, нажмите и удерживайте кнопку «Домой» на iPhone или iPad или скажите «Hey Siri», если эта функция включена на вашем устройстве.
- Дайте команду: После активации Siri дайте команду, связанную с Safari. Например, скажите «Open Safari», чтобы запустить браузер, или «Search the web for [query]», чтобы выполнить поиск в Интернете.
- Используйте Siri Suggestions: Siri Suggestion — это функция, которая предлагает действия на основе моделей вашего использования. При использовании Safari в верхней части экрана могут появляться предложения Siri Suggestions, предоставляющие ярлыки часто посещаемых веб-сайтов, недавно открытых вкладок или закладок. Чтобы воспользоваться предложением Siri, просто нажмите на него.
- Управление настройками браузера: Siri используется для управления настройками браузера в Safari. Например, скажите «Включить приватный просмотр», чтобы включить режим приватного просмотра, или «Увеличить размер текста», чтобы сделать текст на веб-страницах крупнее.
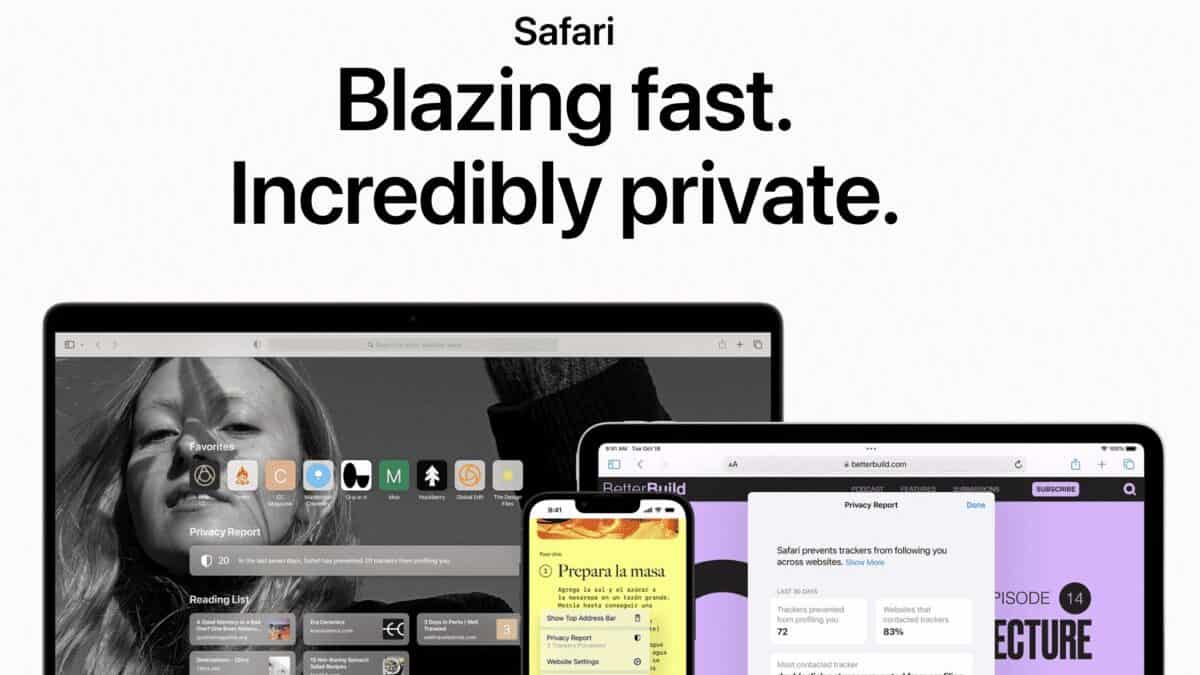
Доступность скриншотов
- Включите AssistiveTouch, перейдя в Настройки > Общие > Доступность > AssistiveTouch.
- Нажмите на Customise Top Level Menu… > нажмите на значок Custom (звезда) > нажмите на Screenshot > нажмите на Done (вверху справа).
- Затем сделайте снимок экрана в любое время: нажмите на кнопку плавающего меню > нажмите Снимок экрана.
Структура последовательных заголовков
Организация заголовков — это нечто большее, чем более крупные и жирные шрифты. Обеспечение того, чтобы заголовки были помечены и обозначены соответствующим образом как заголовки, поможет в навигации по материалам для просмотра и организации веб-контента. Процесс организации меток заголовков помогает представить содержание так, как оно должно быть передано.
На вкладке «Универсальный доступ» найдите выпадающее поле «Никогда не использовать шрифты размером меньше» и выберите предпочтительный размер шрифта из выпадающего меню.
Как получить параметры доступности на Mac?
- Выберите меню Apple.
- Выберите «Системные настройки».
- Выберите «Доступность».
- Функции доступности MacOS сгруппированы по категориям в боковой панели панели предпочтений: Зрение: Используйте эти функции, чтобы увеличить масштаб экрана, сделать указатель или строку меню больше, применить цветовые фильтры и многое другое. Или пусть ваш Mac говорит то, что отображается на экране, с помощью функции VoiceOverHearing: Используйте эти функции для отображения и настройки надписей на экране, совершения и приема текстовых вызовов в режиме реального времени (RTT) и т. д. Включите сенсорные уведомления, например, звуковой сигнал на часах Apple. Мотор: Используйте эти функции для управления Mac и приложениями с помощью голосовых команд, клавиши Tab, экранной клавиатуры, указателя или вспомогательных устройств. Установите параметры, облегчающие использование мыши и трекпада.Общие: Используйте эти функции, чтобы легко включить или выключить различные функции доступности, а также для ввода запросов Siri.
Как изменить размер курсора в Mac OS X?
- Откройте предпочтения доступности: Нажмите на меню Apple в левом верхнем углу экрана и выберите «Системные настройки». Затем нажмите на «Доступность».
- Перейдите к настройкам отображения: В настройках доступности выберите опцию «Отображение» в левом столбце.
- Настройте размер курсора: В настройках дисплея вы увидите ползунок с надписью «Размер курсора». Переместите ползунок вправо, чтобы увеличить размер курсора, или влево, чтобы уменьшить его.
Часто задаваемые вопросы
Safari — это веб-браузер, разработанный компанией Apple Inc. Это браузер по умолчанию на устройствах Apple, включая MacOS, iPod Touch, iPhone и iPad. Safari известен своей высокой производительностью, встроенными средствами безопасности и интеграцией с другими сервисами Apple, такими как iCloud и Apple Pay.
Да, например, Opera, Firefox и Google Chrome имеют свои собственные встроенные функции доступности. Чтобы узнать о них больше, просмотрите учебники и подкасты в Интернете.
Safari можно загрузить и использовать с Microsoft, однако Apple прекратила разработку Safari для операционной системы Windows.








