Ce sunt caracteristicile de accesibilitate Safari?
VoiceOver
Acesta este un cititor de ecran care citește cu voce tare conținutul unei pagini web. VoiceOver oferă, de asemenea, informații despre imagini, linkuri și alte elemente interactive de pe pagină.
Pentru a activa VoiceOver în Safari, urmați acești pași:
- Deschideți Safari și accesați Safari > Preferințe din bara de meniu.
- Faceți clic pe fila „Advanced” (Avansat).
- Bifați caseta de lângă „Enable VoiceOver” (Activați VoiceOver) pentru a activa cititorul de ecran.
- După ce VoiceOver este activat, utilizați comenzile de la tastatură pentru a naviga pe pagina web. De exemplu, apăsați tasta „Control” pentru a auzi următorul element de pe pagină.
Zoom
Safari le permite utilizatorilor să mărească și să micșoreze paginile web cu ajutorul comenzilor rapide de la tastatură sau prin gesturi de strângere pe trackpad. Acest lucru este util pentru utilizatorii cu vedere slabă.
Pentru a utiliza funcția de zoom, urmați acești pași:
- Apăsați „Command” și „+” pentru a mări sau „Command” și „-” pentru a micșora imaginea.
- Pentru a reseta nivelul de zoom, apăsați „Command” și „0”.
Folosiți Zoom fie în modul de mărire a ecranului complet, care mărește întregul ecran, fie în modul Window, care mărește doar o mică porțiune.
Text-to-speech
Safari are o funcție încorporată care citește cu voce tare textul selectat.
Pentru a utiliza această funcție, urmați acești pași:
- Selectați textul pe care doriți să îl citiți cu voce tare.
- Faceți clic dreapta pe textul selectat și alegeți „Add to Reading List”.
- Deschideți bara laterală Listă de lectură apăsând tastele „Command”, „Shift” și „L”.
- Faceți clic pe pictograma difuzorului din dreptul textului pentru a-l auzi citit cu voce tare.
Modul Contrast ridicat
Această funcție este activată pentru a facilita distincția între diferitele elemente de pe o pagină web.
Pentru a activa modul de contrast ridicat în Safari, urmați acești pași:
- Accesați Preferințe de sistem > Setări de accesibilitate > Afișaj.
- Bifați caseta de lângă „Increase contrast” (Creștere contrast) pentru a activa modul de contrast ridicat.
Comenzi rapide de tastatură personalizabile
Safari permite utilizatorilor să personalizeze comenzi rapide de la tastatură pentru diferite acțiuni, cum ar fi deschiderea de file noi sau navigarea între link-uri. Acest lucru este util pentru utilizatorii care întâmpină dificultăți în utilizarea unui mouse sau trackpad prin creșterea accesibilității tastaturii prin utilizarea tastelor săgeată și a barei de spațiu.
Pentru a personaliza comenzi rapide de la tastatură în Safari, urmați acești pași:
- Accesați Safari > Preferințe > Avansat.
- Faceți clic pe „Accesibilitate” și apoi pe „Comenzi rapide de la tastatură”.
- Selectați acțiunea pe care doriți să o personalizați și apăsați tastele pe care doriți să le utilizați pentru comanda rapidă.
Siri
Siri este utilizat cu Safari pe dispozitivele Apple pentru a efectua diverse acțiuni, cum ar fi deschiderea unei pagini web, căutarea pe internet sau controlul setărilor browserului. Iată câțiva pași pentru a utiliza Siri cu Safari:
- Activați Siri: Pentru a activa Siri, țineți apăsat butonul de pornire al unui iPhone sau iPad sau spuneți „Hei, Siri”, dacă această funcție este activată pe dispozitivul dvs.
- Dați o comandă: După ce Siri este activat, dați o comandă legată de Safari. De exemplu, spuneți „Open Safari” pentru a lansa browserul sau „Search the web for [query]” pentru a efectua o căutare pe internet.
- Utilizați sugestiile Siri: Sugestii Siri este o funcție care sugerează acțiuni pe baza tiparelor de utilizare. Când utilizați Safari, Sugestiile Siri pot apărea în partea de sus a ecranului, oferind scurtături către site-urile web vizitate frecvent, filele deschise recent sau marcajele. Pentru a utiliza o sugestie Siri, atingeți-o pur și simplu.
- Controlați setările browserului: Siri este utilizat pentru a controla setările browserului în Safari. De exemplu, spuneți „Turn on Private Browsing” pentru a activa modul de navigare privată sau „Increase text size” pentru a mări textul de pe paginile web.
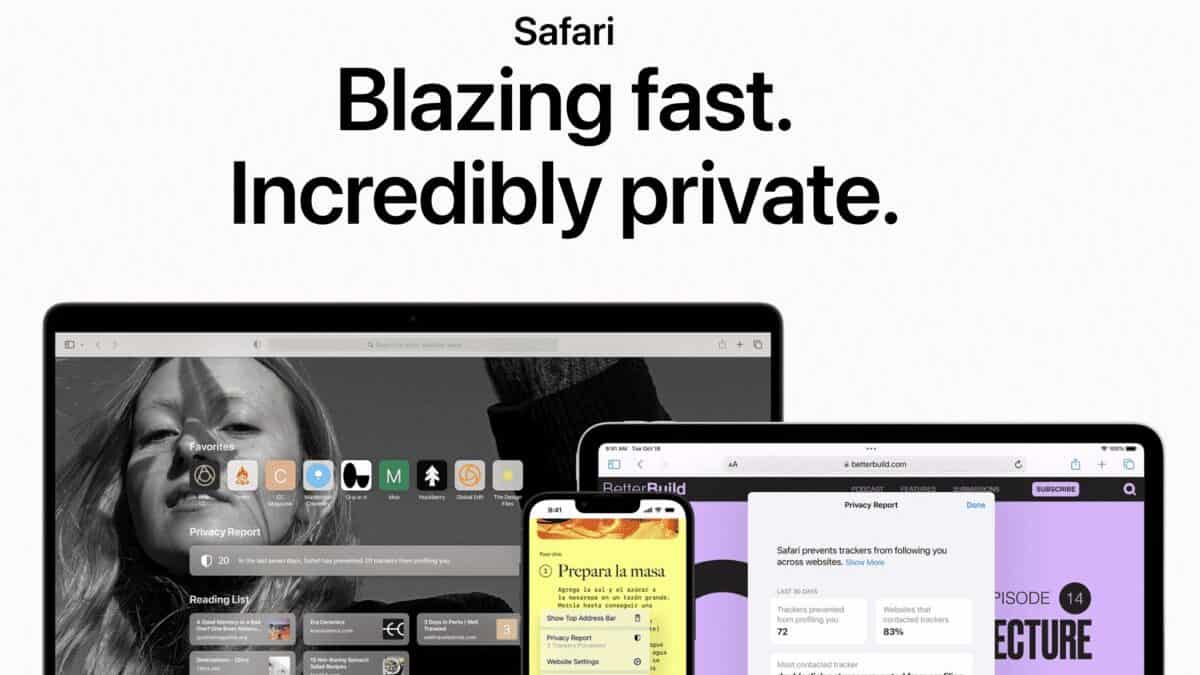
Accesibilitatea capturilor de ecran
- Activați AssistiveTouch accesând Setări > General > Accesibilitate > AssistiveTouch.
- Atingeți ușor Personalizare meniu de nivel superior… > atingeți ușor pictograma Personalizat (steluță) > atingeți ușor Captură de ecran > atingeți ușor Efectuat (în dreapta sus).
- Apoi, faceți o captură de ecran în orice moment: apăsați pe butonul de meniu plutitor > apăsați pe Screenshot.
Structura secvențială a titlurilor
Organizarea titlurilor este mai profundă decât fonturile mai mari și mai îndrăznețe. Asigurarea că titlurile sunt etichetate și etichetate corespunzător ca titluri va ajuta la navigarea materialelor și la organizarea conținutului web. Procesul de organizare a etichetelor de titlu ajută la prezentarea conținutului în modul în care acesta trebuie transmis.
În fila „Acces universal”, găsiți caseta derulantă „Never use font sizes smaller than” (Nu folosiți niciodată fonturi mai mici decât) și selectați dimensiunea preferată a fontului din meniul derulant.
Cum să obțineți opțiunile de accesibilitate pe un Mac?
- Alegeți meniul Apple.
- Selectați „System Preferences” (Preferințe de sistem).
- Selectați „Accesibilitate”.
- Funcțiile de accesibilitate din MacOS sunt grupate pe categorii în bara laterală a panoului de preferințe: Viziune: Utilizați aceste caracteristici pentru a mări ecranul, a mări indicatorul sau bara de meniu, a aplica filtre de culoare și multe altele. Sau puneți Mac-ul să vorbească ceea ce apare pe ecran cu ajutorul VoiceOverHearing: Folosiți aceste funcții pentru a afișa și personaliza subtitrările de pe ecran, pentru a efectua și a primi apeluri text în timp real (RTT) și multe altele. Activați notificările senzoriale, cum ar fi un zvon pe ceasul Apple. Motor: Utilizați aceste funcții pentru a vă controla Mac-ul și aplicațiile utilizând comenzi vocale, tasta Tab, o tastatură pe ecran, indicatorul sau dispozitive de asistență. Setați opțiunile care facilitează utilizarea mouse-ului și a trackpad-ului.General: Folosiți aceste funcții pentru a activa sau dezactiva cu ușurință diverse caracteristici de accesibilitate și pentru a tasta solicitările Siri.
Cum se schimbă dimensiunea cursorului în Mac OS X?
- Deschideți preferințele de accesibilitate: Faceți clic pe meniul Apple din colțul din stânga sus al ecranului și selectați „System Preferences” (Preferințe de sistem). Apoi faceți clic pe „Accesibilitate”.
- Navigați la Display settings (Setări afișaj): În preferințele de accesibilitate, selectați opțiunea „Afișare” din coloana din stânga.
- Reglați dimensiunea cursorului: În setările de afișare, veți vedea un cursor denumit „Cursor size”. Deplasați cursorul spre dreapta pentru a mări dimensiunea cursorului sau spre stânga pentru a o micșora.
Întrebări frecvente
Safari este un browser web dezvoltat de Apple Inc. Este browserul implicit de pe dispozitivele Apple, inclusiv MacOS, iPod Touch, iPhone și iPad. Safari este cunoscut pentru performanțele sale rapide, funcțiile de securitate încorporate și integrarea cu alte servicii Apple, cum ar fi iCloud și Apple Pay.
Da, de exemplu, Opera, Firefox și Google Chrome au propriile funcții de accesibilitate încorporate. Pentru a afla mai multe despre ele, consultați tutoriale și podcasturi online.
Safari poate fi descărcat și utilizat cu Microsoft, însă Apple a încetat să mai dezvolte Safari pentru sistemul de operare Windows.








