
PDF Nasıl Sesli Okunur?
Transcribe, Translate & Summarize in Seconds
Transcribe, Translate & Summarize in Seconds
PDF sesli okuma, PDF belgelerindeki yazılı içeriği metin-konuşma teknolojisi aracılığıyla sesli formata dönüştürür. Metin-konuşma erişilebilirlik işlevi, görme engelli bireylere yardımcı olur ve işitsel formatları tercih eden dinleyiciler için alternatif sunar. Çoklu görevler yaparken PDF'leri dinleyin ve uzun içeriklerin alımını hızlandırın. Görsel yorgunluğu azaltmak ve ses tabanlı okuma rutinlerini desteklemek için Speaktor ve Speechify gibi uygulamalara güvenin.
PDF'leri sesli okumak için üç seçenek vardır:
- Yerleşik Araçlarla PDF Sesli Okuma: Ücretsiz, anında erişim için Windows Narrator, Mac VoiceOver, Android Select to Speak veya iOS Spoken Content gibi işletim sisteminizin erişilebilirlik özelliklerini kullanın.
- Tarayıcı Uzantılarıyla PDF Sesli Okuma: İndirme gerektirmeden web tabanlı PDF okuma için Speaktor, Read Aloud veya NaturalReader gibi Chrome veya Edge eklentilerini yükleyin.
- Sesli Okuma Uygulamalarıyla PDF Sesli Okuma: Gelişmiş özellikler ve çevrimdışı yetenekler için Speaktor, Voice Dream Reader veya NaturalReader gibi özel sesli okuma uygulamalarını indirin.
1. Yerleşik Araçlarla PDF Sesli Okuma
Çoğu işletim sistemi, okunabilir metin içeren PDF'lerle çalışan yerleşik metin-konuşma özellikleri içerir. Yerleşik araçlar tamamen ücretsizdir ve indirme gerektirmez.
1.1 Windows'ta PDF Nasıl Sesli Okunur?
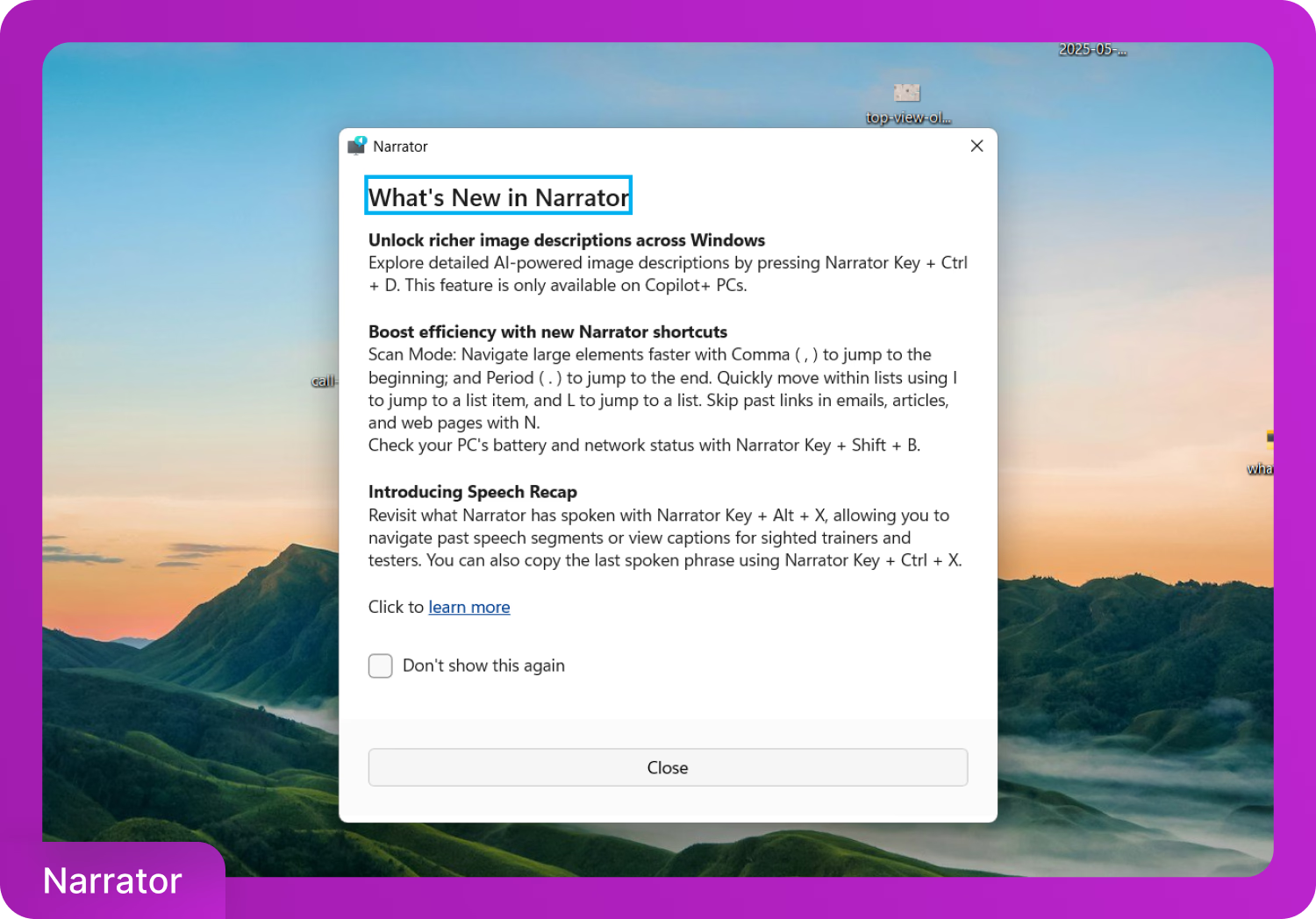
Windows, Narrator adlı bir ekran okuyucu sunar. Hemen etkinleştirmek için Windows + Ctrl + Enter tuşlarına basın. PDF'i Adobe Acrobat Reader veya Microsoft Edge kullanarak açın, ardından ses oynatma için klavye kısayollarını kullanarak gezinin. Tüm Narrator özelliklerini kullanma hakkında ayrıntılı talimatlar için Microsoft'un Narrator'a ilişkin kapsamlı kılavuzuna bakın.
1.2 MacBook macOS'ta PDF Nasıl Sesli Okunur?
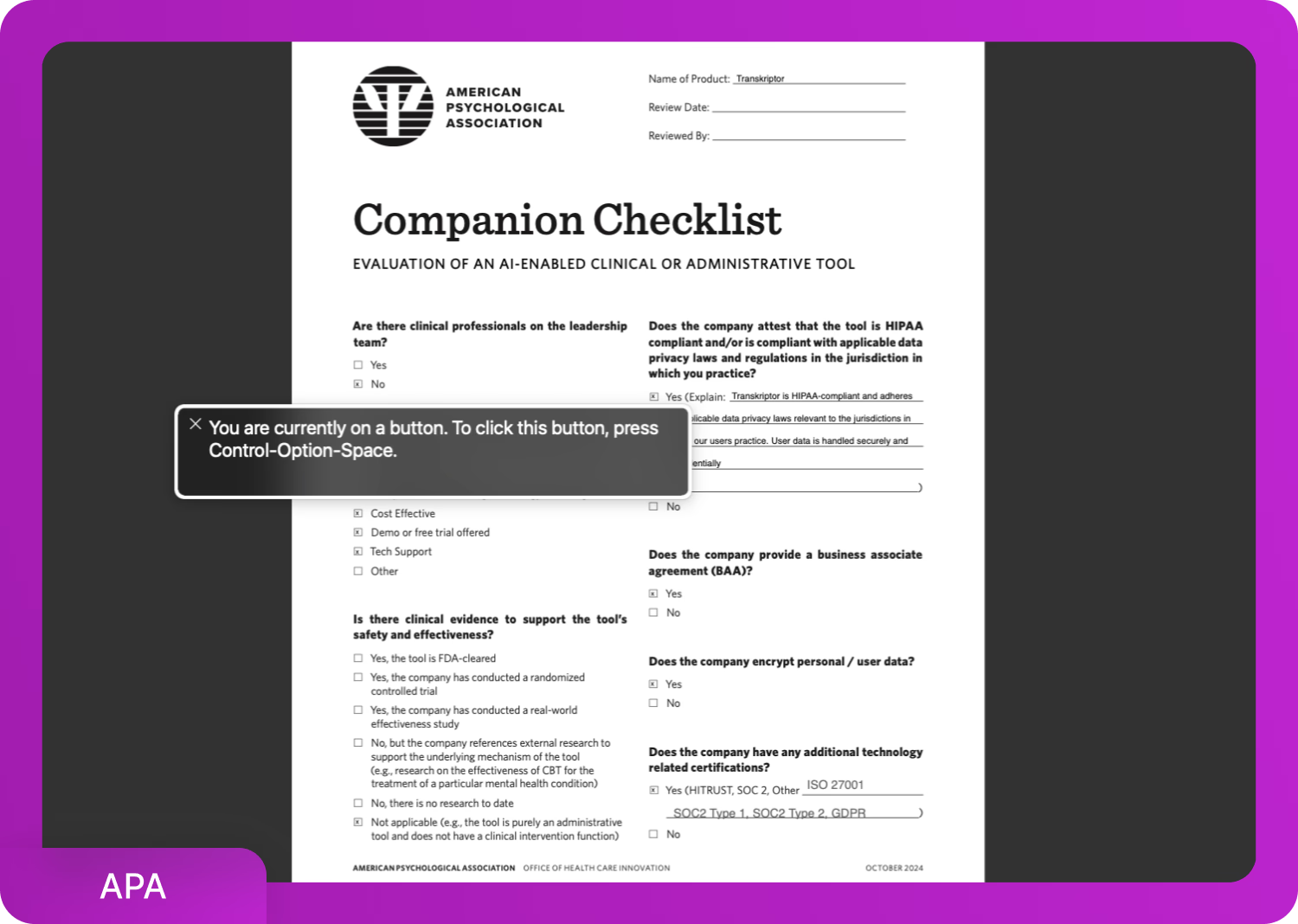
macOS'ta, Command ve F5 tuşlarına basarak VoiceOver'ı etkinleştirin. Ardından PDF'i Preview'da açın ve içerikte gezinmek için ok tuşlarını kullanın.
Preview'da seçili metni okumak için aşağıdaki üç adımı izleyin.
- PDF'i açın
- Düzenle > Konuşma > Konuşmaya Başla'ya gidin
- Sistem Ayarları > Erişilebilirlik > Sözlü İçerik'ten ayarları düzenleyin
1.3 Android'de PDF Nasıl Sesli Okunur?
Select to Speak'i etkinleştirmek için aşağıdaki üç adımı izleyin.
- Ayarlar > Erişilebilirlik > Select to Speak'i açın
- Açın ve kısayolu etkinleştirin
- PDF'i desteklenen bir uygulamada açın, kısayola dokunun ve oynatmaya başlamak için metni vurgulayın.
1.4 iPhone iOS'ta PDF Sesli Okuma Nasıl Yapılır?
iOS'ta, Ayarlar > Erişilebilirlik > Sözlü İçerik'e gidin. Hem Seçimi Konuştur hem de Ekranı Konuştur'u etkinleştirin.
Okumaya başlamak için aşağıdaki iki adımı izleyin.
- PDF'i açın
- Ekranın üst kısmından iki parmakla aşağı kaydırın
2. Tarayıcı Uzantılarıyla PDF Sesli Okuma
Metin-konuşma işlevselliği, özellikle tarayıcı uzantıları aracılığıyla Chrome'da web tarayıcılarında erişilebilir. Sistem araçları ve tarayıcı uzantıları, çevrimiçi PDF'leri okumak için iyi çalışır. Chrome uzantıları, ses kontrolü ve bulut entegrasyonu gibi ek özellikler sunar.
Chrome'unuza pdf sesli okuma uzantıları eklemek için üç adımı izleyin.
2.1 Uzantınızı Seçin
Sesli okuma uzantısı seçerken belirli ihtiyaçlarınızı göz önünde bulundurun: Speaktor ve NaturalReader, kapsamlı dil desteğiyle çok dilli içerik için en iyi şekilde çalışır. Speaktor, bulut tabanlı dönüşüm ve minimal kurulum gereksinimleriyle en hızlı işlemeyi sunar. Read Aloud, premium özellikler olmadan temel, ücretsiz kullanım için mükemmeldir. NaturalReader, profesyonel veya akademik kullanım için en gerçekçi sesleri sunar.
PDF'leri sesli okumak için aşağıdaki üç en iyi Chrome uzantısından birini seçebilirsiniz.
- Speaktor (4.8/5): Yüklenen veya çevrimiçi PDF'ler için çok dilli destekle AI destekli ses oynatmayı sağlar.
- Read Aloud (4.2/5): PDF'ler ve web sayfaları için bir ses oynatma düğmesi ekler.
- NaturalReader (4.2/5): Gerçekçi sesler ve hız ayarları sunar.
2.2 Uzantılardan Birini İndirin
Bir uzantıya karar verdikten sonra, Chrome tarayıcınıza yüklemek için beş adımı takip edin.
- Chrome Web Mağazası 'nı açın
- Seçtiğiniz uzantıyı arayın (Speaktor, Read Aloud veya NaturalReader)
- Uzantı sayfasında "Chrome'a Ekle" butonuna tıklayın
- Açılır pencerede "Uzantı ekle" üzerine tıklayarak onaylayın
- Yükleme için bekleyin - Uzantı simgesi tarayıcı araç çubuğunuzda görünecektir
2.3 Uzantıyı Kullanın
Yüklemeden sonra, uzantınızı doğrudan tarayıcınızda herhangi bir PDF dosyasını okumak için kullanmaya başlayabilirsiniz. Sesli okuma işlevini etkinleştirmek ve kontrol etmek için aşağıdaki beş adımı izleyin.
- Chrome tarayıcısında herhangi bir PDF'yi açın.
- Araç çubuğunuzdaki uzantı simgesine tıklayın (sağ üst köşe).
- Metni seçin veya tüm belge okuma seçeneğini tercih edin.
- Sesli okumayı başlatmak için oynat'a tıklayın.
- Duraklatmak, hızı ayarlamak veya ses ayarlarını değiştirmek için kontrolleri kullanın.
Chrome'da e-kitap okuyucuları için,Kindle'ın sesli okuma işlevini etkinleştirmek, dijital kitaplar için metin okuma araçlarının sunduğu benzer metinden sese faydalarını sağlar.
3. Sesli Okuma Uygulamaları ile PDF Okuma
Dahili erişilebilirlik araçları yeterli dil kapsamı veya ses çeşitliliği sunmadığında, üçüncü taraf uygulamalar genişletilmiş işlevsellik sunar. Speaktor ve NaturalReader gibi uygulamalar, çevrimdışı ses dosyası dışa aktarma, bulut tabanlı dosya erişimi ve ayarlanabilir oynatma ayarlarını destekler.
Aşağıdaki yedi adım, PDF'ler için sesli okuma uygulamalarını kullanma sürecini özetlemektedir.
- Uygulamanızı seçin ve indirin: Cihazınıza (iOS, Android) göre seçin ve App Store veya Google Play Store'dan indirin.
- Uygulamayı kurun: Gerekirse bir hesap oluşturun ve tam işlevsellik için depolama/mikrofon izinlerini verin.
- PDF'nizi içe aktarın: Dosyaları dosya tarayıcısı, kamera taraması, bulut depolama (Dropbox, Google Drive) veya e-posta eki aracılığıyla yükleyin.
- Ses ayarlarını yapılandırın: Tercih ettiğiniz sesi, dili, aksanı seçin ve okuma hızını ayarlayın (1x ile başlayın, kademeli olarak artırın).
- Oynatma seçeneklerini özelleştirin: Vurgulama tercihlerini, arka plan oynatmayı, otomatik ilerlemeyi ve diğer okuma tercihlerini ayarlayın.
- Okumaya başlayın ve kontrolleri kullanın: Oynat/duraklat, cümleleri atla, bölümleri yer imlerine ekle ve belgenizde gezin.
- Yönet ve senkronize et: PDF'leri klasörlerde organize edin, ses dosyalarını dışa aktarın (premium özellik) ve tüm cihazlarınızda senkronize edin.
En İyi PDF Sesli Okuma Uygulamaları Nelerdir?
En iyi PDF sesli okuma uygulamaları Speaktor, eReader Prestigio, NaturalReader ve Voice Dream Reader'dır, aşağıdaki listede detaylandırılmıştır.
- Speaktor: Çok dilli destek ve indirme seçenekleri sunan yapay zeka destekli ses aracı.
- eReader Prestigio: Entegre eBook okuma ve temel TTS özelliklerine sahip Android uygulaması.
- NaturalReader: Gerçekçi sesler ve toplu işlem yapabilen çapraz platform uygulaması.
- Voice Dream Reader: Tam oynatma kontrolü ve bulut entegrasyonu sunan iOS okuyucu.
1. Speaktor (Chrome, Android, iOS, Masaüstü)
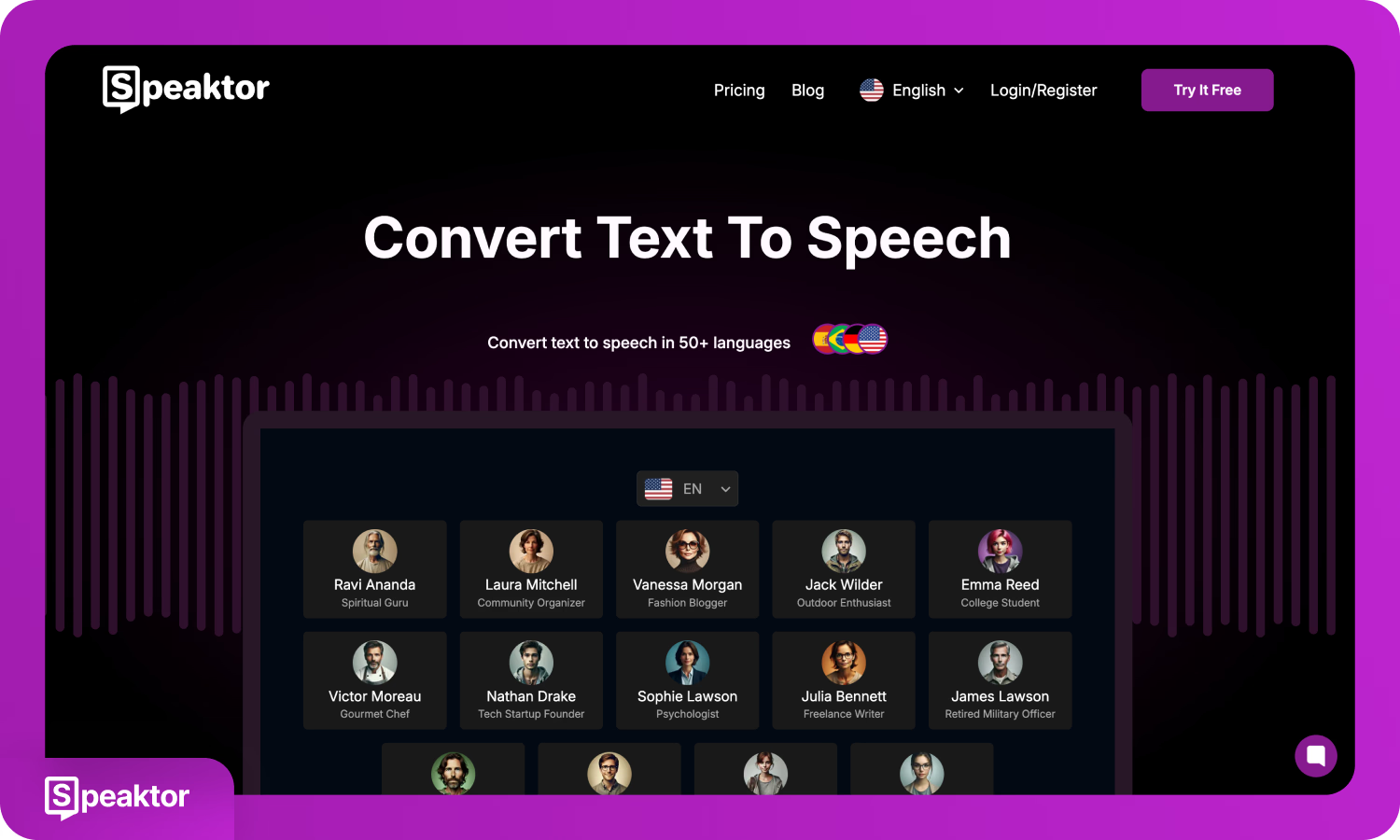
Speaktor, PDF dosyalarını ve diğer metin formatlarını yapay zeka tarafından üretilen sesler kullanarak konuşmaya dönüştüren web tabanlı ve mobil uyumlu bir uygulamadır. Speaktor, 50'den fazla dili destekler ve tüm büyük platformlarda tarayıcılar veya mobil uygulamalar üzerinden erişilebilir.
Speaktor'un teknolojisi, kritik eğitim ihtiyaçlarını karşılayarak onu sektörün ön saflarına yerleştiriyor. Uluslararası Disleksi Derneği araştırmaları, öğrenme güçlüğü çeken öğrencilerin %85'inin okuma ve dil işleme konularında birincil zorluklar yaşadığını, bu nedenle Speaktor gibi gelişmiş metinden sese araçlarının akademik ve profesyonel başarı için gerekli olduğunu gösteriyor; bu da önemli bir pazar fırsatını temsil ediyor.
Belgeleri yükleyebilir, tercih ettiğiniz bir sesi seçebilir ve dönüşümü başlatabilirsiniz. Speaktor tarafından oluşturulan ses doğrudan çalınır veya indirilir. Speaktor arayüzü hem günlük hem de profesyonel kullanımı destekler ve ses çeşitliliği gerektiren projeler için birden fazla konuşmacı seçeneği sunar. Sesli içerikten hoşlanan kullanıcılar için, en iyi sesli kitap hizmetlerini keşfetmek, metinden sese işlevselliğini tamamlar.
Artılar:
- Tüm platformlarda web ve mobil erişim
- Birden fazla dil ve konuşmacı sesini destekler
Eksiler:
- Bulut arayüzüne yükleme gerektirir
- Tam özellikler hesap kaydı gerektirebilir
2. eReader Prestigio (Android)
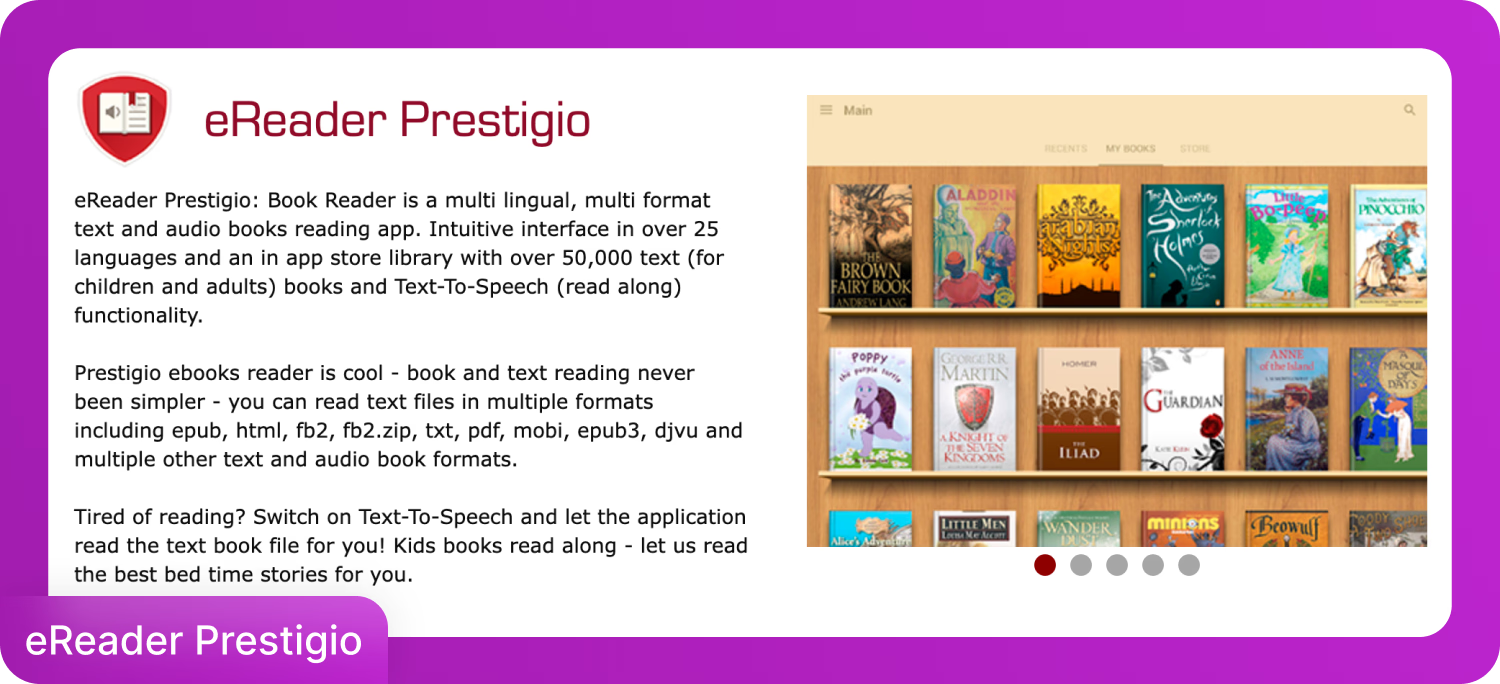
eReader Prestigio, Android cihazlar için tasarlanmış, yerleşik metinden sese dönüştürme özelliği ile e-Kitapları ve PDF'leri destekleyen bir okuma uygulamasıdır. eReader Prestigio, sesli kitap tarzı oynatmayı çok dilli erişimle birleştirerek öğrencileri ve günlük okuyucuları destekler.
Yaygın dosya formatları için sesli okuma sağlar ve 50.000'den fazla kitaplık bir kütüphane içerir. 25'ten fazla dili destekler ve orta düzeyde ses özelleştirmesi ile cihaz üzerinde pdf sesli okuma imkanı sunar.
Artılar:
- Geniş ücretsiz e-Kitap kataloğu
- Yerel PDF dosyalarıyla çevrimdışı çalışır
Eksiler:
- Sadece Android için mevcut
- Ses kalitesi ve kontrolleri temel düzeydedir
3. NaturalReader (Chrome, Android, iOS)
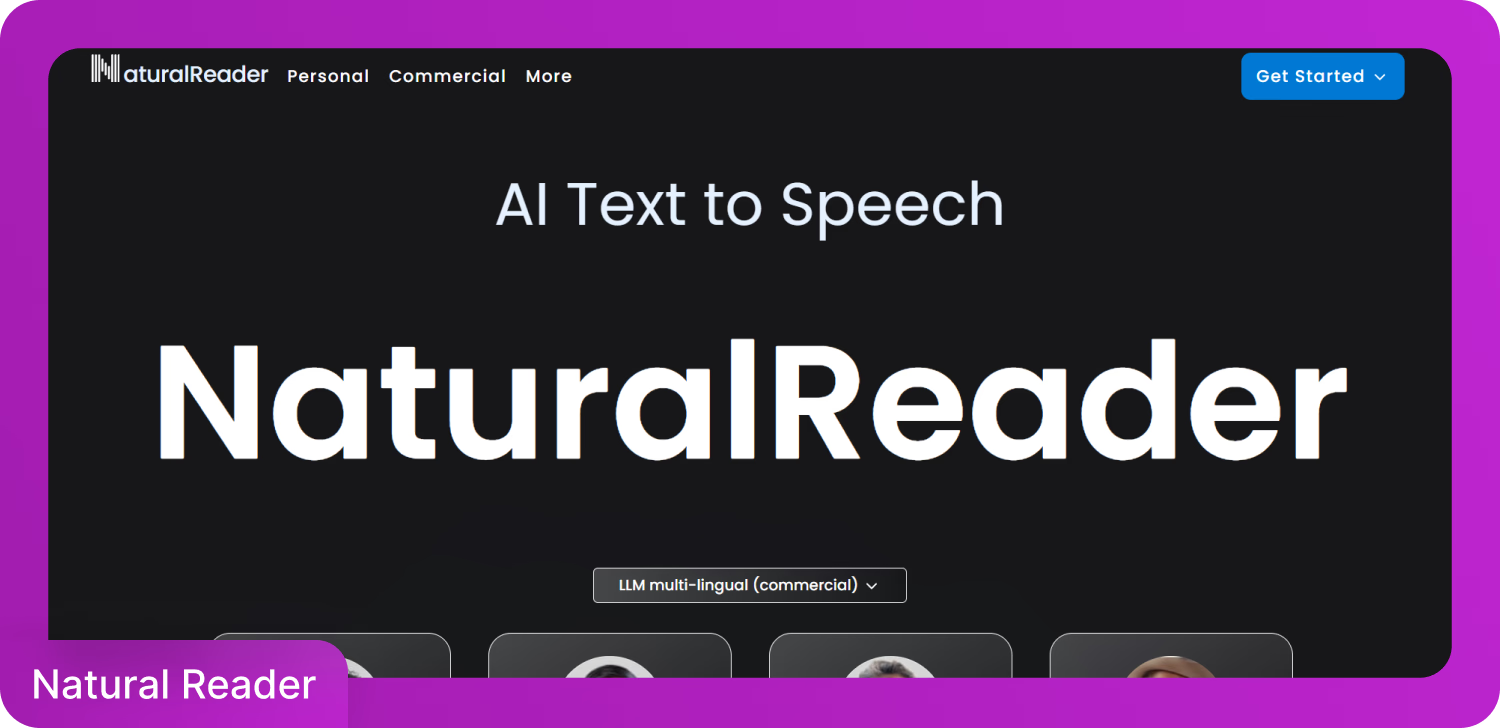
NaturalReader, gerçekçi sesleri ve sorunsuz oynatmasıyla bilinen çapraz platform bir metinden sese uygulamasıdır. PDF, DOCX ve TXT dosya formatlarını destekler ve hem kişisel hem de ticari kullanıma hizmet eder, ücretsiz ve premium sürümler arasında belirgin farklar vardır.
NaturalReader'ın ücretsiz seviyesi temel metinden sese işlevselliği sağlar. Ücretli planlar, yüksek çözünürlüklü sesler, bulut entegrasyonu ve toplu işleme içerir.
Artılar:
- Yüksek kaliteli sesler mevcut
- Temiz, kullanıcı dostu arayüz
Eksiler:
- Premium özellikler abonelik gerektiriyor
- Ücretsiz sürümde sınırlı ses kontrolü
4. Voice Dream Reader (iOS, Mac)
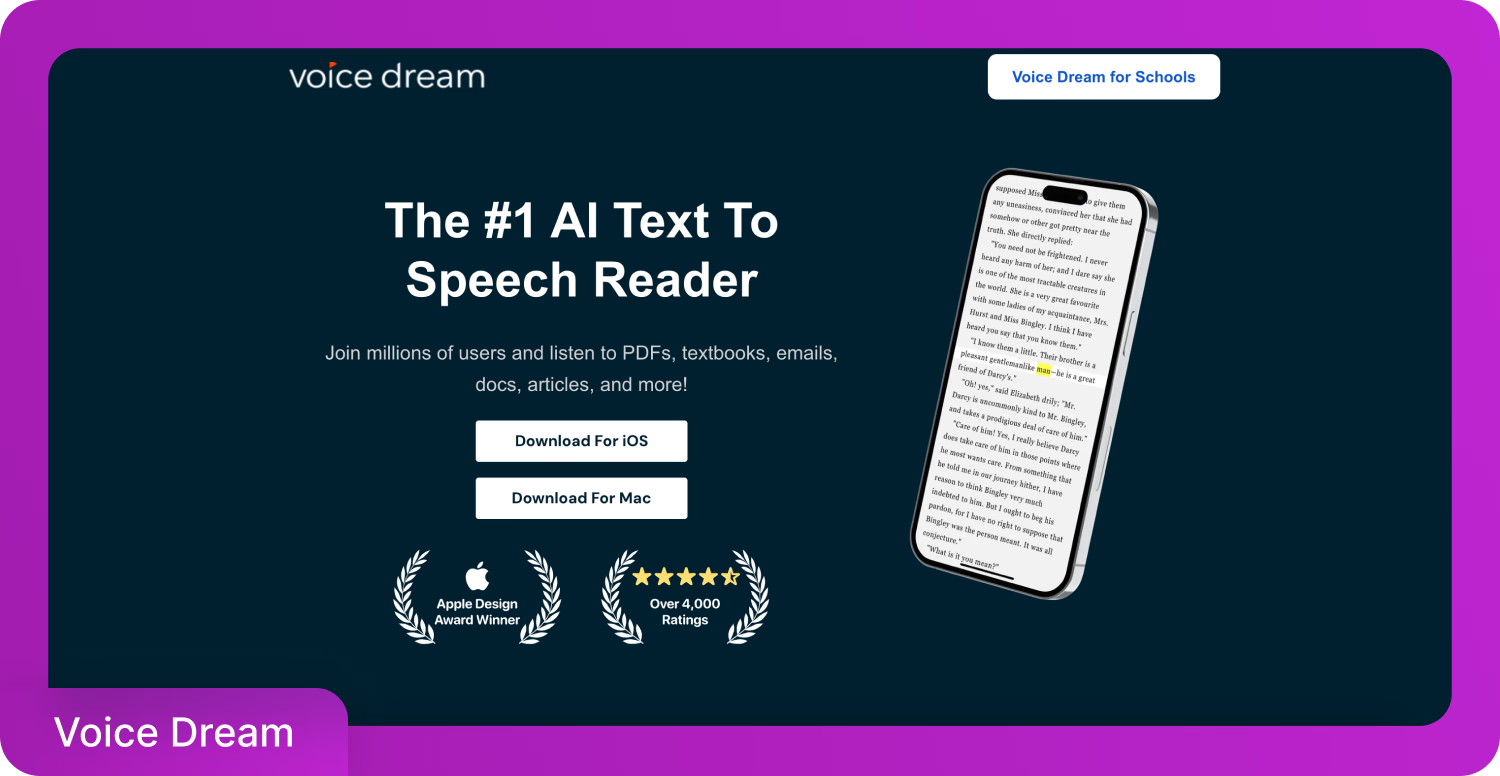
Voice Dream Reader, PDF sesli okuma üzerinde kapsamlı kontrol sunan bir iOS uygulamasıdır. 27'den fazla dili destekler ve ayrıntılı oynatma özelleştirmesi gerektiren eğitimciler, öğrenciler ve profesyoneller tarafından yaygın olarak kullanılır.
Bookshare, Dropbox ve Google Drive'dan belgeleri içe aktarabilirsiniz. Özellikler arasında ayarlanabilir okuma hızı, vurgulama, yer işaretleme ve arka planda oynatma bulunur.
Artılar:
- Ses, hız ve düzen üzerinde kapsamlı kontrol
- Birden fazla belge kaynağını destekler
Eksiler:
- Yalnızca iOS'ta kullanılabilir
- Tek seferlik uygulama maliyeti artı isteğe bağlı ses satın alımları
PDF sesli okuma bu üç yaklaşımla daha kolay hale geldi. Yerleşik araçlar, temel ihtiyaçlar için anında, ücretsiz erişim sunar. Tarayıcı uzantıları, indirme gerektirmeden web tabanlı kullanışlı işlevsellik sağlar. Özel uygulamalar en fazla özelliği ve özelleştirme seçeneğini sunar. PDF okuma deneyiminizi erişilebilir bir ses formatına dönüştürmek için cihazınıza, bütçenize ve özellik gereksinimlerinize en uygun yöntemi seçin.
Sıkça Sorulan Sorular
Speaktor, PDF sesli okuma için en iyi araçtır. Speaktor, belgeleri yükleyip dakikalar içinde gerçekçi ses çıktısı oluşturan yapay zeka destekli ses sentezini birleştirir. Speaktor, web tarayıcılar, Android ve iOS ile uyumludur, bu da onu tüm ana platformlarda erişilebilir kılar.
Chrome uzantıları olan Read Aloud veya NaturalReader'ı kullanarak herhangi bir PDF'yi doğrudan tarayıcınızda okuyabilirsiniz. Microsoft Edge kullanıyorsanız, açık PDF'ye sağ tıklayıp ekstra indirme gerektirmeden “Sesli oku” seçeneğini seçebilirsiniz.
Ayarlar > Erişilebilirlik > Konuşmayı Seç'e gidin, özelliği etkinleştirin, ardından PDF'nizi açın ve sesli okumak için erişilebilirlik simgesine dokunun. Daha iyi sesler ve çevrimdışı erişim için Play Store'dan NaturalReader veya eReader Prestigio gibi uygulamaları da kullanabilirsiniz.
Ayarlar > Erişilebilirlik > Sesli İçerik kısmında Ekranı Seslendir ve Seçimi Seslendir'i etkinleştirin, ardından PDF'nizi okumak için iki parmakla aşağı kaydırın. Vurgulama, yer imi ekleme ve bulut senkronizasyonu gibi gelişmiş seçenekler için Voice Dream Reader kullanmayı deneyin.
Speaktor gibi yapay zeka araçları, PDF'nizi yüklemenize ve 50'den fazla dilde doğal seslerle dinlemenize olanak tanır. Bu uygulamalar, ayarlanabilir okuma hızı, doğru telaffuz ve esnek dinleme için indirilebilir ses gibi özellikler sunar.

