
Hogyan olvastassunk fel PDF dokumentumokat?
Transcribe, Translate & Summarize in Seconds
Transcribe, Translate & Summarize in Seconds
A PDF felolvasás a PDF dokumentumokban található írott tartalmakat alakítja át beszélt hanggá a szövegfelolvasó technológia segítségével. A szövegfelolvasó akadálymentesítési funkció segíti a látássérült személyeket, és alternatívát kínál azoknak, akik inkább a hallható formátumokat részesítik előnyben. Hallgasd a PDF-eket multitasking közben, és gyorsítsd fel a hosszú tartalmak feldolgozását. Használj olyan alkalmazásokat, mint a Speaktor és a Speechify a vizuális fáradtság csökkentésére és a hangalapú olvasási szokások támogatására.
Három lehetőség van a PDF-ek felolvasására:
- PDF felolvasás beépített eszközökkel: Használd az operációs rendszered akadálymentesítési funkcióit, mint a Windows Narrator, Mac VoiceOver, Android Select to Speak vagy iOS Spoken Content az ingyenes, azonnali hozzáféréshez.
- PDF felolvasás böngésző bővítményekkel: Telepíts Chrome vagy Edge kiegészítőket, mint a Speaktor, Read Aloud vagy NaturalReader a webalapú PDF olvasáshoz letöltés nélkül.
- PDF felolvasás felolvasó alkalmazásokkal: Tölts le dedikált felolvasó alkalmazásokat, mint a Speaktor, Voice Dream Reader vagy NaturalReader a fejlett funkciókért és az offline használatért.
1. PDF felolvasás beépített eszközökkel
A legtöbb operációs rendszer tartalmaz beépített szövegfelolvasó funkciókat, amelyek működnek az olvasható szöveget tartalmazó PDF-ekkel. A beépített eszközök teljesen ingyenesek és nem igényelnek letöltést.
1.1 Hogyan olvastassunk fel PDF-et Windows rendszeren?
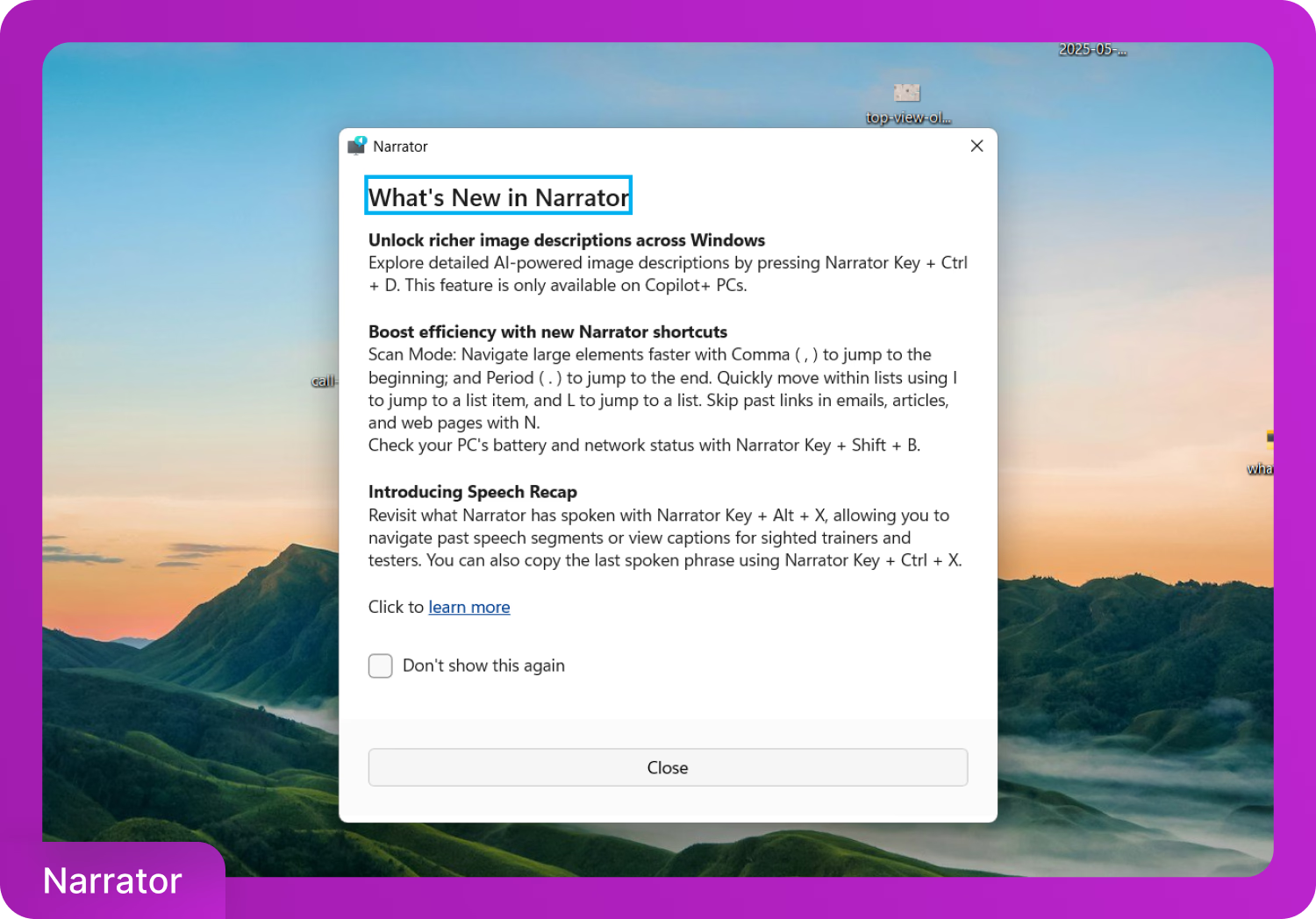
A Windows egy Narrator nevű képernyőolvasót biztosít. Nyomd meg a Windows + Ctrl + Enter billentyűket az azonnali aktiváláshoz. Nyisd meg a PDF-et Adobe Acrobat Reader vagy Microsoft Edge segítségével, majd navigálj a billentyűparancsokkal a hangos lejátszáshoz. A Narrator összes funkciójának részletes használati útmutatójáért lásd a Microsoft teljes útmutatóját a Narratorhoz.
1.2 Hogyan olvastassunk fel PDF-et MacBook macOS rendszeren?
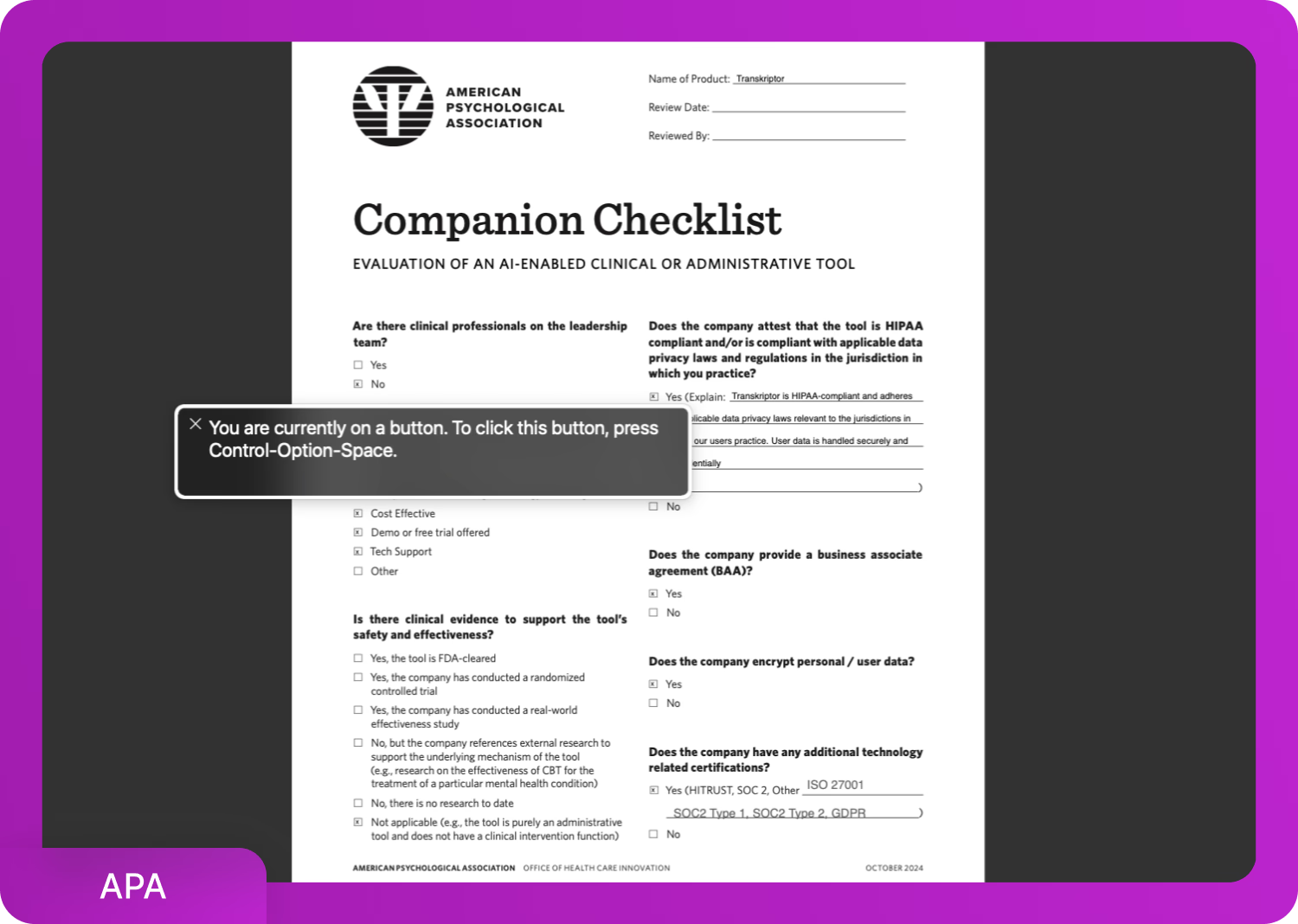
A macOS-en engedélyezd a VoiceOver funkciót a Command és F5 billentyűk megnyomásával. Ezután nyisd meg a PDF-et a Preview alkalmazásban, és használd a nyílbillentyűket a tartalom közötti navigáláshoz.
A kijelölt szöveg felolvasásához a Preview-ban kövesd az alábbi három lépést.
- Nyisd meg a PDF-et
- Menj a Szerkesztés > Beszéd > Beszéd indítása menüponthoz
- Módosítsd a beállításokat a Rendszerbeállítások > Akadálymentesítés > Beszélt tartalom menüpontban
1.3 Hogyan olvastassunk fel PDF-et Android rendszeren?
A Select to Speak aktiválásához kövesd az alábbi három lépést.
- Nyisd meg a Beállítások > Akadálymentesítés > Select to Speak menüpontot
- Kapcsold be és engedélyezd a parancsikont
- Nyisd meg a PDF-et egy támogatott alkalmazásban, érintsd meg a parancsikont, és jelöld ki a szöveget a lejátszás megkezdéséhez.
1.4 Hogyan olvastassunk fel PDF-et iPhone iOS rendszeren?
iOS-en navigálj a Beállítások > Akadálymentesítés > Beszélt tartalom menüponthoz. Engedélyezd mind a Kijelölés felolvasása, mind a Képernyő felolvasása funkciókat.
Az olvasás megkezdéséhez kövesd az alábbi két lépést.
- Nyisd meg a PDF-et
- Húzd lefelé két ujjal a képernyő tetejéről
2. PDF felolvasás böngésző bővítményekkel
A szövegfelolvasási funkció elérhető a webböngészőkben, különösen a Chrome-ban böngésző bővítmények segítségével. A rendszereszközök és böngésző bővítmények jól működnek az online PDF-ek olvasásához. A Chrome bővítmények további funkciókat kínálnak, mint például a hangvezérlés és a felhőalapú integráció.
Kövesd az alábbi három lépést a felolvasó bővítmények Chrome-hoz való hozzáadásához.
2.1 Válaszd ki a bővítményt
Vedd figyelembe a specifikus igényeidet: a Speaktor és a NaturalReader a legjobb a többnyelvű tartalmakhoz, kiterjedt nyelvi támogatással a felolvasó bővítmény kiválasztásakor. A Speaktor biztosítja a leggyorsabb feldolgozást felhőalapú konverzióval és minimális beállítási követelményekkel. A Read Aloud tökéletes az alapvető, ingyenes használathoz prémium funkciók nélkül. A NaturalReader kínálja a legvalósághűbb hangokat professzionális vagy akadémiai használatra.
Választhatsz a következő három legjobb Chrome bővítmény közül a PDF-ek felolvasásához.
- Speaktor (4.8/5): Lehetővé teszi a mesterséges intelligencia által vezérelt hangos lejátszást feltöltött vagy online PDF-ekhez többnyelvű támogatással.
- Read Aloud (4.2/5): Hozzáad egy hangos lejátszás gombot a PDF-ekhez és weboldalakhoz.
- NaturalReader (4.2/5): Valósághű hangokat és sebességbeállításokat kínál.
2.2 Töltse le az egyik bővítményt
Miután kiválasztotta a bővítményt, kövesse az öt lépést, hogy telepítse azt a Chrome böngészőjébe.
- Nyissa meg a Chrome Web Store oldalt
- Keresse meg a választott bővítményt (Speaktor, Read Aloud, vagy NaturalReader)
- Kattintson a "Hozzáadás a Chrome-hoz" gombra a bővítmény oldalán
- Erősítse meg a "Bővítmény hozzáadása" gombra kattintva a felugró ablakban
- Várjon a telepítésre - A bővítmény ikonja megjelenik a böngésző eszköztárában
2.3 Használja a bővítményt
A telepítés után elkezdheti használni a bővítményt, hogy bármely PDF fájlt közvetlenül a böngészőjében olvassa fel. Kövesse az alábbi öt lépést a felolvasási funkció aktiválásához és vezérléséhez.
- Nyisson meg bármely PDF-et a Chrome böngészőben.
- Kattintson a bővítmény ikonra az eszköztárában (jobb felső sarok).
- Válassza ki a szöveget vagy válassza a teljes dokumentum olvasási lehetőséget.
- Kattintson a lejátszásra a felolvasás megkezdéséhez.
- Használja a vezérlőket a szüneteltetéshez, sebesség állításához vagy a hangbeállítások megváltoztatásához.
A Chrome e-könyv olvasók számára, a Kindle felolvasási funkciójának engedélyezése hasonló szövegfelolvasási előnyöket biztosít a digitális könyvekhez, mint a PDF felolvasó eszközök.
3. PDF felolvasása Read Aloud alkalmazásokkal
Amikor a beépített akadálymentességi eszközök nem nyújtanak elegendő nyelvi lefedettséget vagy hangváltozatot, harmadik féltől származó alkalmazások kínálnak kibővített funkciókat. Az olyan alkalmazások, mint a Speaktor és a NaturalReader támogatják az offline hangexportot, a felhőalapú fájlhozzáférést és az állítható lejátszási beállításokat.
Az alábbi hét lépés bemutatja a PDF-ek felolvasására szolgáló alkalmazások használatának folyamatát.
- Válassza ki és töltse le az alkalmazását: Válasszon az eszköze alapján (iOS, Android) és töltse le az App Store-ból vagy a Google Play Áruházból.
- Állítsa be az alkalmazást: Hozzon létre fiókot, ha szükséges, és adjon tárolási/mikrofon engedélyeket a teljes funkcionalitáshoz.
- Importálja a PDF-jét: Töltse fel a fájlokat fájlböngészőn, kamerás szkennelésen, felhőtároláson (Dropbox, Google Drive) vagy e-mail mellékletként keresztül.
- Konfigurálja a hangbeállításokat: Válassza ki a kívánt hangot, nyelvet, akcentust, és állítsa be az olvasási sebességet (kezdje 1x-en, fokozatosan növelje).
- Testreszabott lejátszási beállítások: Állítsa be a kiemelési preferenciákat, háttérbeli lejátszást, automatikus előrelépést és egyéb olvasási preferenciákat.
- Kezdje el az olvasást és használja a vezérlőket: Lejátszás/szünet, mondatok átlépése, szakaszok könyvjelzőzése és navigálás a dokumentumában.
- Kezelje és szinkronizálja: Szervezze a PDF-eket mappákba, exportálja a hangfájlokat (prémium funkció), és szinkronizáljon minden eszközén.
Melyek a legjobb PDF felolvasó alkalmazások?
A legjobb PDF felolvasó alkalmazások a Speaktor, eReader Prestigio, NaturalReader és Voice Dream Reader, ahogy az alábbi listában részleteztük.
- Speaktor: AI-alapú hang eszköz többnyelvű támogatással és letöltési lehetőségekkel.
- eReader Prestigio: Android alkalmazás integrált eBook olvasással és alapvető TTS-sel.
- NaturalReader: Keresztplatformos alkalmazás valósághű hangokkal és kötegelt feldolgozással.
- Voice Dream Reader: iOS olvasó teljes lejátszásvezérléssel és felhőintegrációval.
1. Speaktor (Chrome, Android, iOS, Asztali)
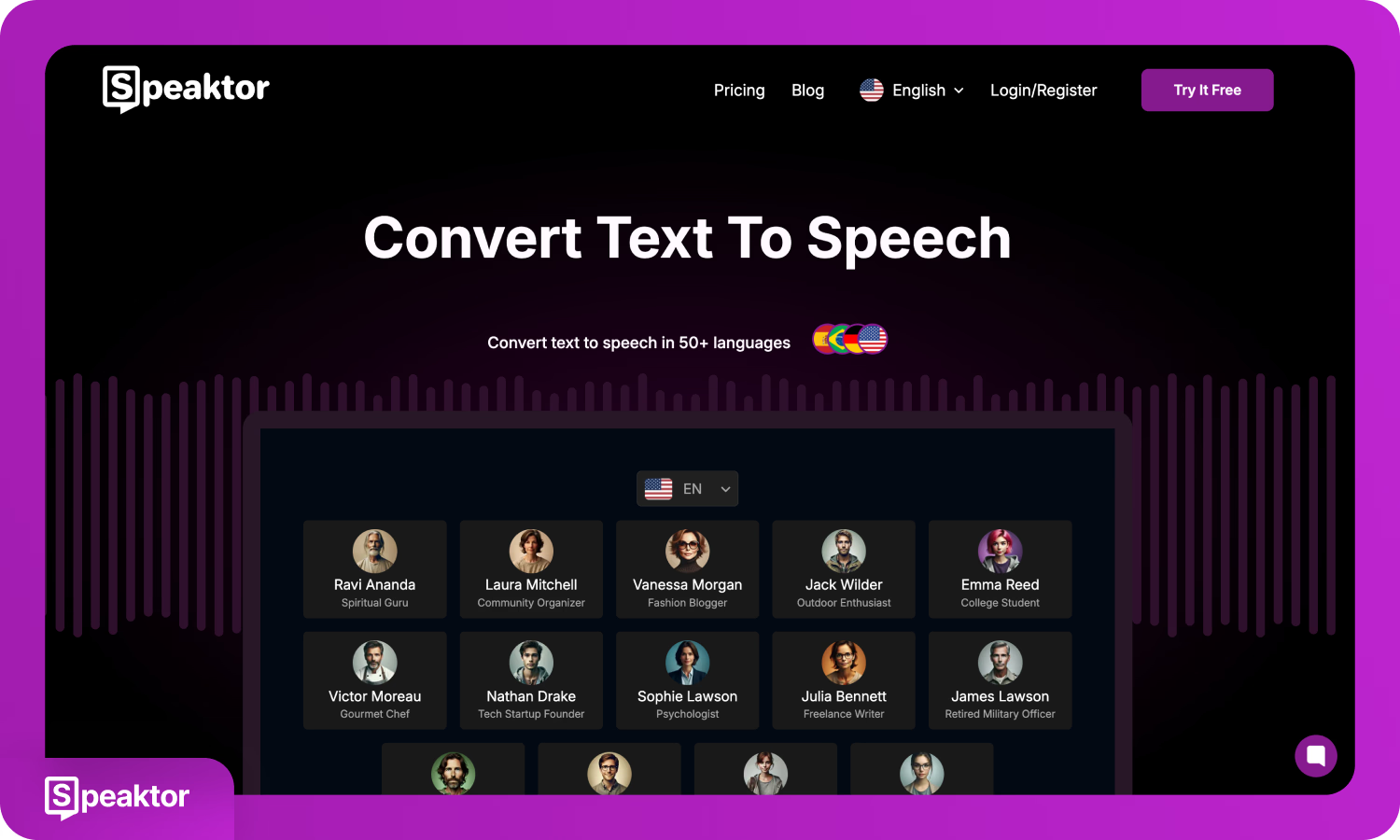
A Speaktor egy webalapú és mobilkompatibilis alkalmazás, amely PDF fájlokat és más szövegformátumokat alakít át beszéddé AI által generált hangokkal. A Speaktor több mint 50 nyelvet támogat, és elérhető böngészőkből vagy mobilalkalmazásokból minden jelentős platformon.
A Speaktor technológiája kritikus oktatási igényeket szolgál ki, az iparág élvonalába helyezve azt. A Nemzetközi Diszlexia Szövetség kutatása szerint a tanulási nehézségekkel küzdő diákok 85%-a elsődleges nehézségeket tapasztal az olvasás és nyelvi feldolgozás terén, ezért az olyan fejlett szövegfelolvasó eszközök, mint a Speaktor, elengedhetetlenek az akadémiai és szakmai siker eléréséhez; ez jelentős piaci lehetőséget képvisel.
Feltölthetsz dokumentumokat, kiválaszthatsz egy preferált hangot, és elindíthatod az átalakítást. A Speaktor által generált hang közvetlenül lejátszható vagy letölthető. A Speaktor felülete támogatja mind a mindennapi, mind a professzionális használatot, lehetővé téve több beszélő opciót olyan projektekhez, amelyek hangdiverzitást igényelnek. Azoknak a felhasználóknak, akik élvezik a hangtartalmat, a legjobb hangoskönyv-szolgáltatások felfedezése kiegészíti a szövegfelolvasó funkcionalitást.
Előnyök:
- Web és mobil hozzáférés minden platformon
- Több nyelvet és beszélőhangot támogat
Hátrányok:
- Feltöltést igényel a felhő interfészre
- A teljes funkcionalitáshoz regisztráció szükséges lehet
2. eReader Prestigio (Android)
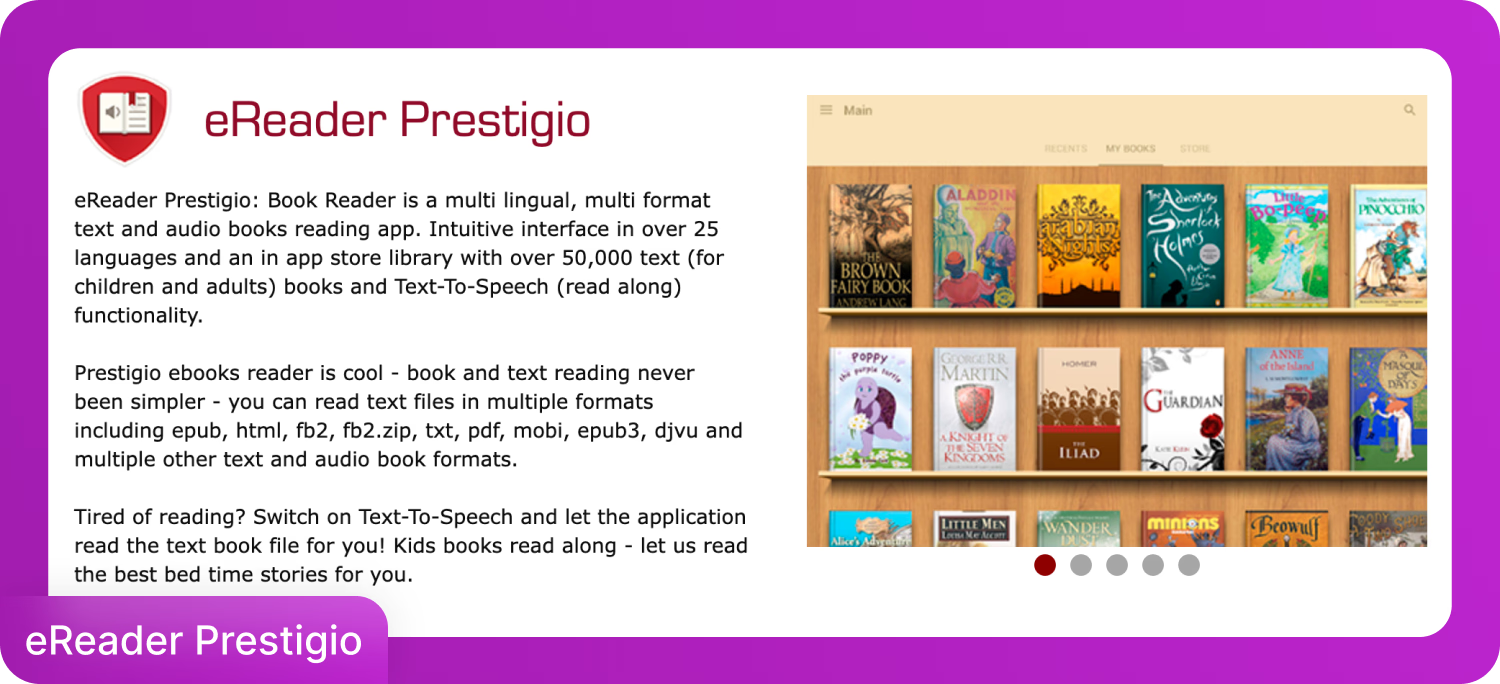
Az eReader Prestigio egy Android eszközökre szabott olvasóalkalmazás, amelyet e-könyvek és PDF-ek támogatására terveztek beépített pdf felolvasás funkcióval. Az eReader Prestigio támogatja a diákokat és az alkalmi olvasókat azzal, hogy kombinálja a hangoskönyv-szerű lejátszást a többnyelvű hozzáféréssel.
Hangos felolvasást biztosít a gyakori fájlformátumokhoz és több mint 50 000 könyvet tartalmaz. Több mint 25 nyelvet támogat és lehetővé teszi a készüléken történő olvasást mérsékelt hangtestreszabással.
Előnyök:
- Nagy ingyenes e-könyv katalógus
- Offline működik helyi PDF fájlokkal
Hátrányok:
- Csak Androidon érhető el
- A hangminőség és a vezérlés alapszintű
3. NaturalReader (Chrome, Android, iOS)
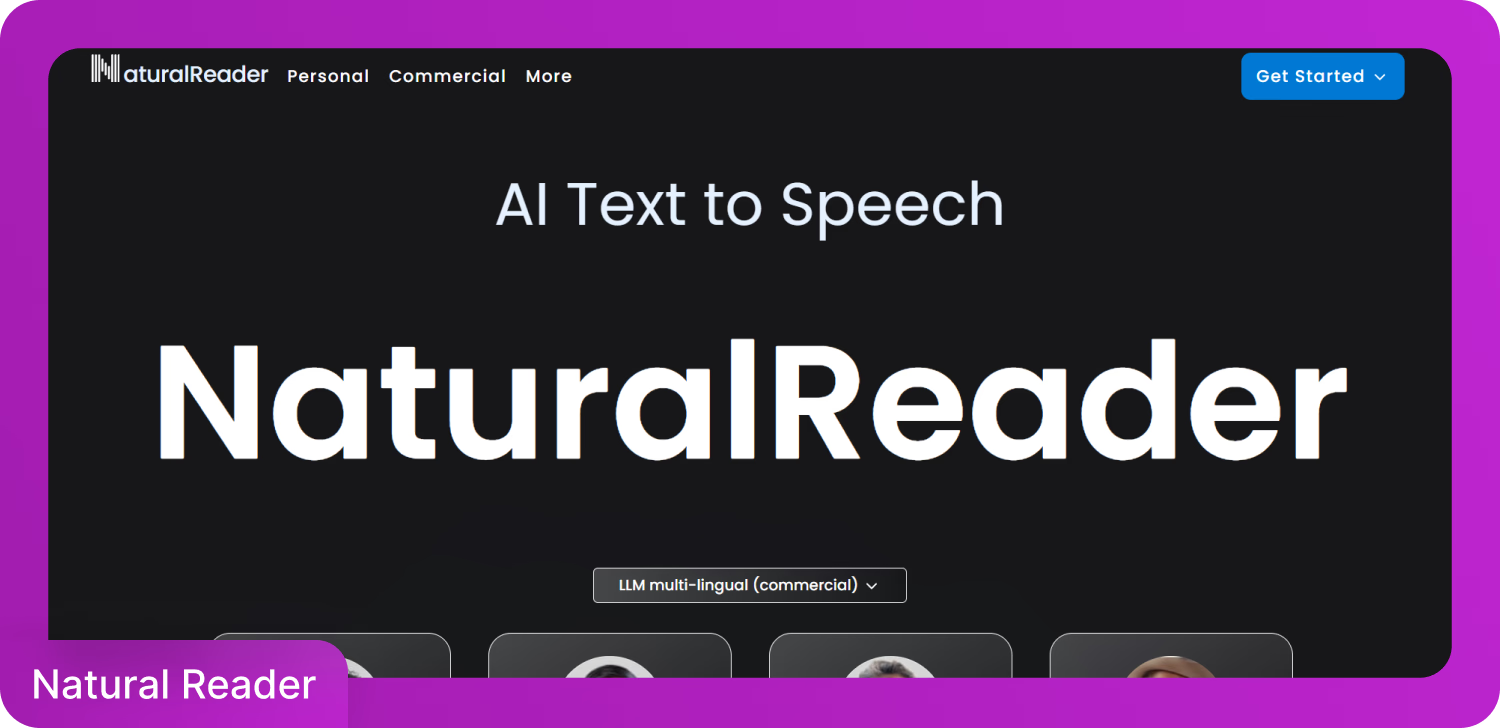
A NaturalReader egy többplatformos szövegfelolvasó alkalmazás, amely realisztikus hangokról és zökkenőmentes lejátszásról ismert. Támogatja a PDF, DOCX és TXT fájlformátumokat, és mind személyes, mind kereskedelmi használatra alkalmas, egyértelmű különbségekkel az ingyenes és prémium verziók között.
A NaturalReader ingyenes szintje alapvető pdf felolvasás funkcionalitást biztosít. A fizetős csomagok tartalmazzák a nagy felbontású hangokat, felhő integrációt és kötegelt feldolgozást.
Előnyök:
- Kiváló minőségű hangok érhetők el
- Tiszta, felhasználóbarát felület
Hátrányok:
- A prémium funkciók előfizetéshez kötöttek
- Korlátozott hangvezérlés az ingyenes verzióban
4. Voice Dream Reader (iOS, Mac)
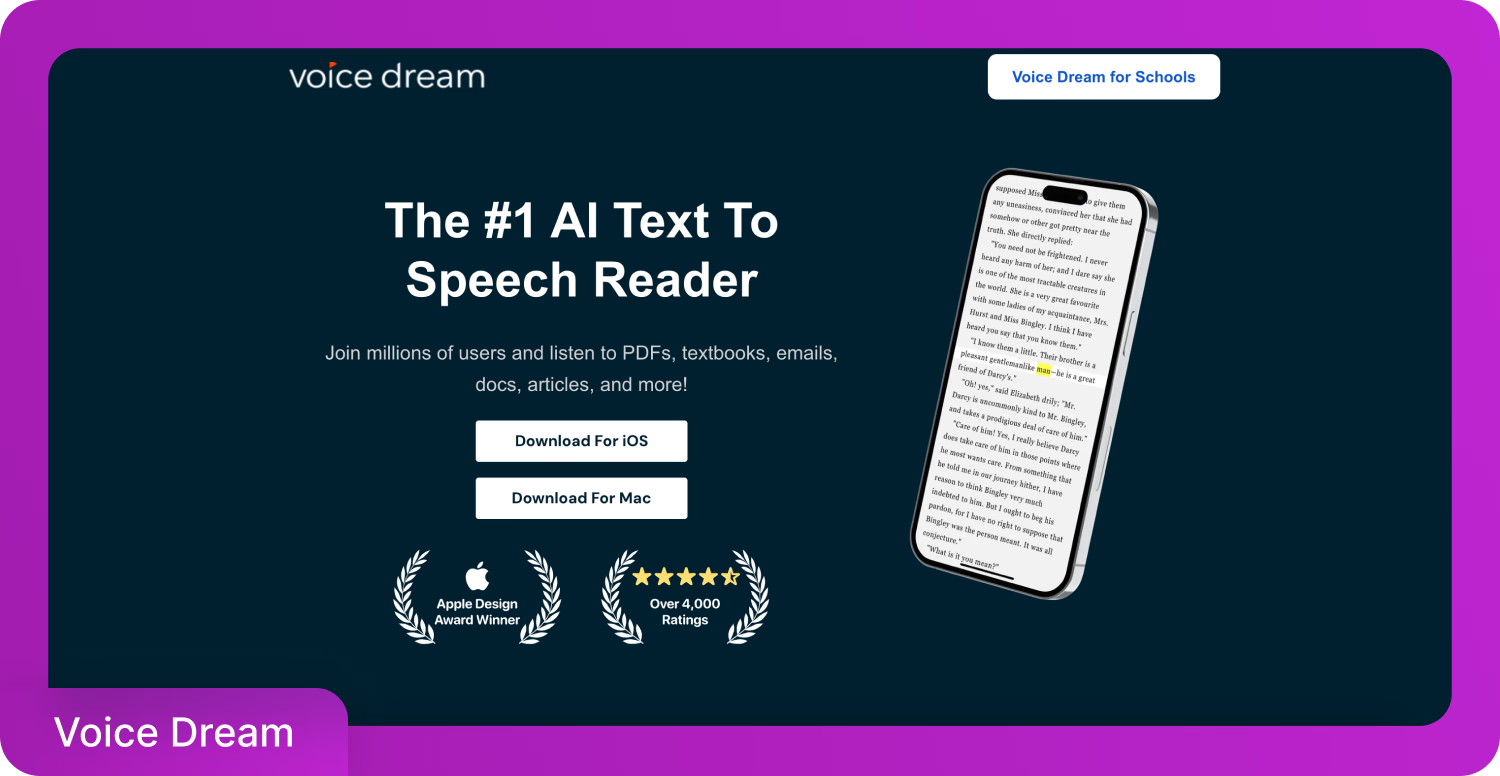
A Voice Dream Reader egy iOS alkalmazás, amely átfogó irányítást kínál a pdf felolvasás során. Több mint 27 nyelvet támogat, és széles körben használják oktatók, diákok és szakemberek, akiknek részletes lejátszási testreszabásra van szükségük.
Importálhatsz dokumentumokat a Bookshare-ről, Dropboxról és Google Drive-ról. A funkciók között szerepel az állítható olvasási sebesség, kiemelés, könyvjelzők és háttérben történő lejátszás.
Előnyök:
- Kiterjedt irányítás a hang, sebesség és elrendezés felett
- Többféle dokumentumforrást támogat
Hátrányok:
- Csak iOS-en érhető el
- Egyszeri alkalmazás költség plusz opcionális hangvásárlások
A PDF-ek hangos felolvasása könnyebbé vált ezzel a három megközelítéssel. A beépített eszközök azonnali, ingyenes hozzáférést kínálnak az alapvető igényekhez. A böngésző bővítmények kényelmes webalapú funkcionalitást biztosítanak letöltések nélkül. A dedikált alkalmazások nyújtják a legtöbb funkciót és testreszabási lehetőséget. Válaszd azt a módszert, amely legjobban illeszkedik az eszközödhöz, költségvetésedhez és funkcióigényeidhez, hogy PDF olvasási élményedet hozzáférhető hangformátummá alakítsd.
Gyakran Ismételt Kérdések
A Speaktor a legjobb eszköz a PDF felolvasásához. A Speaktor mesterséges intelligencia által vezérelt hangszintézist kombinál, amely lehetővé teszi a felhasználók számára, hogy dokumentumokat töltsenek fel, és élethű hangkimenetet generáljanak percek alatt. A Speaktor kompatibilis a webes böngészőkkel, Androiddal és iOS-szel, így minden nagyobb platformon elérhető.
Használhatod a Chrome bővítményeket, mint például a Read Aloud vagy a NaturalReader, hogy bármilyen PDF-et közvetlenül a böngésződben olvass fel. Ha a Microsoft Edge-et használod, egyszerűen kattints jobb gombbal a megnyitott PDF-re, és válaszd a „Felolvasás” lehetőséget anélkül, hogy bármilyen extra letöltésre lenne szükség.
Menj a Beállítások > Kisegítő lehetőségek > Kiválasztott szöveg felolvasása menüpontra, engedélyezd a funkciót, majd nyisd meg a PDF-et, és koppints a kisegítő lehetőségek ikonra a felolvasáshoz. Jobb hangok és offline hozzáférés érdekében használhatod a NaturalReader vagy az eReader Prestigio alkalmazásokat a Play Áruházból.
Engedélyezd a Képernyő beszéde és a Kijelölés felolvasása funkciókat a Beállítások > Kisegítő lehetőségek > Beszélt tartalom menüben, majd húzd le két ujjal a PDF-en a felolvasás megkezdéséhez. Fejlettebb lehetőségekhez, mint például kiemelés, könyvjelzők és felhőszinkronizálás, próbáld ki a Voice Dream Readert.
Az AI eszközök, mint a Speaktor, lehetővé teszik, hogy feltöltsd a PDF-edet, és természetes hangzású hangokon hallgasd meg több mint 50 nyelven. Ezek az alkalmazások olyan funkciókat kínálnak, mint az állítható olvasási sebesség, pontos kiejtés és letölthető hanganyag a rugalmas hallgatás érdekében.

