
Hoe lees je een PDF hardop voor?
Transcribe, Translate & Summarize in Seconds
Transcribe, Translate & Summarize in Seconds
PDF hardop voorlezen zet geschreven inhoud in PDF-documenten om in gesproken audio via tekst-naar-spraaktechnologie. De tekst-naar-spraak toegankelijkheidsfunctie helpt visueel beperkte personen en biedt een alternatief voor luisteraars die de voorkeur geven aan auditieve formaten. Luister naar PDF's tijdens het multitasken en versneld de verwerking van lange inhoud. Vertrouw op apps zoals Speaktor en Speechify om visuele vermoeidheid te verminderen en audio-gebaseerde leesroutines te ondersteunen.
Er zijn drie opties om PDF's hardop voor te lezen:
- Lees een PDF hardop voor met ingebouwde tools: Gebruik de toegankelijkheidsfuncties van je besturingssysteem zoals Windows Narrator, Mac VoiceOver, Android Select to Speak, of iOS Spoken Content voor gratis, directe toegang.
- Lees een PDF hardop voor met browserextensies: Installeer Chrome of Edge add-ons zoals Speaktor, Read Aloud, of NaturalReader voor webgebaseerd PDF-lezen zonder downloads.
- Lees een PDF hardop voor met voorleesapps: Download speciale voorleesapplicaties zoals Speaktor, Voice Dream Reader, of NaturalReader voor geavanceerde functies en offline mogelijkheden.
1. Lees een PDF hardop voor met ingebouwde tools
De meeste besturingssystemen bevatten ingebouwde tekst-naar-spraakfuncties die werken met PDF's met leesbare tekst. De ingebouwde tools zijn volledig gratis en vereisen geen downloads.
1.1 Hoe lees je een PDF hardop voor in Windows?
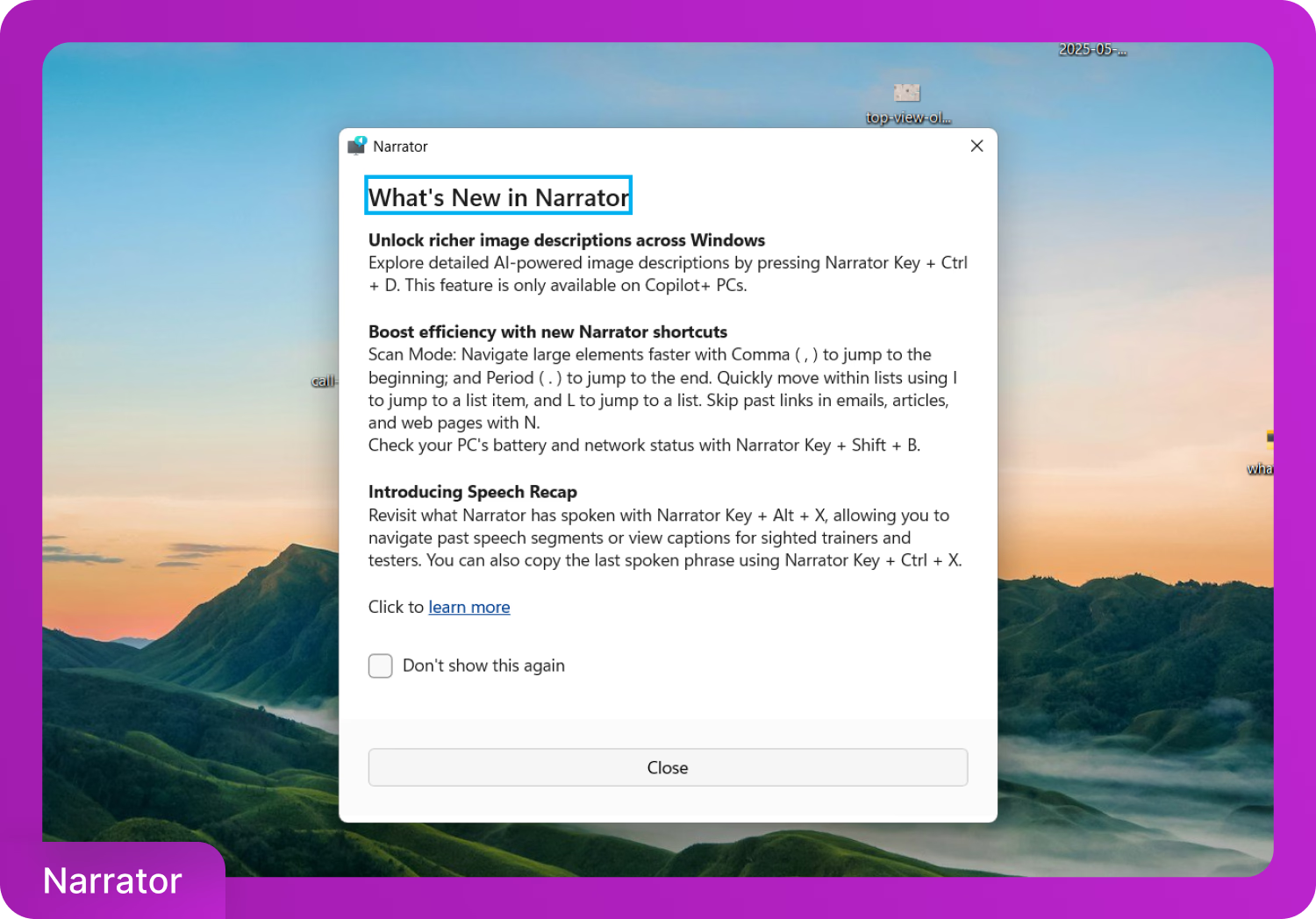
Windows biedt een schermlezer genaamd Narrator. Druk op Windows + Ctrl + Enter om het direct in te schakelen. Open de PDF met Adobe Acrobat Reader of Microsoft Edge en navigeer vervolgens met sneltoetsen voor spraakweergave. Voor gedetailleerde instructies over het gebruik van alle Narrator-functies, zie Microsoft's complete gids voor Narrator.
1.2 Hoe lees je een PDF hardop voor op een MacBook macOS?
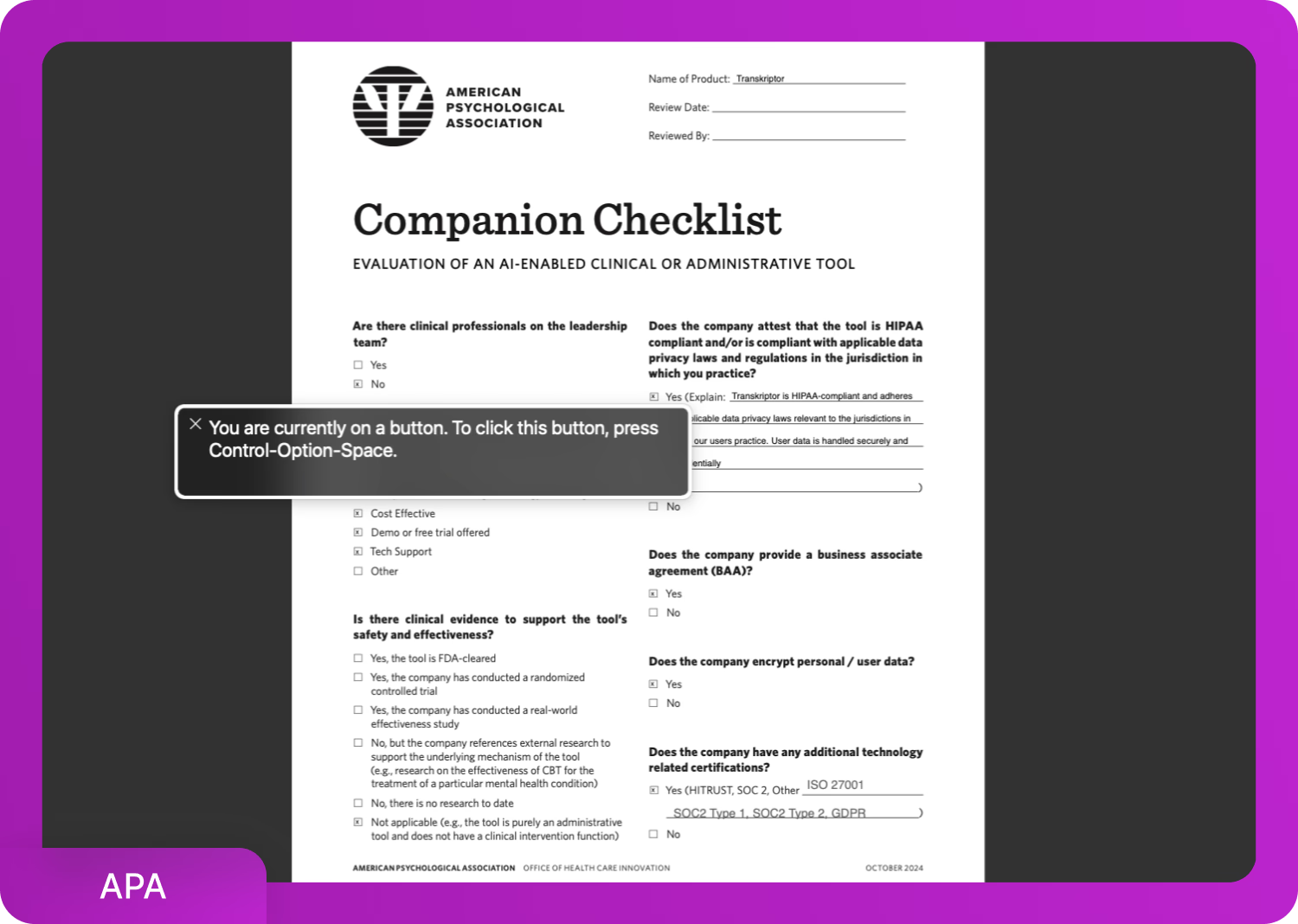
Op macOS schakel je VoiceOver in door Command en F5 in te drukken. Open vervolgens de PDF in Preview en gebruik de pijltjestoetsen om door de inhoud te navigeren.
Om de geselecteerde tekst in Preview hardop voor te lezen, volg de drie onderstaande stappen.
- Open de PDF
- Ga naar Bewerken > Spraak > Start spraak
- Pas instellingen aan in Systeeminstellingen > Toegankelijkheid > Gesproken inhoud
1.3 Hoe lees je een PDF hardop voor op Android?
Om Select to Speak te activeren, volg de drie onderstaande stappen.
- Open Instellingen > Toegankelijkheid > Select to Speak
- Zet het aan en activeer de snelkoppeling
- Open de PDF in een ondersteunde app, tik op de snelkoppeling en markeer de tekst om het voorlezen te starten.
1.4 Hoe lees je een PDF hardop voor op iPhone iOS?
Op iOS, ga naar Instellingen > Toegankelijkheid > Gesproken inhoud. Schakel zowel Spreek selectie uit als Spreek scherm uit in.
Om te beginnen met voorlezen, volg de twee onderstaande stappen.
- Open de PDF
- Veeg met twee vingers naar beneden vanaf de bovenkant van het scherm
2. Lees een PDF hardop voor met browserextensies
Tekst-naar-spraakfunctionaliteit is beschikbaar in webbrowsers, specifiek in Chrome via browserextensies. Systeemtools en browserextensies werken goed voor het voorlezen van online PDF's. Chrome-extensies bieden extra functies zoals spraakbesturing en cloudintegratie.
Volg de drie stappen om voorleesextensies toe te voegen aan je Chrome.
2.1 Kies je extensie
Houd rekening met je specifieke behoeften: Speaktor en NaturalReader werken het beste voor meertalige inhoud met uitgebreide taalondersteuning bij het selecteren van een voorleesextensie. Speaktor levert de snelste verwerking met cloudgebaseerde conversie en minimale installatievereisten. Read Aloud is perfect voor basis, gratis gebruik zonder premium functies. NaturalReader biedt de meest realistische stemmen voor professioneel of academisch gebruik.
Je kunt kiezen uit een van de volgende drie beste Chrome-extensies voor het hardop voorlezen van PDF's.
- Speaktor (4.8/5): Maakt AI-gestuurde audioweergave mogelijk voor geüploade of online PDF's met meertalige ondersteuning.
- Read Aloud (4.2/5): Voegt een spraakweergaveknop toe voor PDF's en webpagina's.
- NaturalReader (4.2/5): Biedt realistische stemmen en snelheidsinstellingen.
2.2 Download een van de extensies
Zodra je een extensie hebt gekozen, volg je de vijf stappen om deze in je Chrome-browser te installeren.
- Open Chrome Web Store
- Zoek naar je gekozen extensie (Speaktor, Read Aloud of NaturalReader)
- Klik op de knop "Toevoegen aan Chrome" op de extensiepagina
- Bevestig door "Extensie toevoegen" te klikken in de pop-updialoog
- Wacht op installatie - Extensie-icoon verschijnt in je browserwerkbalk
2.3 Gebruik de extensie
Na installatie kun je je extensie gebruiken om elk PDF-bestand direct in je browser te lezen. Volg de vijf stappen hieronder om de voorleesfunctie te activeren en te bedienen.
- Open een PDF in de Chrome-browser.
- Klik op het extensie-icoon in je werkbalk (rechtsboven).
- Selecteer tekst of kies de optie voor het lezen van het volledige document.
- Klik op afspelen om hardop voor te lezen.
- Gebruik de bedieningselementen om te pauzeren, de snelheid aan te passen of steminstellingen te wijzigen.
Voor e-boeklezers in Chrome,de voorleesfunctie van Kindle inschakelen biedt vergelijkbare tekst-naar-spraak voordelen voor digitale boeken, identiek aan die van PDF hardop voorlezen tools.
3. Lees een PDF hardop met voorleesapps
Wanneer ingebouwde toegankelijkheidstools niet voldoende taalondersteuning of stemvariatie bieden, bieden apps van derden uitgebreide functionaliteit. Applicaties zoals Speaktor en NaturalReader ondersteunen offline audio-export, cloudgebaseerde bestandsopslag en instelbare afspeelinstellingen.
De volgende zeven stappen beschrijven het proces van het gebruik van voorleesapps voor PDF's.
- Kies en download je app: Selecteer op basis van je apparaat (iOS, Android) en download uit de App Store of Google Play Store.
- Stel de app in: Maak indien nodig een account aan en geef opslag-/microfoonrechten voor volledige functionaliteit.
- Importeer je PDF: Upload bestanden via bestandsbrowser, camerascan, cloudopslag (Dropbox, Google Drive) of e-mailbijlagen.
- Configureer steminstellingen: Kies je voorkeurstem, taal, accent en pas de leessnelheid aan (begin bij 1x, verhoog geleidelijk).
- Pas afspeelopties aan: Stel markeeropties, achtergrondweergave, automatisch doorbladeren en andere leesvoorkeuren in.
- Begin met lezen en gebruik de bedieningselementen: Afspelen/pauzeren, zinnen overslaan, secties markeren en door je document navigeren.
- Beheer en synchroniseer: Organiseer PDF's in mappen, exporteer audiobestanden (premiumfunctie) en synchroniseer op al je apparaten.
Wat zijn de beste PDF voorleesapps?
De beste PDF voorleesapps zijn Speaktor, eReader Prestigio, NaturalReader en Voice Dream Reader, zoals beschreven in de volgende lijst.
- Speaktor: AI-gestuurde stemtool met meertalige ondersteuning en downloadopties.
- eReader Prestigio: Android-app met geïntegreerd eBook-lezen en basis TTS.
- NaturalReader: Platformonafhankelijke app met realistische stemmen en batchverwerking.
- Voice Dream Reader: iOS-lezer met volledige afspeelcontrole en cloudintegratie.
1. Speaktor (Chrome, Android, iOS, Desktop)
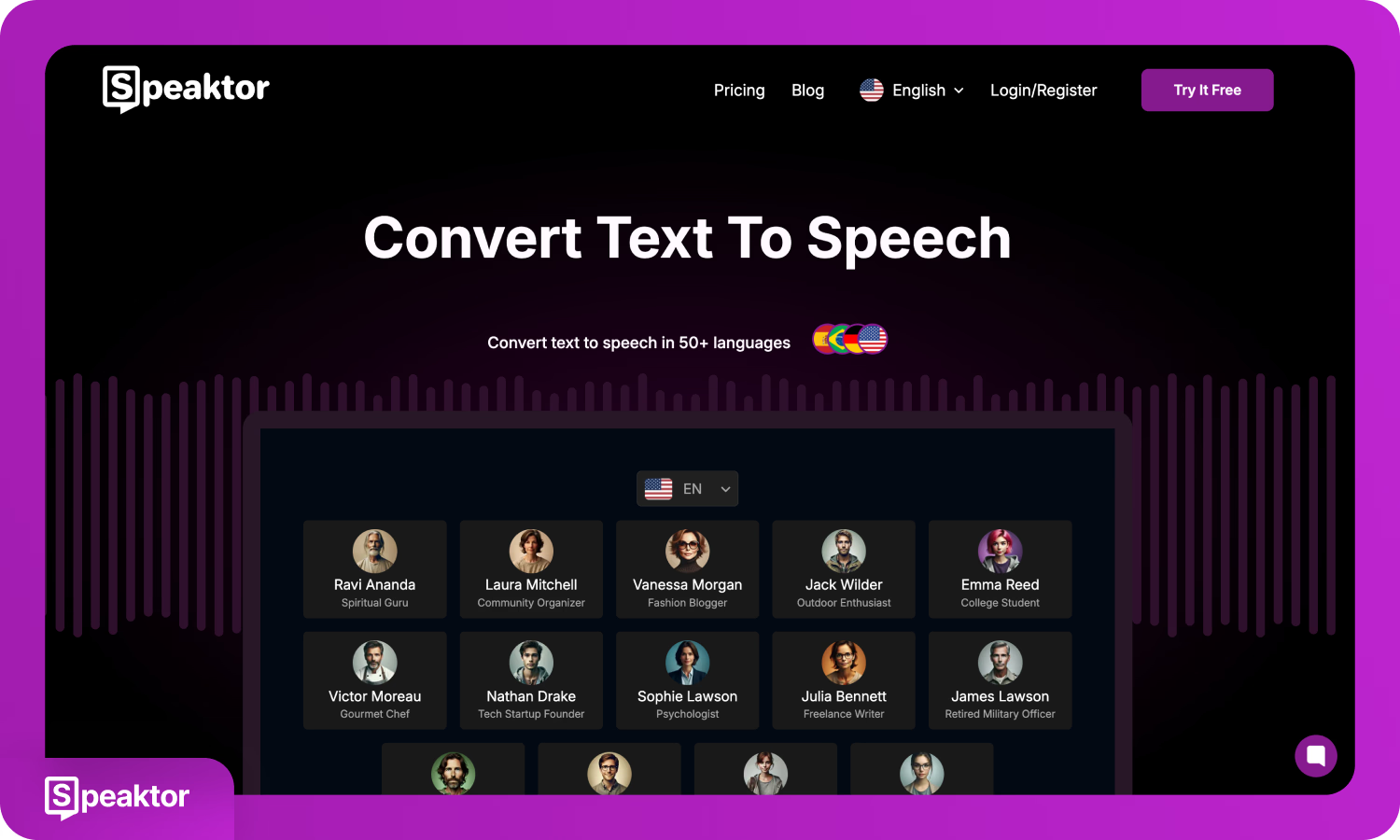
Speaktor is een webgebaseerde en mobiel compatibele applicatie die PDF-bestanden en andere tekstformaten omzet in spraak met behulp van AI-gegenereerde stemmen. Speaktor ondersteunt meer dan 50 talen en is toegankelijk vanuit browsers of mobiele applicaties op alle grote platforms.
De technologie van Speaktor voldoet aan kritieke onderwijsbehoeften en plaatst het aan de voorhoede van de industrie. Onderzoek van de International Dyslexia Association geeft aan dat 85% van de studenten met leerstoornissen vooral moeite heeft met lezen en taalverwerking, waardoor geavanceerde tekst-naar-spraak tools zoals Speaktor essentieel zijn voor academisch en professioneel succes; dit vertegenwoordigt een aanzienlijke marktkans.
Je kunt documenten uploaden, een voorkeursstem selecteren en de conversie starten. Door Speaktor gegenereerde audio speelt direct af of kan worden gedownload. De Speaktor-interface ondersteunt zowel dagelijks als professioneel gebruik, met meerdere sprekeroptie voor projecten die stemvariatie vereisen. Voor gebruikers die van audio-inhoud genieten, vormt het verkennen van de beste luisterboekdiensten een goede aanvulling op de pdf hardop voorlezen functionaliteit.
Voordelen:
- Web- en mobiele toegang op alle platforms
- Ondersteunt meerdere talen en sprekerstemmen
Nadelen:
- Vereist upload naar de cloud-interface
- Volledige functies vereisen mogelijk accountregistratie
2. eReader Prestigio (Android)
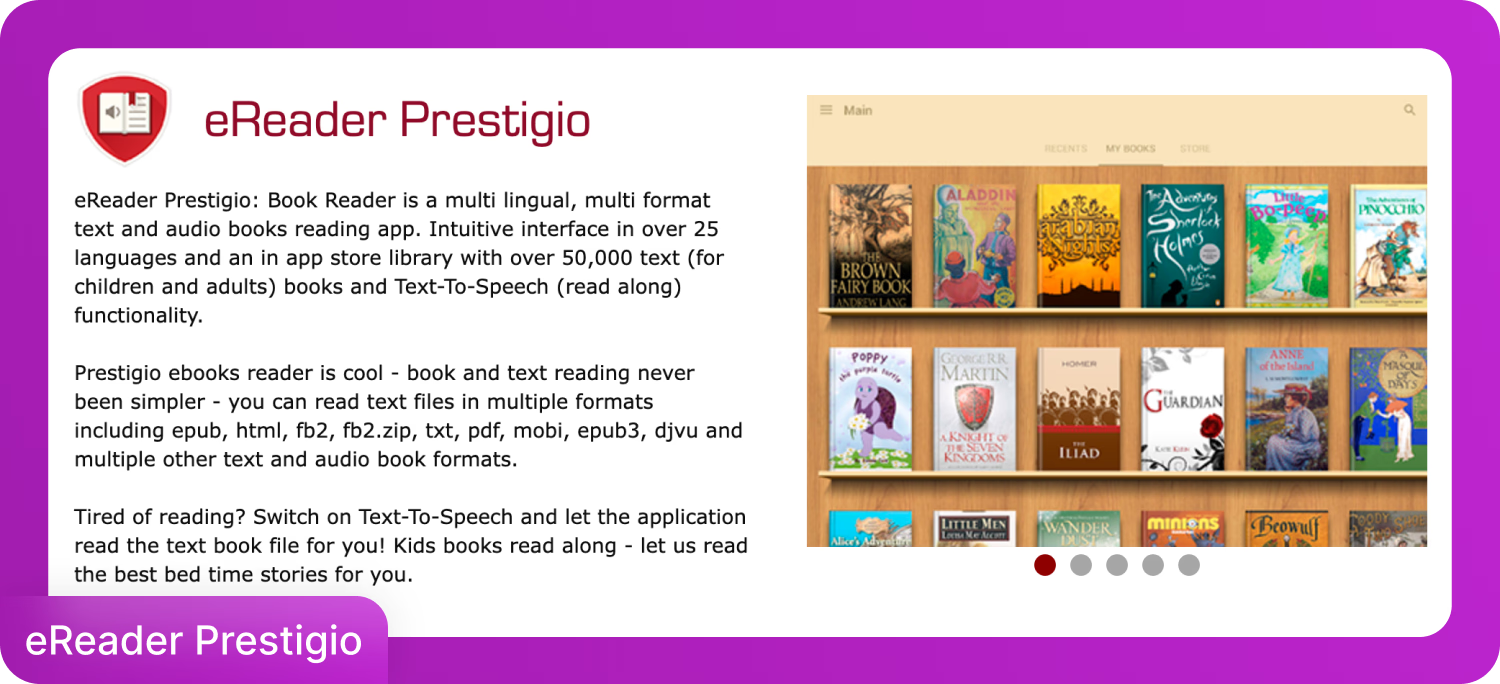
eReader Prestigio is een leesapplicatie op maat gemaakt voor Android-apparaten, ontworpen om eBooks en PDF's te ondersteunen met ingebouwde tekst-naar-spraak-weergave. eReader Prestigio ondersteunt studenten en vrijetijdslezers door audioboek-achtige weergave te combineren met meertalige toegang.
Biedt hardop voorlezen voor gangbare bestandsformaten en bevat een bibliotheek van meer dan 50.000 boeken. Ondersteunt meer dan 25 talen en maakt lezen op het apparaat mogelijk met gemiddelde aanpassingsmogelijkheden voor de stem.
Voordelen:
- Grote gratis eBook-catalogus
- Werkt offline met lokale PDF-bestanden
Nadelen:
- Alleen beschikbaar voor Android
- Stemkwaliteit en besturing zijn basaal
3. NaturalReader (Chrome, Android, iOS)
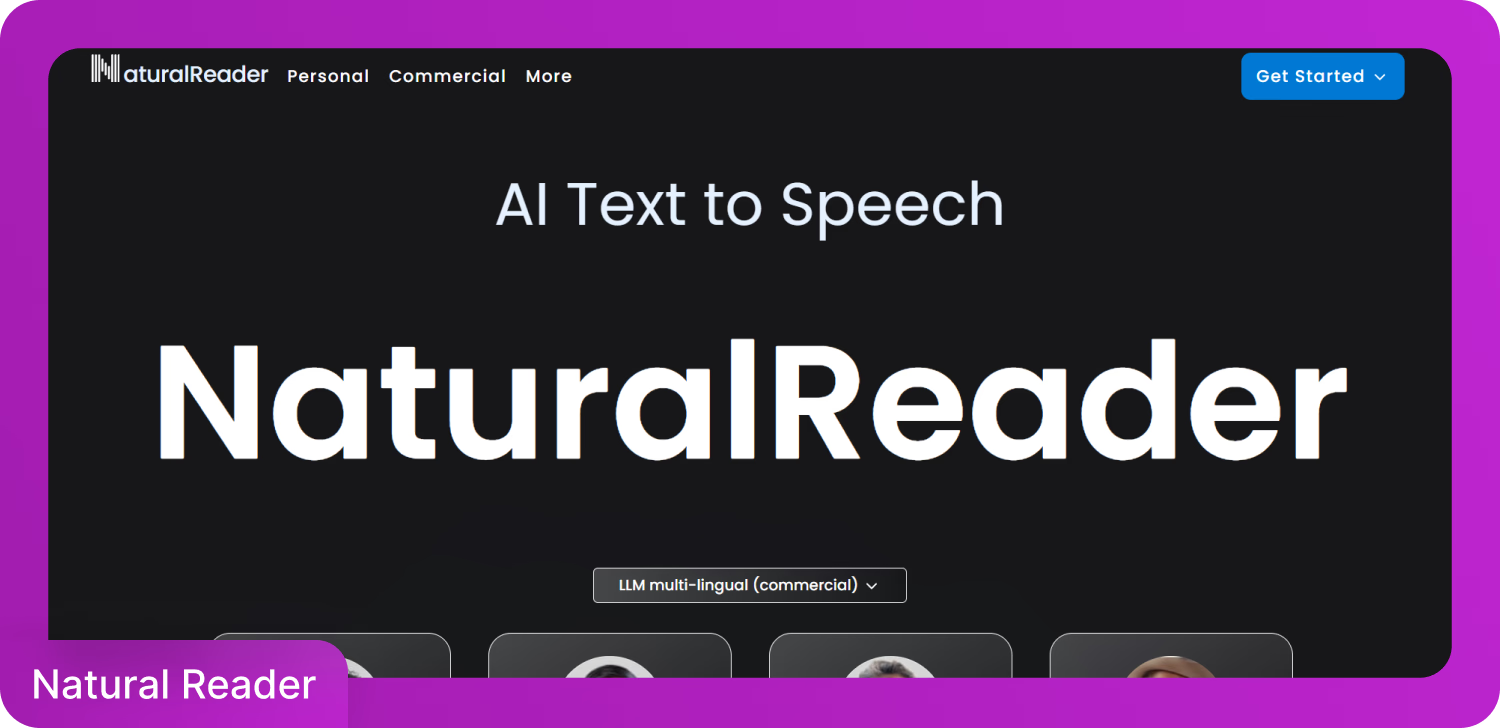
NaturalReader is een cross-platform tekst-naar-spraak-applicatie bekend om realistische stemmen en vloeiende weergave. Ondersteunt PDF-, DOCX- en TXT-bestandsformaten en is geschikt voor zowel persoonlijk als commercieel gebruik, met duidelijke verschillen tussen gratis en premium versies.
NaturalReader's gratis versie biedt basis tekst-naar-spraak functionaliteit. Betaalde abonnementen omvatten high-definition stemmen, cloudintegratie en batchverwerking.
Voordelen:
- Stemmen van hoge kwaliteit beschikbaar
- Overzichtelijke, gebruiksvriendelijke interface
Nadelen:
- Premium functies zijn alleen beschikbaar met een abonnement
- Beperkte stembesturing in de gratis versie
4. Voice Dream Reader (iOS, Mac)
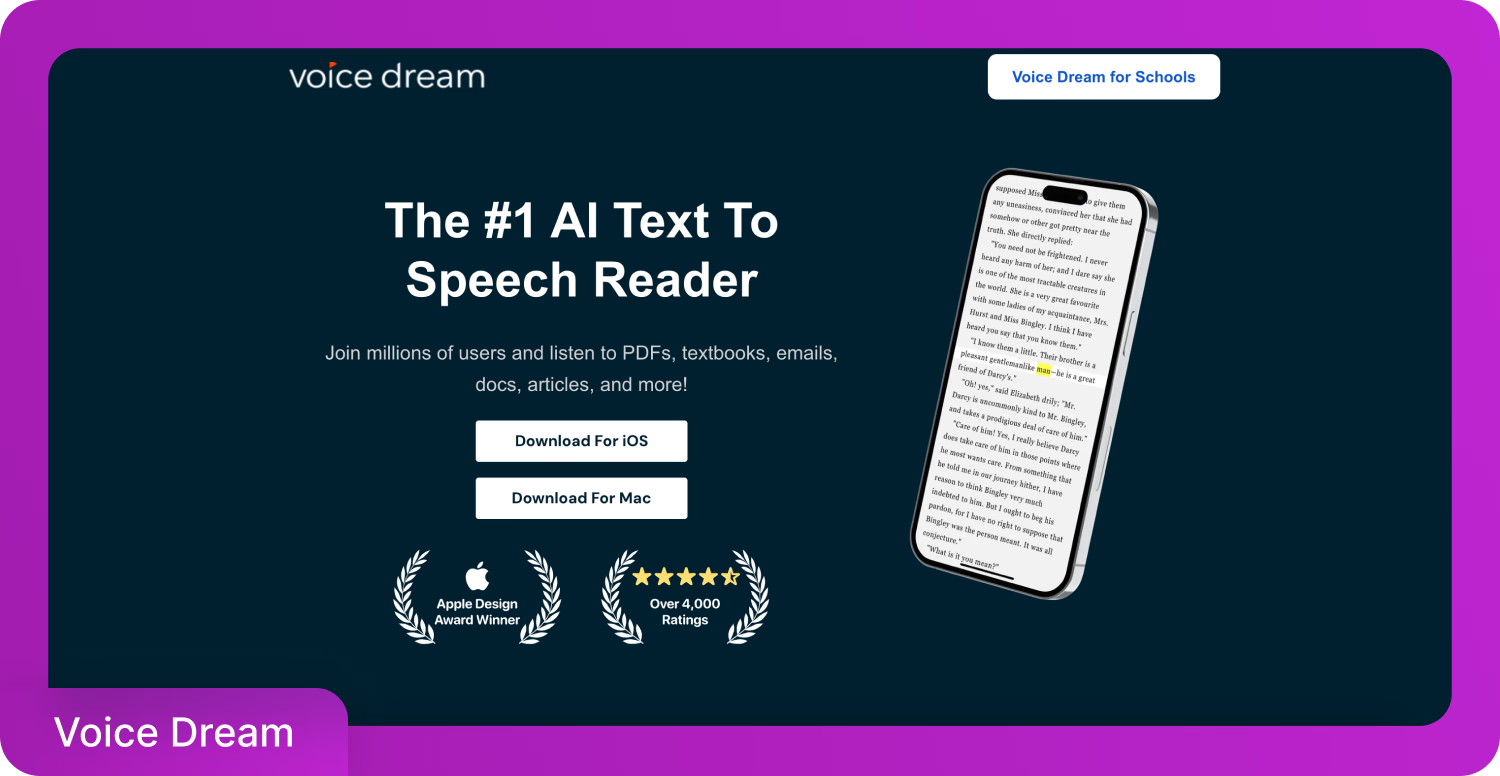
Voice Dream Reader is een iOS-app die uitgebreide controle biedt over het pdf hardop voorlezen. Ondersteunt meer dan 27 talen en wordt veel gebruikt door docenten, studenten en professionals die gedetailleerde aanpassing van de weergave nodig hebben.
Je kunt documenten importeren vanuit Bookshare, Dropbox en Google Drive. Functies omvatten aanpasbare leessnelheid, markeren, bladwijzers en afspelen op de achtergrond.
Voordelen:
- Uitgebreide controle over stem, snelheid en lay-out
- Ondersteunt meerdere documentbronnen
Nadelen:
- Alleen beschikbaar op iOS
- Eenmalige app-kosten plus optionele stemaankopen
PDF hardop voorlezen is eenvoudiger geworden met deze drie benaderingen. Ingebouwde tools bieden directe, gratis toegang voor basisbehoeften. Browserextensies bieden handige webgebaseerde functionaliteit zonder downloads. Speciale apps leveren de meeste functies en aanpassingsmogelijkheden. Kies de methode die het beste past bij je apparaat, budget en functie-eisen om je PDF-leeservaring om te zetten in een toegankelijk audioformaat.
Veelgestelde Vragen/FAQ
Speaktor is het beste hulpmiddel voor PDF hardop voorlezen. Speaktor combineert AI-gestuurde spraaksynthese, waarmee gebruikers documenten kunnen uploaden en in enkele minuten levensechte audio-output kunnen genereren. Speaktor is compatibel met webbrowsers, Android en iOS, waardoor het toegankelijk is op alle belangrijke platforms.
Je kunt Chrome-extensies zoals Read Aloud of NaturalReader gebruiken om elke PDF direct in je browser te laten voorlezen. Als je Microsoft Edge gebruikt, klik je gewoon met de rechtermuisknop op de geopende PDF en selecteer je 'Hardop voorlezen' zonder extra downloads nodig te hebben.
Ga naar Instellingen > Toegankelijkheid > Selecteren om te spreken, schakel de functie in, open vervolgens je PDF en tik op het toegankelijkheidspictogram om het te horen voorlezen. Voor betere stemmen en offline toegang kun je ook apps zoals NaturalReader of eReader Prestigio uit de Play Store gebruiken.
Schakel Spreek Scherm en Spreek Selectie in bij Instellingen > Toegankelijkheid > Gesproken inhoud, veeg vervolgens met twee vingers naar beneden op je PDF om te beginnen met voorlezen. Voor geavanceerde opties zoals markeren, bladwijzers en cloudsynchronisatie, probeer Voice Dream Reader te gebruiken.
AI-tools zoals Speaktor laten je je PDF uploaden en ernaar luisteren in natuurlijk klinkende stemmen in meer dan 50 talen. Deze apps bieden functies zoals aanpasbare leessnelheid, nauwkeurige uitspraak en downloadbare audio voor flexibel luisteren.

