Како да ги читате вашите документи на глас?
Функцијата за читање-гласно на Microsoft Word е достапна само за Office 2019, Office 2021 и Microsoft 365. За да ја дадете командата speak:
- Отворете Word документ и напишете што сакате или отворете претходно подготвен документ.
- На врвот на страницата, кликнете „Преглед“ на лентата со алатки за брз пристап во левиот дел од прозорецот Опции на Word.
- На левата страна од лентата со алатки, кликнете на „Читај гласно“
- Откако ќе кликнете на него, на екранот ќе се појави мало поле за контролен панел.
- За да започнете со читање гласно, кликнете на копчето за репродукција
- За да го паузирате Читај гласно, кликнете на копчето за пауза
- За да се преместите од еден параграф во друг, изберете „Претходно“ или „Следно“
- За да излезете од Читање гласно, кликнете на „x“ на горниот лев агол од полето.
За да слушате одреден дел од документот наместо целиот документ, можете да го означите делот што го сакате, а кога ќе го стартувате Читај гласно , тој гласно ќе го чита избраниот текст.
Освен читање гласно, Word ја нуди функцијата Диктат текст, која користи препознавање говор.
Како да ги промените поставките за читање на глас?
Можете да го приспособите гласот Читај гласно:
- Изберете ја иконата за менувачот во контролите Читај гласно во горниот десен агол.
- Користете го лизгачот „Брзина на читање“ за да ја промените брзината на гласот.
- Под „Избор на глас“, изберете го гласот што го сакате.
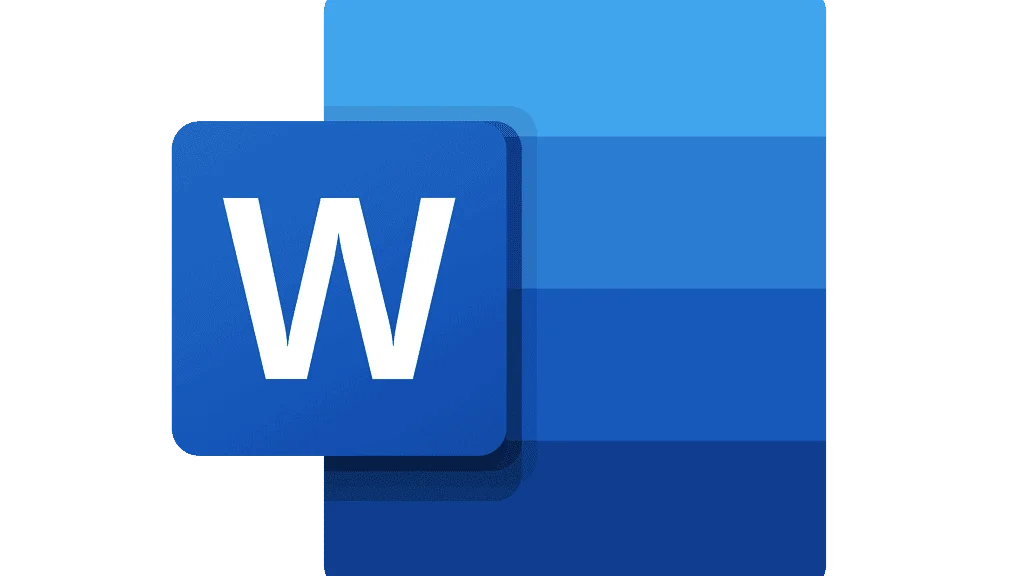
Како да користите читање гласно со кратенки на тастатурата?
Можете лесно да ја контролирате функцијата за зборување користејќи ги следните кратенки на тастатурата во Windows:
- CTRL + Alt + Space: Започнете со читање гласно
- CTRL + Space: репродуцирајте или паузирајте Читање гласно
- CTRL + лева стрелка: Прескокнете до почетокот на тековниот пасус
- CTRL + Лева стрелка + Лева стрелка: Прескокнете на почетокот на претходниот пасус
- CTRL + Десна стрелка: Прескокнете напред до почетокот на следниот пасус
- Alt + стрелка налево: Намалете ја брзината на читање
- Alt + Десна стрелка: Зголемете ја брзината на читање
Можете исто така да го изберете целиот текст со CTRL + A и да ја користите функцијата зборување.
Кои јазици се поддржани од Microsoft Word Читај гласно?
Постојат повеќе од 25 јазици што може да се слушаат со користење на Microsoft Word Читај гласно. Некои поддржани јазици се арапски, кинески, англиски, грчки, француски, шпански и турски.
Што е Microsoft Word?
Microsoft Word е широко користен комерцијален процесор на текст дизајниран од Microsoft.
Тој е компонента на пакетот софтвер за продуктивност на Microsoft Office, но може да се купи и како самостоен производ.
Како да купите Microsoft Word?
Ако сакате, можете да ги купите сите апликации на Microsoft Office: Word, Excel, PowerPoint, OneDrive, OneNote и Outlook.
Или, можете да ја купите апликацијата Word. За да купите апликации на Microsoft:
- Одете на веб-страницата на Microsoft Office
- Изберете една од опциите „За работа“ или „За дома“.
- Одлучете која понуда е посоодветна за вас
- Кликнете на „Купи сега“
Исто така, можете да ги испробате понудите бесплатно еден месец пред да ги платите.
Ако сакате да купите само Microsoft Word:
- Одете на веб-страницата на Microsoft Word
- Кликнете на „Купи сега“
- Завршете го купувањето
Како да се користи Microsoft Word?
Прилично е лесно да се користи Microsoft Word, дури и ако не сте запознаени со апликацијата.
1- Како да започнете документ?
- Кога креирате документ во Word, можете да изберете да започнете од празен документ или да дозволите шаблонот да направи голем дел од работата за вас.
- Често е полесно да се создаде нов документ користејќи шаблон наместо да се започне со празна страница. Шаблоните на Word се подготвени за употреба со претходно поставени теми и стилови. Сè што треба да направите е да ја додадете вашата содржина.
- Секогаш кога ќе го стартувате Word, во левата колона ќе видите листа на вашите неодамна користени документи. Ако документот што го барате не е таму, кликнете „Отвори други документи“.
- Ако веќе сте во Word, кликнете „Датотека > Отвори“ и прелистајте до локацијата на датотеката.
2- Како да отворите документ?
- Секогаш кога ќе го стартувате Word, во левата колона ќе видите листа на вашите неодамна користени документи. Ако документот што го барате не е таму, кликнете „Отвори други документи“.
- Ако веќе сте во Word, кликнете „Датотека > Отвори“ и прелистајте до локацијата на датотеката.
- Кога отворате документ создаден во претходните верзии на Word, го гледате режимот на компатибилност во насловната лента на прозорецот за документи. Можете да работите повеќе во компатибилност или да го надградите документот на Word 2016.
3- Како да зачувате документ?
- На табулаторот Датотека, кликнете на „Зачувај како“
- Прелистајте до локацијата каде што сакате да го зачувате вашиот документ.
- Кликнете на „Зачувај“





 Дубаи, ОАЕ
Дубаи, ОАЕ 