
Cum să citești un PDF cu voce tare?
Transcribe, Translate & Summarize in Seconds
Transcribe, Translate & Summarize in Seconds
Citirea pdf cu voce tare transformă conținutul scris din documentele PDF în audio vorbit prin tehnologia text-to-speech. Funcția de accesibilitate text-to-speech ajută persoanele cu deficiențe de vedere și oferă o alternativă pentru ascultătorii care preferă formatele auditive. Ascultă PDF-uri în timp ce faci mai multe lucruri simultan și accelerează asimilarea conținutului voluminos. Bazează-te pe aplicații precum Speaktor și Speechify pentru a reduce oboseala vizuală și pentru a susține rutinele de citire bazate pe audio.
Există trei opțiuni pentru a citi PDF-uri cu voce tare:
- Citirea unui PDF cu voce tare folosind instrumente încorporate: Utilizează funcțiile de accesibilitate ale sistemului de operare precum Windows Narrator, Mac VoiceOver, Android Select to Speak sau iOS Spoken Content pentru acces gratuit și imediat.
- Citirea unui PDF cu voce tare folosind extensii de browser: Instalează add-on-uri pentru Chrome sau Edge precum Speaktor, Read Aloud sau NaturalReader pentru citirea PDF-urilor bazată pe web, fără descărcări.
- Citirea unui PDF cu voce tare folosind aplicații de citire cu voce tare: Descarcă aplicații dedicate pentru citire cu voce tare precum Speaktor, Voice Dream Reader sau NaturalReader pentru funcții avansate și capacități offline.
1. Citirea unui PDF cu voce tare folosind instrumente încorporate
Majoritatea sistemelor de operare includ funcții text-to-speech încorporate care funcționează cu PDF-uri ce conțin text lizibil. Instrumentele încorporate sunt complet gratuite și nu necesită descărcări.
1.1 Cum să citești un PDF cu voce tare în Windows?
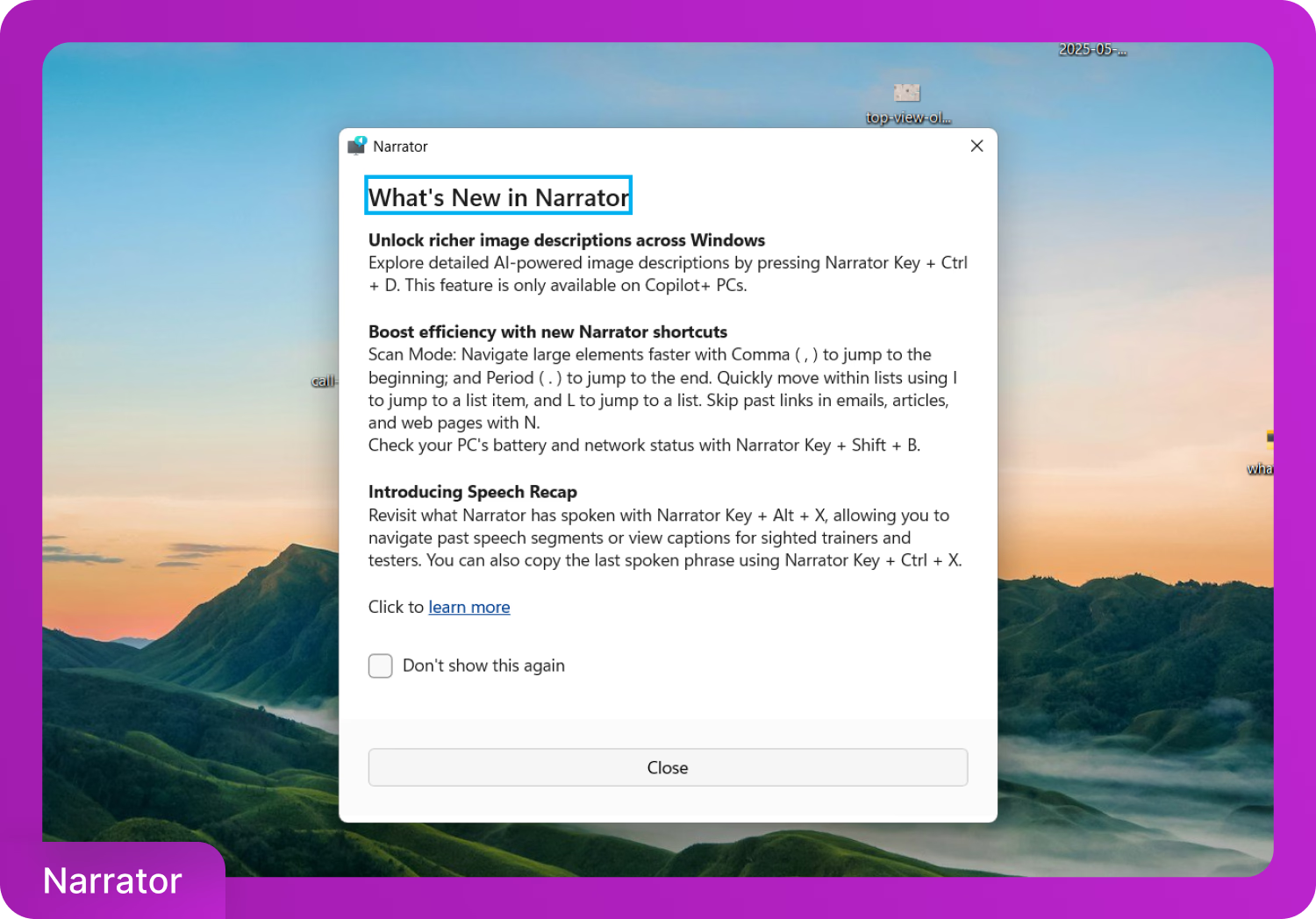
Windows oferă un cititor de ecran numit Narrator. Apasă Windows + Ctrl + Enter pentru a-l activa instantaneu. Deschide PDF-ul folosind Adobe Acrobat Reader sau Microsoft Edge, apoi navighează folosind scurtături de tastatură pentru redarea vocală. Pentru instrucțiuni detaliate despre utilizarea tuturor funcțiilor Narrator, consultă ghidul complet al Microsoft pentru Narrator.
1.2 Cum să citești un PDF cu voce tare pe un MacBook macOS?
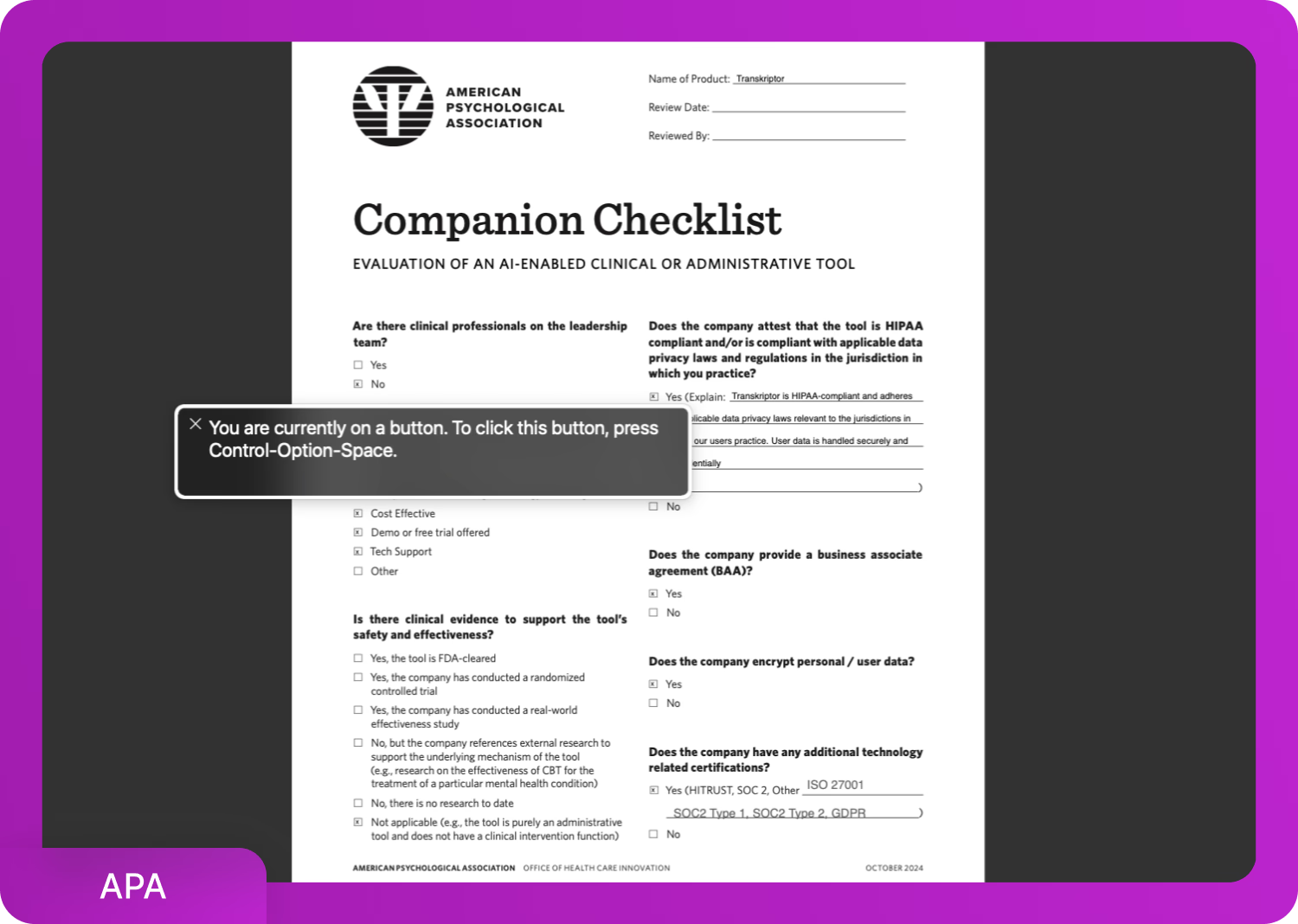
Pe macOS, activează VoiceOver apăsând Command și F5. Apoi, deschide PDF-ul în Preview și folosește tastele săgeți pentru a naviga prin conținut.
Pentru a citi textul selectat în Preview, urmează cei trei pași de mai jos.
- Deschide PDF-ul
- Mergi la Edit > Speech > Start Speaking
- Ajustează setările în System Settings > Accessibility > Spoken Content
1.3 Cum să citești un PDF cu voce tare pe Android?
Pentru a activa Select to Speak, urmează cei trei pași de mai jos.
- Deschide Settings > Accessibility > Select to Speak
- Activează-l și activează scurtătura
- Deschide PDF-ul într-o aplicație suportată, atinge scurtătura și evidențiază textul pentru a începe redarea.
1.4 Cum să citești un PDF cu voce tare pe iPhone iOS?
Pe iOS, navighează la Settings > Accessibility > Spoken Content. Activează atât Speak Selection, cât și Speak Screen.
Pentru a începe citirea, urmează cei doi pași de mai jos.
- Deschide PDF-ul
- Glisează în jos cu două degete din partea de sus a ecranului
2. Citirea unui PDF cu voce tare folosind extensii de browser
Funcționalitatea text-to-speech este accesibilă în browserele web, în special în Chrome prin extensii de browser. Instrumentele de sistem și extensiile de browser funcționează bine pentru citirea PDF-urilor online. Extensiile Chrome oferă funcții suplimentare precum controlul vocal și integrarea în cloud.
Urmează cei trei pași pentru a adăuga extensii de citire cu voce tare în Chrome.
2.1 Alege extensia ta
Ia în considerare nevoile tale specifice: Speaktor și NaturalReader funcționează cel mai bine pentru conținut multilingv cu suport extins pentru limbi atunci când selectezi o extensie de citire cu voce tare. Speaktor oferă cea mai rapidă procesare cu conversie bazată pe cloud și cerințe minime de configurare. Read Aloud este perfect pentru utilizare de bază, gratuită, fără funcții premium. NaturalReader oferă cele mai realiste voci pentru utilizare profesională sau academică.
Poți alege una dintre următoarele trei cele mai bune extensii Chrome pentru citirea cu voce tare a PDF-urilor.
- Speaktor (4.8/5): Permite redarea audio bazată pe AI pentru PDF-uri încărcate sau online, cu suport multilingv.
- Read Aloud (4.2/5): Adaugă un buton de redare vocală pentru PDF-uri și pagini web.
- NaturalReader (4.2/5): Oferă voci realiste și setări de viteză.
2.2 Descarcă una dintre extensii
După ce ai ales o extensie, urmează cei cinci pași pentru a o instala în browserul tău Chrome.
- Deschide Chrome Web Store
- Caută extensia aleasă (Speaktor, Read Aloud sau NaturalReader)
- Apasă pe butonul "Adaugă la Chrome" pe pagina extensiei
- Confirmă apăsând "Adaugă extensie" în dialogul pop-up
- Așteaptă instalarea - Pictograma extensiei va apărea în bara de instrumente a browserului tău
2.3 Folosește extensia
După instalare, poți începe să folosești extensia pentru a citi orice fișier PDF direct în browserul tău. Urmează cei cinci pași de mai jos pentru a activa și controla funcția de citire cu voce tare.
- Deschide orice PDF în browserul Chrome.
- Apasă pe pictograma extensiei din bara de instrumente (colțul din dreapta sus).
- Selectează textul sau alege opțiunea de citire a documentului complet.
- Apasă play pentru a începe citirea cu voce tare.
- Folosește controalele pentru a pune pe pauză, ajusta viteza sau schimba setările de voce.
Pentru cititorii de e-book în Chrome, activarea funcției de citire cu voce tare a Kindle oferă beneficii similare de text-to-speech pentru cărțile digitale, identice cu cele oferite de instrumentele de citire PDF cu voce tare.
3. Citește un PDF cu voce tare cu aplicații de citire cu voce tare
Când instrumentele de accesibilitate integrate nu acoperă suficient limbajele sau varietatea de voci, aplicațiile terțe oferă funcționalități extinse. Aplicații precum Speaktor și NaturalReader suportă export audio offline, acces la fișiere în cloud și setări de redare ajustabile.
Următorii șapte pași prezintă procesul de utilizare a aplicațiilor de citire cu voce tare pentru PDF-uri.
- Alege și descarcă aplicația: Selectează în funcție de dispozitivul tău (iOS, Android) și descarcă din App Store sau Google Play Store.
- Configurează aplicația: Creează un cont dacă este necesar și acordă permisiuni de stocare/microfon pentru funcționalitate completă.
- Importă PDF-ul tău: Încarcă fișiere prin browserul de fișiere, scanare cu camera, stocare în cloud (Dropbox, Google Drive) sau atașamente email.
- Configurează setările de voce: Selectează vocea, limba, accentul preferat și ajustează viteza de citire (începe de la 1x, crește treptat).
- Personalizează opțiunile de redare: Setează preferințele de evidențiere, redare în fundal, avansare automată și alte preferințe de citire.
- Începe citirea și folosește controalele: Redă/pune pe pauză, sări peste propoziții, marchează secțiuni și navighează prin documentul tău.
- Gestionează și sincronizează: Organizează PDF-urile în foldere, exportă fișiere audio (funcție premium) și sincronizează pe toate dispozitivele tale.
Care sunt cele mai bune aplicații de citire PDF cu voce tare?
Cele mai bune aplicații de citire PDF cu voce tare sunt Speaktor, eReader Prestigio, NaturalReader și Voice Dream Reader, așa cum sunt detaliate în lista următoare.
- Speaktor: Instrument de voce bazat pe AI cu suport multilingv și opțiuni de descărcare.
- eReader Prestigio: Aplicație Android cu citire integrată de eBook și TTS de bază.
- NaturalReader: Aplicație multiplatformă cu voci realiste și procesare în lot.
- Voice Dream Reader: Cititor iOS cu control complet al redării și integrare cloud.
1. Speaktor (Chrome, Android, iOS, Desktop)
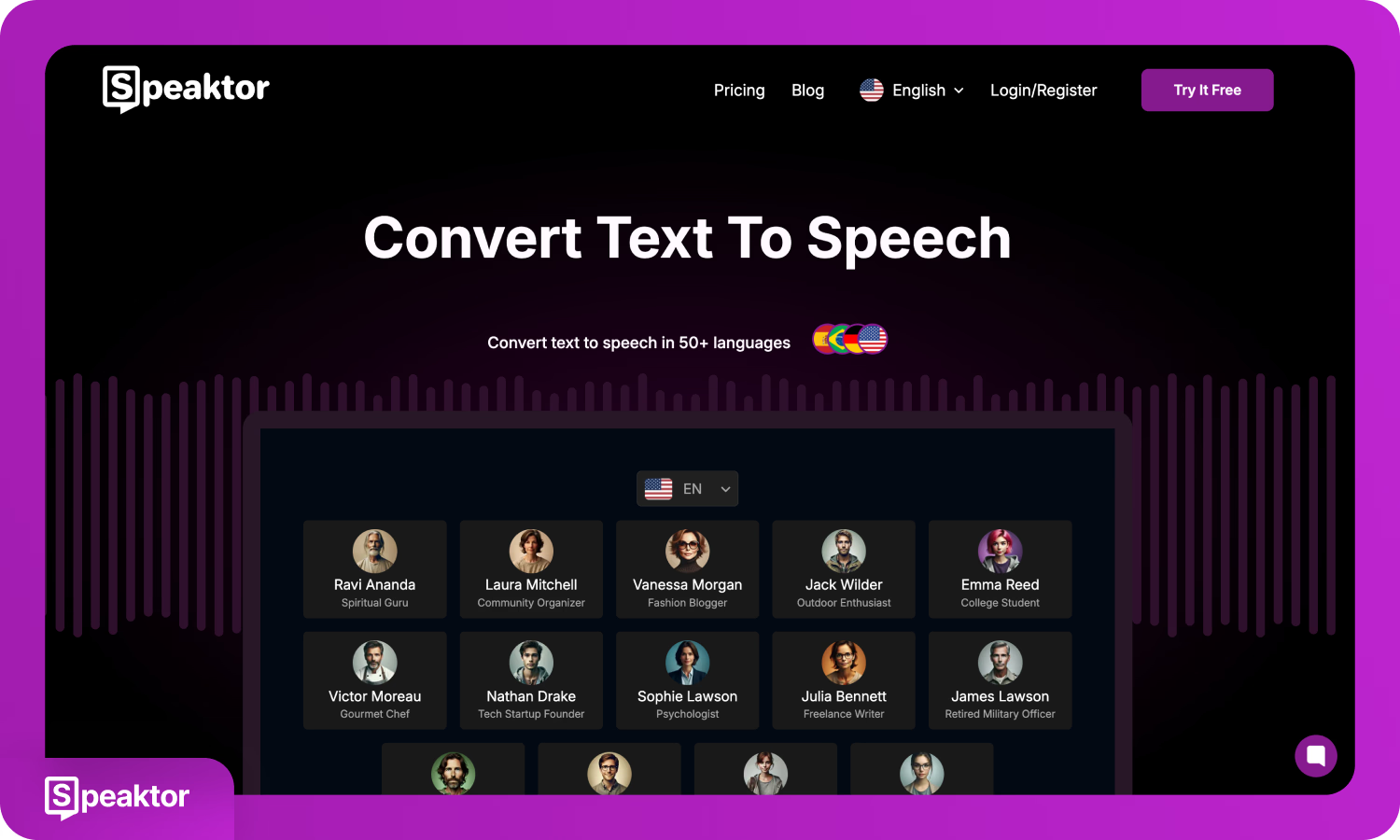
Speaktor este o aplicație compatibilă web și mobilă care convertește fișiere PDF și alte formate de text în vorbire folosind voci generate de AI. Speaktor suportă peste 50 de limbi și este accesibil din browsere sau aplicații mobile pe toate platformele majore.
Tehnologia Speaktor abordează nevoi educaționale critice, poziționându-se în fruntea industriei. Cercetările de la Asociația Internațională de Dislexie indică faptul că 85% dintre elevii cu dizabilități de învățare întâmpină dificultăți primare în citire și procesarea limbajului, făcând ca instrumentele avansate de text-to-speech precum Speaktor să fie esențiale pentru atingerea succesului academic și profesional; aceasta reprezintă o oportunitate semnificativă de piață.
Puteți încărca documente, selecta o voce preferată și iniția conversia. Audio-ul generat de Speaktor se redă direct sau se descarcă. Interfața Speaktor suportă atât utilizarea zilnică, cât și cea profesională, permițând opțiuni multiple de vorbitori pentru proiecte care necesită diversitate vocală. Pentru utilizatorii care apreciază conținutul audio, explorarea celor mai bune servicii de audiobook completează funcționalitatea de citire pdf cu voce tare.
Avantaje:
- Acces web și mobil pe toate platformele
- Suportă mai multe limbi și voci de vorbitori
Dezavantaje:
- Necesită încărcarea în interfața cloud
- Funcțiile complete pot necesita înregistrarea unui cont
2. eReader Prestigio (Android)
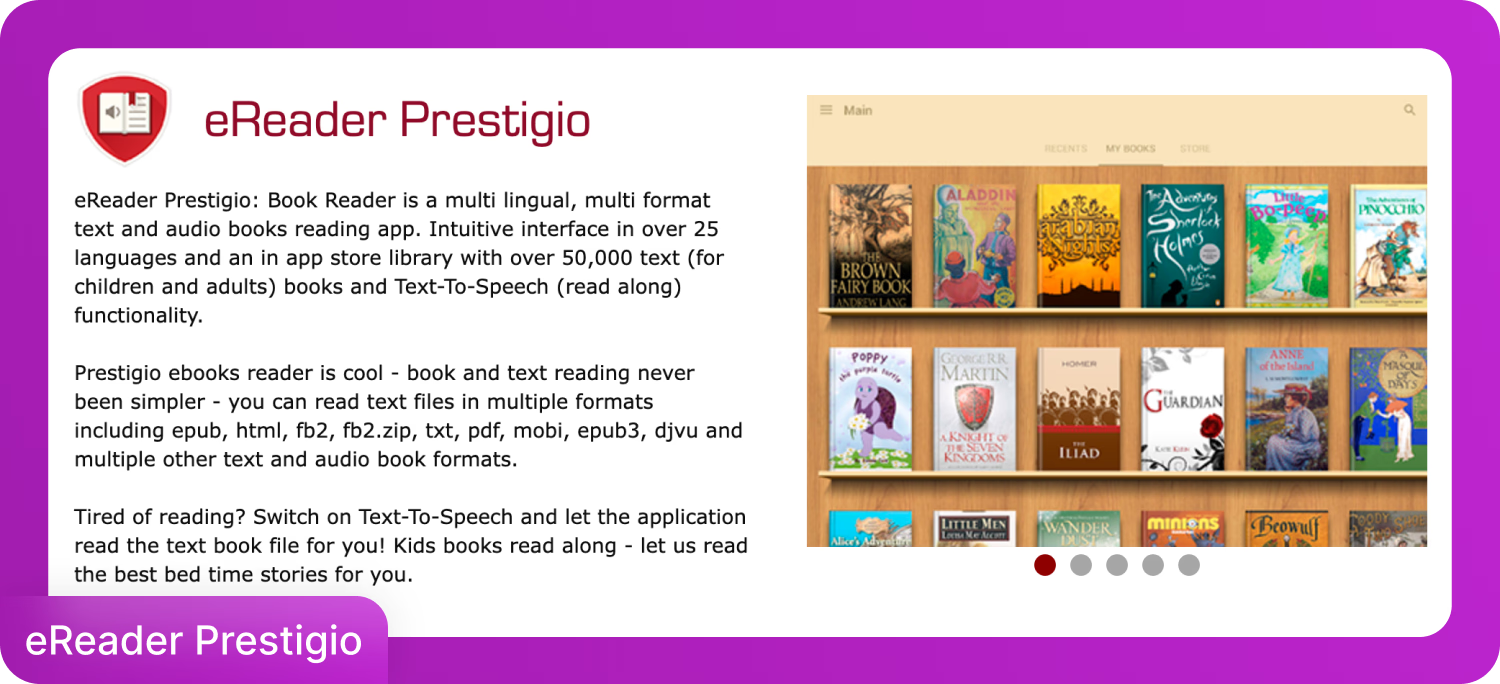
eReader Prestigio este o aplicație de citire adaptată pentru dispozitivele Android, concepută pentru a suporta cărți electronice și PDF-uri cu redare text-to-speech încorporată. eReader Prestigio sprijină studenții și cititorii ocazionali prin combinarea redării în stil audiobook cu accesul multilingv.
Oferă citire pdf cu voce tare pentru formate de fișiere comune și include o bibliotecă de peste 50.000 de cărți. Suportă mai mult de 25 de limbi și permite citirea pe dispozitiv cu personalizare moderată a vocii.
Avantaje:
- Catalog mare de cărți electronice gratuite
- Funcționează offline cu fișiere PDF locale
Dezavantaje:
- Disponibil doar pentru Android
- Calitatea vocii și controalele sunt de bază
3. NaturalReader (Chrome, Android, iOS)
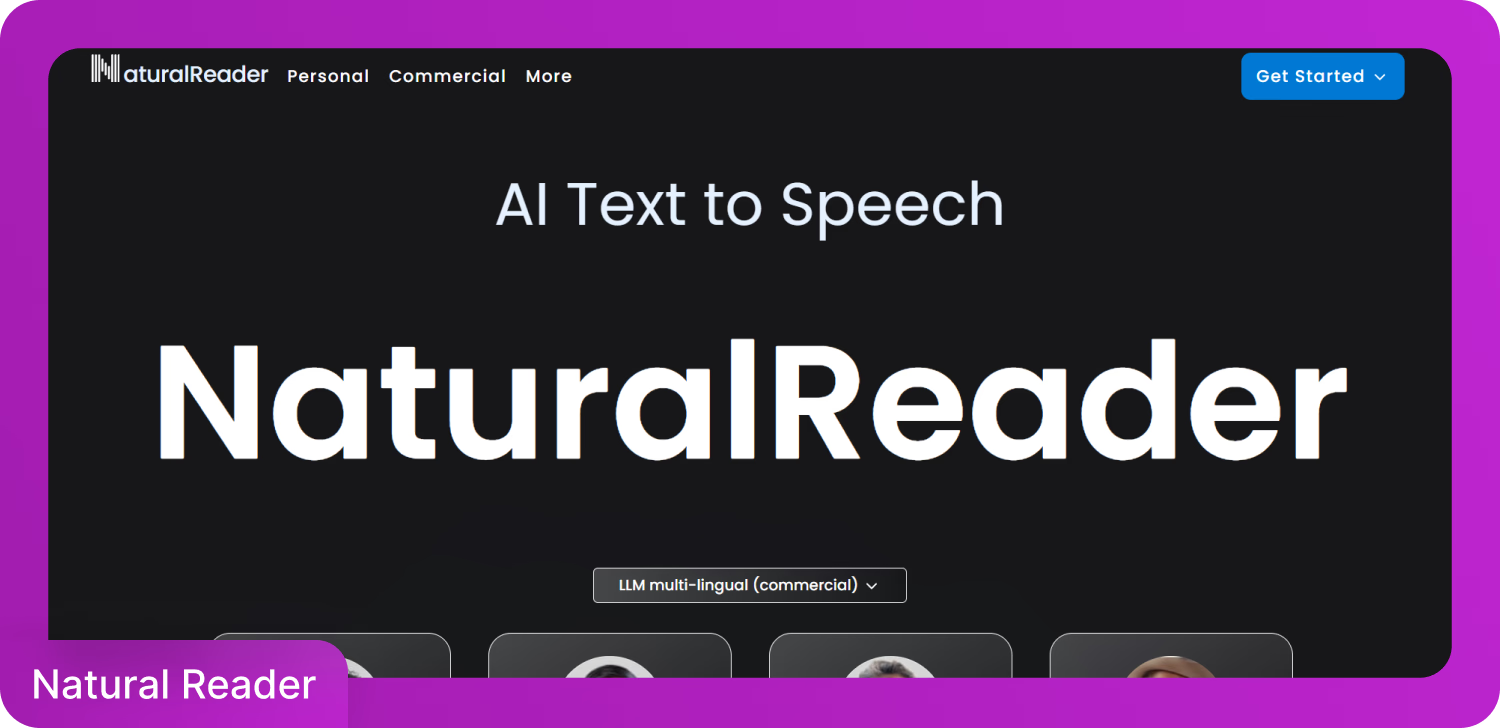
NaturalReader este o aplicație cross-platform de citire pdf cu voce tare, cunoscută pentru vocile realiste și redarea fluidă. Suportă formate de fișiere PDF, DOCX și TXT și servește atât pentru uz personal, cât și comercial, cu diferențe clare între versiunile gratuite și premium.
Versiunea gratuită a NaturalReader oferă funcționalitate de bază pentru citire pdf cu voce tare. Planurile plătite includ voci de înaltă definiție, integrare cloud și procesare în lot.
Avantaje:
- Voci de înaltă calitate disponibile
- Interfață curată, prietenoasă cu utilizatorul
Dezavantaje:
- Funcțiile premium sunt blocate în spatele unui abonament
- Control limitat al vocii în versiunea gratuită
4. Voice Dream Reader (iOS, Mac)
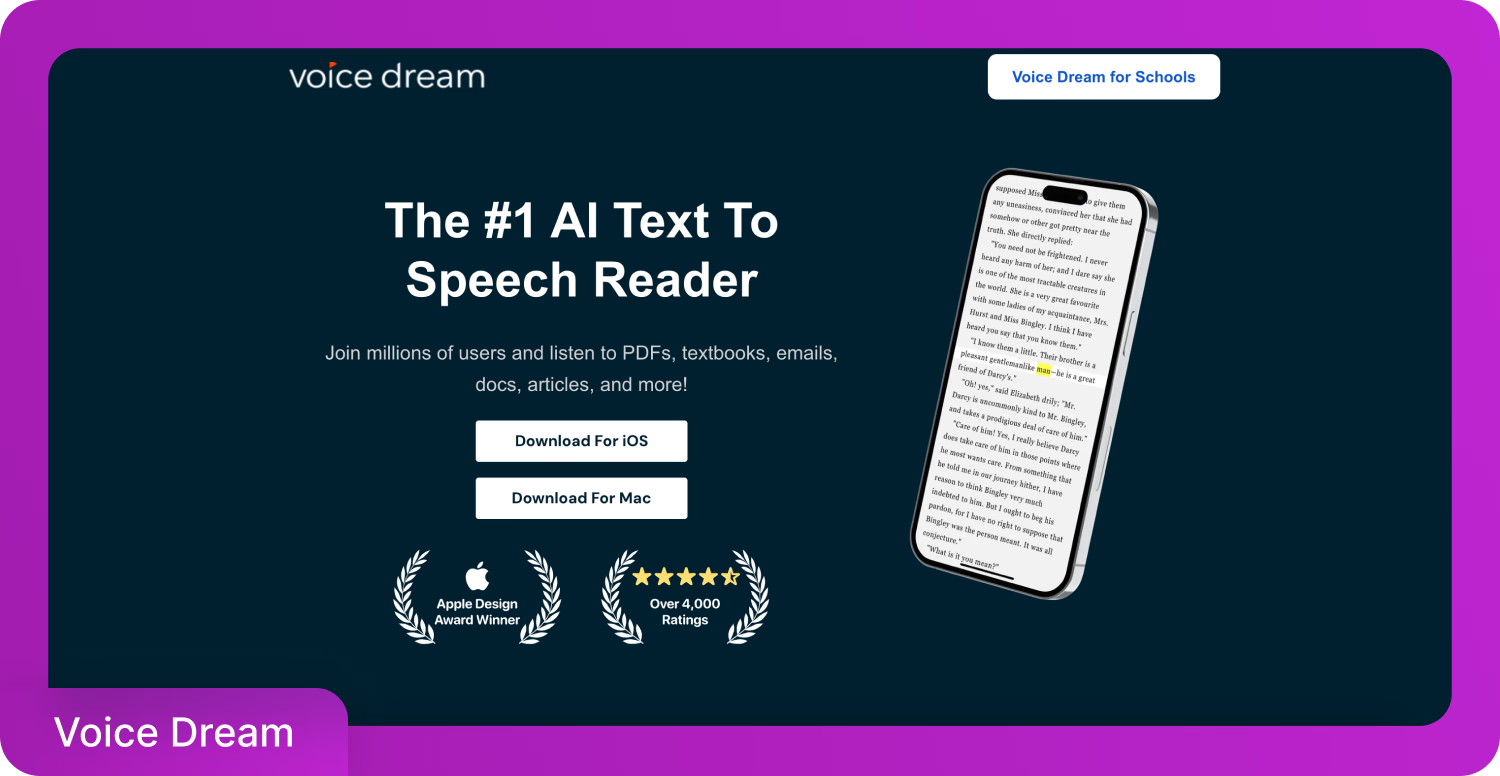
Voice Dream Reader este o aplicație iOS care oferă control cuprinzător asupra citirii PDF. Suportă peste 27 de limbi și este utilizată pe scară largă de educatori, studenți și profesioniști care necesită personalizare detaliată a redării.
Puteți importa documente din Bookshare, Dropbox și Google Drive. Caracteristicile includ viteză de citire ajustabilă, evidențiere, marcaje și redare în fundal.
Avantaje:
- Control extensiv asupra vocii, vitezei și aspectului
- Suportă multiple surse de documente
Dezavantaje:
- Disponibil doar pe iOS
- Cost unic pentru aplicație plus achiziții opționale de voci
Citirea pdf cu voce tare a devenit mai ușoară cu aceste trei abordări. Instrumentele încorporate oferă acces imediat și gratuit pentru nevoi de bază. Extensiile de browser oferă funcționalitate convenabilă bazată pe web fără descărcări. Aplicațiile dedicate oferă cele mai multe caracteristici și opțiuni de personalizare. Alegeți metoda care se potrivește cel mai bine dispozitivului, bugetului și cerințelor dvs. de caracteristici pentru a transforma experiența de citire PDF într-un format audio accesibil.
Întrebări frecvente
Speaktor este cel mai bun instrument pentru citire PDF cu voce tare. Speaktor combină sinteza vocală bazată pe AI, permițând utilizatorilor să încarce documente și să genereze ieșiri audio realiste în câteva minute. Speaktor este compatibil cu toate browserele web, Android și iOS, făcându-l accesibil pe toate platformele majore.
Poți folosi extensii Chrome precum Read Aloud sau NaturalReader pentru a citi orice PDF direct în browser. Dacă folosești Microsoft Edge, pur și simplu fă clic dreapta pe PDF-ul deschis și selectează „Citire cu voce tare" fără a avea nevoie de descărcări suplimentare.
Mergi la Setări > Accesibilitate > Selectează pentru a Vorbi, activează funcția, apoi deschide PDF-ul și atinge pictograma de accesibilitate pentru a-l auzi citit. Pentru voci mai bune și acces offline, poți folosi aplicații precum NaturalReader sau eReader Prestigio din Play Store.
Activează Vorbire Ecran și Vorbire Selecție în Setări > Accesibilitate > Conținut Vorbit, apoi glisează în jos cu două degete pe PDF pentru a începe citirea. Pentru opțiuni avansate precum evidențierea, marcarea și sincronizarea în cloud, încearcă să folosești Voice Dream Reader.
Instrumente AI precum Speaktor îți permit să încarci PDF-ul și să îl asculți cu voci naturale în peste 50 de limbi. Aceste aplicații oferă funcții precum viteza de citire ajustabilă, pronunție precisă și audio descărcabil pentru ascultare flexibilă.

