
How to Read a PDF Aloud?
Transcribe, Translate & Summarize in Seconds
Transcribe, Translate & Summarize in Seconds
PDF read aloud converts written content in PDF documents into spoken audio through text-to-speech technology. The text-to-speech accessibility function assists visually impaired individuals and delivers an alternative for listeners who prefer auditory formats. Listen to PDFs while multitasking and accelerate the intake of lengthy content. Rely on apps like Speaktor and Speechify to reduce visual fatigue and support audio-based reading routines.
There are three options to read PDFs aloud:
- Read a PDF Aloud with Built-in Tools: Use your operating system's accessibility features like Windows Narrator, Mac VoiceOver, Android Select to Speak, or iOS Spoken Content for free, immediate access.
- Read a PDF Aloud with Browser Extensions: Install Chrome or Edge add-ons like Speaktor, Read Aloud, or NaturalReader for web-based PDF reading without downloads.
- Read a PDF Aloud with Read-Aloud Apps: Download dedicated read-aloud applications like Speaktor, Voice Dream Reader, or NaturalReader for advanced features and offline capabilities.
1. Read a PDF Aloud with Built-in Tools
Most operating systems include built-in text-to-speech features that work with PDFs containing readable text. The built-in tools are completely free and require no downloads.
1.1 How to Read a PDF Aloud in Windows?
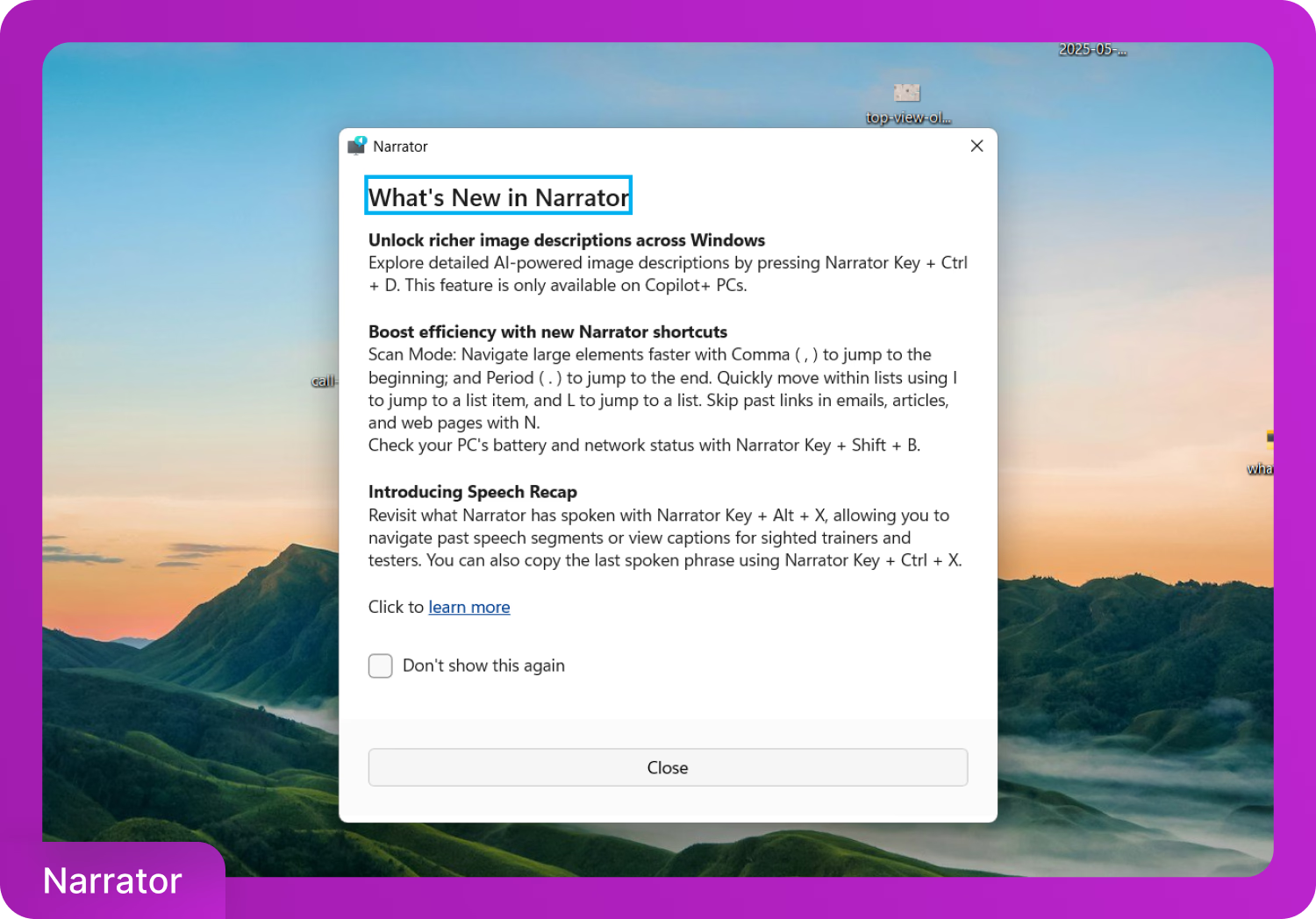
Windows provides a screen reader called Narrator. Press Windows + Ctrl + Enter to enable it instantly. Open the PDF using Adobe Acrobat Reader or Microsoft Edge, then navigate using keyboard shortcuts for voice playback. For detailed instructions on using all Narrator features, see Microsoft's complete guide to Narrator.
1.2 How to Read a PDF Aloud on a MacBook macOS?
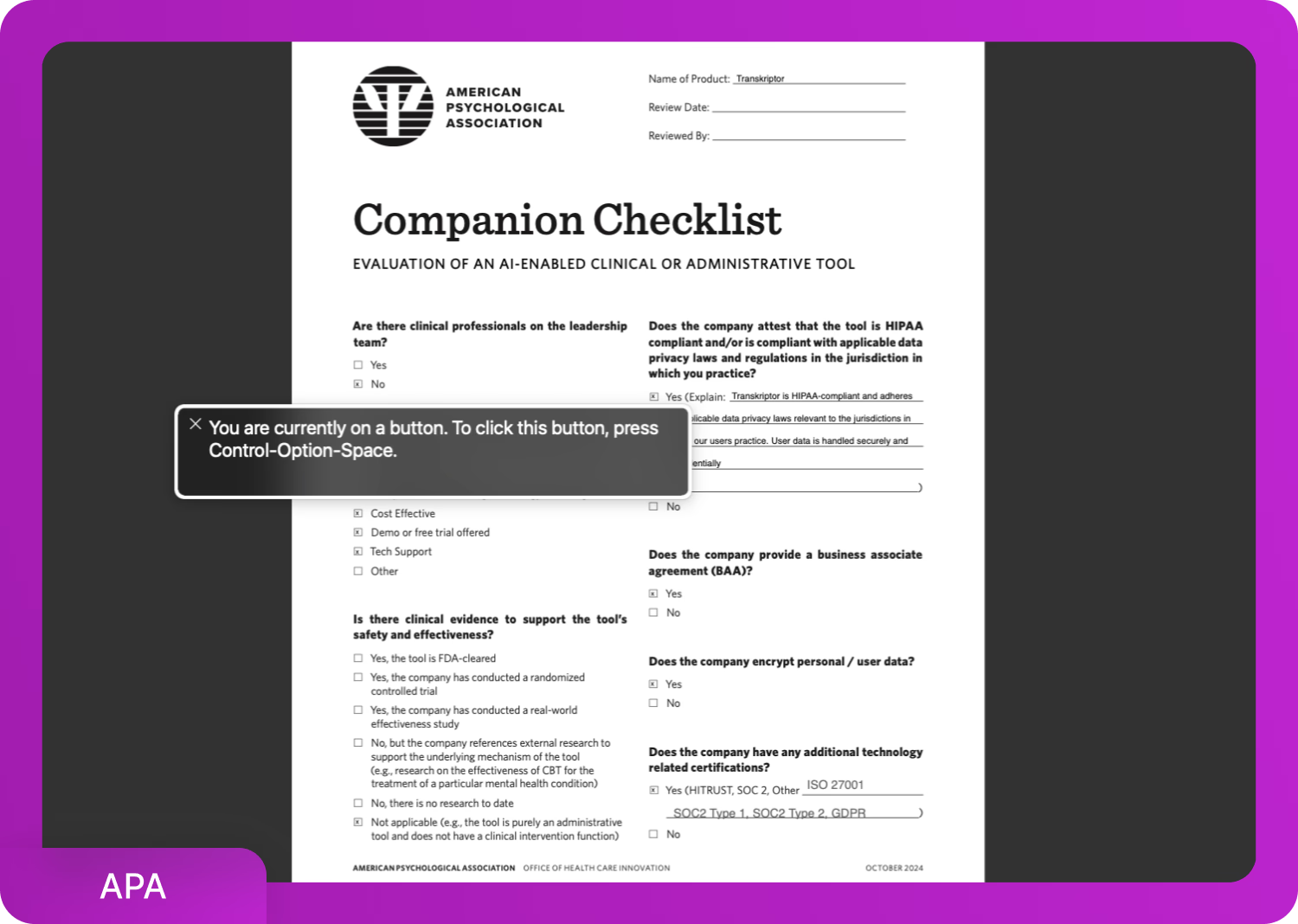
On macOS, enable VoiceOver by pressing Command and F5. Then, open the PDF in Preview and use the arrow keys to move through the content.
To read the selected text in Preview, follow the three steps below.
- Open the PDF
- Go to Edit > Speech > Start Speaking
- Adjust settings in System Settings > Accessibility > Spoken Content
1.3 How to Read a PDF Aloud on Android?
To activate Select to Speak, follow the three steps below.
- Open Settings > Accessibility > Select to Speak
- Turn it on and enable the shortcut
- Open the PDF in a supported app, tap the shortcut, and highlight the text to begin playback.
1.4 How to Read PDF Aloud on iPhone iOS?
On iOS, navigate to Settings > Accessibility > Spoken Content. Enable both Speak Selection and Speak Screen.
To start reading, follow the two steps below.
- Open the PDF
- Swipe down with two fingers from the top of the screen
2. Read a PDF Aloud with Browser Extensions
Text-to-speech functionality is accessible in web browsers, specifically in Chrome via browser extensions. System tools and browser extensions work well for reading online PDFs. Chrome extensions provide additional features like voice control and cloud integration.,
Follow the three steps to add read-aloud extensions to your Chrome.
2.1 Choose Your Extension
Consider your specific needs: Speaktor and NaturalReader work best for multilingual content with extensive language support when selecting a read-aloud extension. Speaktor delivers the fastest processing with cloud-based conversion and minimal setup requirements. Read Aloud is perfect for basic, free usage without premium features. NaturalReader offers the most realistic voices for professional or academic use.
You can choose one of the following three best Chrome extensions for reading aloud PDFs.
- Speaktor (4.8/5): Enables AI-driven audio playback for uploaded or online PDFs with multilingual support.
- Read Aloud (4.2/5): Adds a voice playback button for PDFs and web pages.
- NaturalReader (4.2/5): Offers realistic voices and speed settings.
2.2 Download One of the Extensions
Once you've decided on an extension, follow the five steps to install it in your Chrome browser.
- Open Chrome Web Store
- Search for your chosen extension (Speaktor, Read Aloud, or NaturalReader)
- Click the "Add to Chrome" button on the extension page
- Confirm by clicking "Add extension" in the pop-up dialog
- Wait for installation - Extension icon appears in your browser toolbar
2.3 Use the Extension
After installation, you can start using your extension to read any PDF file directly in your browser. Follow the five steps below to activate and control the read-aloud functionality.
- Open any PDF in Chrome browser.
- Click the extension icon in your toolbar (top-right corner).
- Select text or choose the full document reading option.
- Click play to start reading aloud.
- Use controls to pause, adjust speed, or change voice settings.
For e-book readers in Chrome, enabling Kindle's read-aloud functionality provides similar text-to-speech benefits for digital books, identical to those offered by PDF read-aloud tools.
3. Read a PDF Aloud with Read Aloud Apps
When built-in accessibility tools lack sufficient language coverage or voice variety, third-party applications offer expanded functionality. Applications such as Speaktor and NaturalReader support offline audio export, cloud-based file access, and adjustable playback settings.
The following seven steps outline the process of using read-aloud apps for PDFs.
- Choose and download your app: Select based on your device (iOS, Android) and download from the App Store or Google Play Store.
- Set up the app: Create an account if needed, and grant storage/microphone permissions for full functionality.
- Import your PDF: Upload files via file browser, camera scan, cloud storage (Dropbox, Google Drive), or email attachment.s
- Configure voice settings: Select your preferred voice, language, accent, and adjust reading speed (start at 1x, increase gradually).
- Customize playback options: Set highlighting preferences, background playback, auto-advance, and other reading preferences.
- Start reading and use controls: Play/pause, skip sentences, bookmark sections, and navigate through your document.
- Manage and sync: Organize PDFs in folders, export audio files (premium feature), and sync across all your devices.
What Are the Best PDF Read Aloud Apps?
The best PDF read-aloud apps are Speaktor, eReader Prestigio, NaturalReader, and Voice Dream Reader, as detailed in the following list.
- Speaktor: AI-powered voice tool with multilingual support and download options.
- eReader Prestigio: Android app with integrated eBook reading and basic TTS.
- NaturalReader: Cross-platform app with realistic voices and batch processing.
- Voice Dream Reader: iOS reader with full playback control and cloud integration.
1. Speaktor (Chrome, Android, iOS, Desktop)
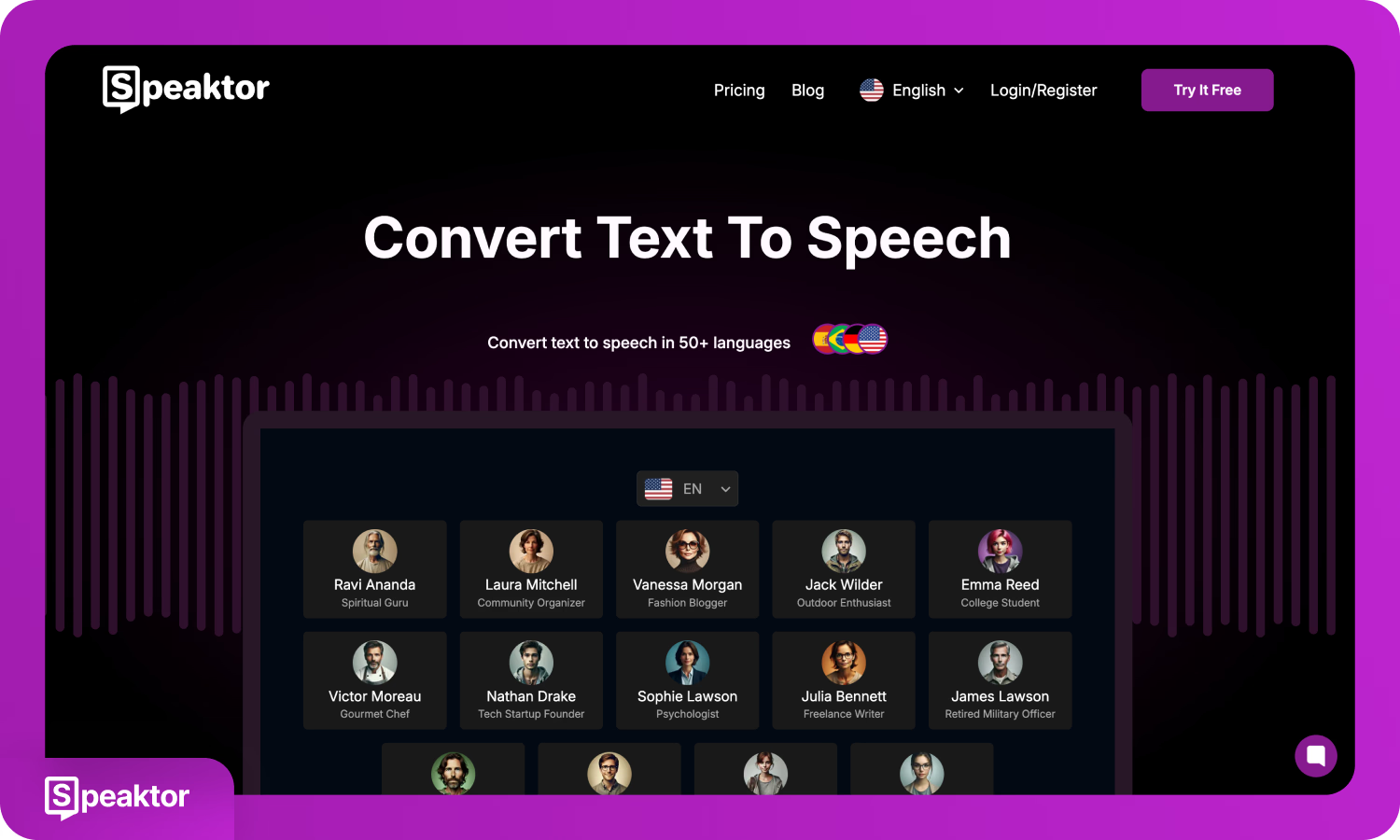
Speaktor is a web-based and mobile-compatible application that converts PDF files and other text formats into speech using AI-generated voices. Speaktor supports over 50 languages and is accessible from browsers or mobile applications on all major platforms.
The technology of Speaktor addresses critical educational needs, positioning it at the forefront of the industry. Research from the International Dyslexia Association indicates that 85% of students with learning disabilities experience primary difficulties in reading and language processing, making advanced text-to-speech tools like Speaktor essential for achieving academic and professional success; this represents a significant market opportunity.
You can upload documents, select a preferred voice, and initiate conversion. Speaktor-generated audio plays directly or downloads. The Speaktor interface supports both everyday and professional use, allowing multiple speaker options for projects that require voice diversity. For users who enjoy audio content, exploring the best audiobook services complements text-to-speech functionality.
Pros:
- Web and mobile access across all platforms
- Supports multiple languages and speaker voices
Cons:
- Requires upload to the cloud interface
- Full features may require account registration
2. eReader Prestigio (Android)
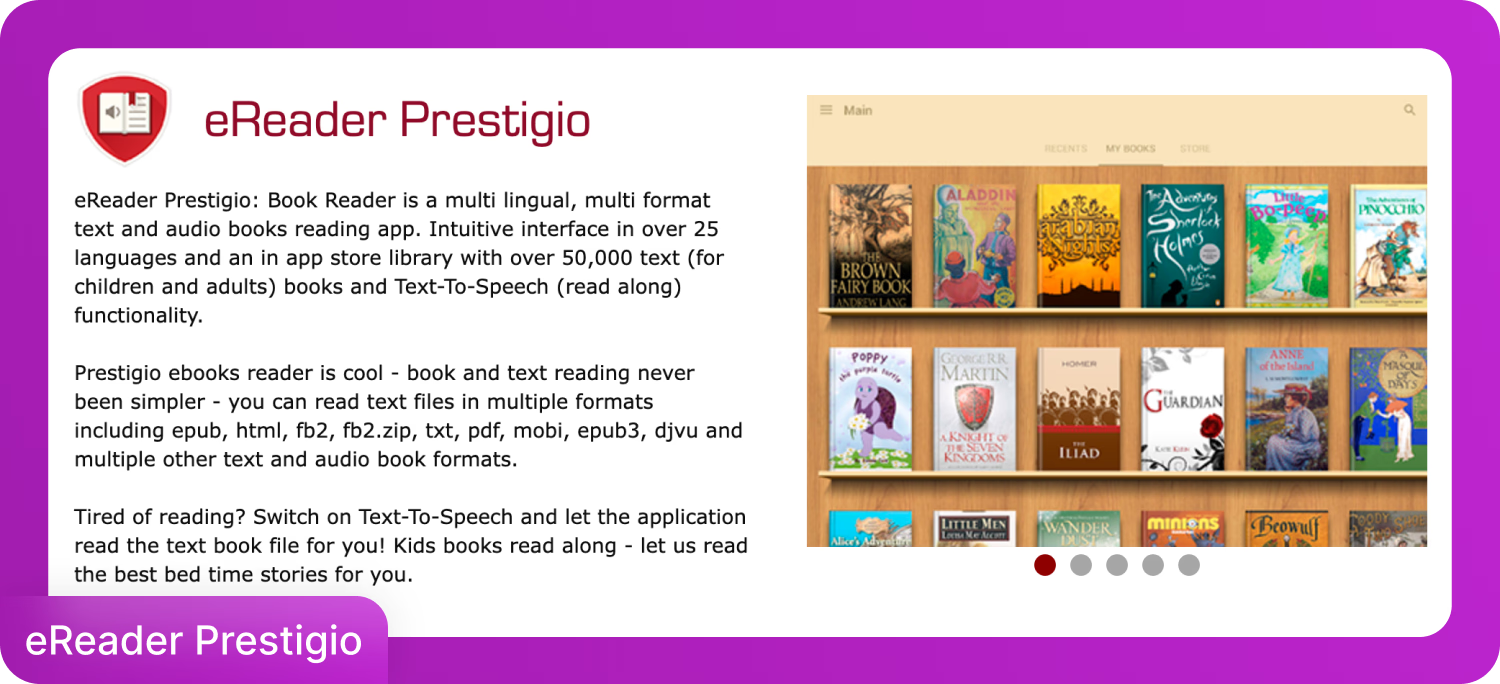
eReader Prestigio is a reading application tailored for Android devices, designed to support eBooks and PDFs with built-in text-to-speech playback. eReader Prestigio supports students and casual readers by combining audiobook-style playback with multilingual access.
Provides voice reading for common file formats and includes a library of over 50,000 books. Supports more than 25 languages and allows on-device reading with moderate voice customization.
Pros:
- Large free eBook catalog
- Works offline with local PDF files
Cons:
- Available only for Android
- Voice quality and controls are basic
3. NaturalReader (Chrome, Android, iOS)
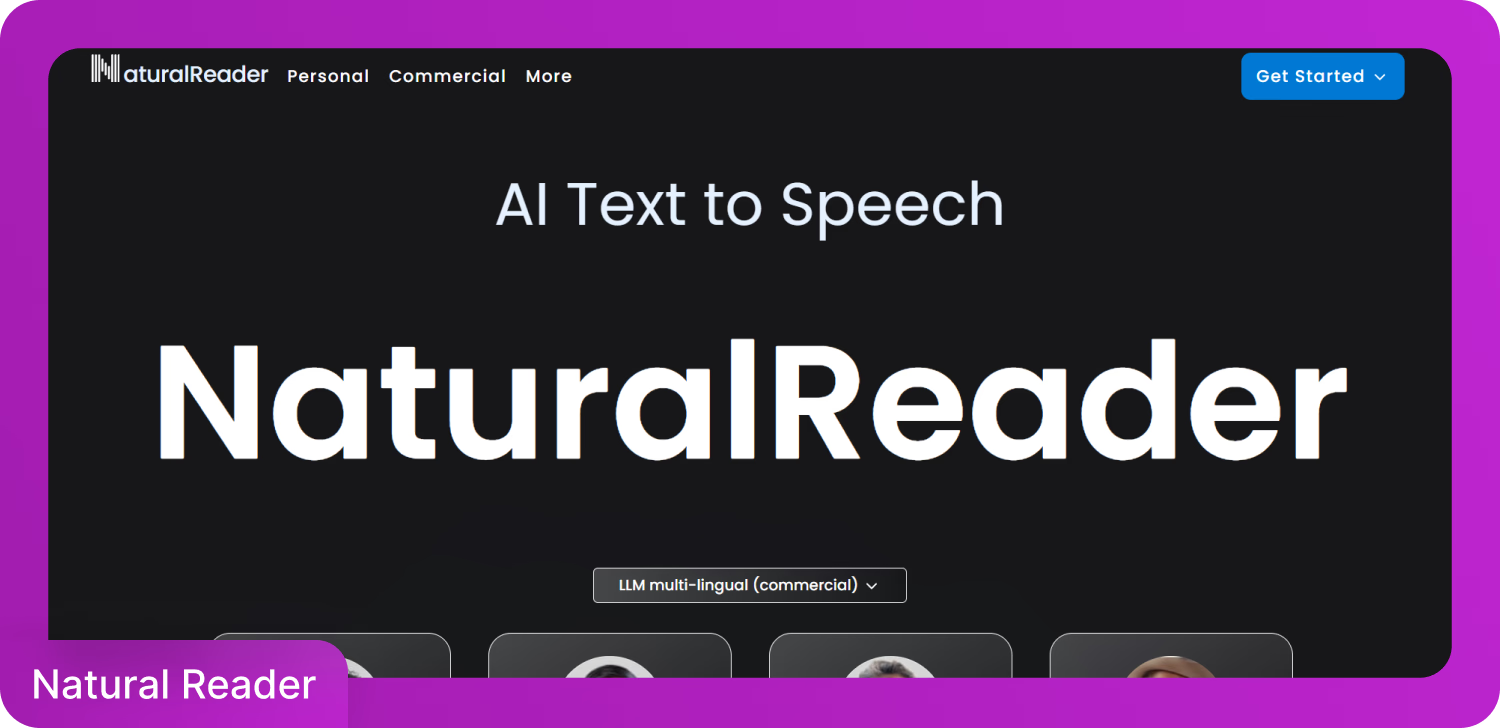
NaturalReader is a cross-platform text-to-speech application known for realistic voices and smooth playback. Supports PDF, DOCX, and TXT file formats and serves both personal and commercial use, with clear differences between free and premium versions.
NaturalReader's free tier provides basic text-to-speech functionality. Paid plans include high-definition voices, cloud integration, and batch processing.
Pros:
- High-quality voices available
- Clean, user-friendly interface
Cons:
- Premium features are locked behind a subscription
- Limited voice control in the free version
4. Voice Dream Reader (iOS, Mac)
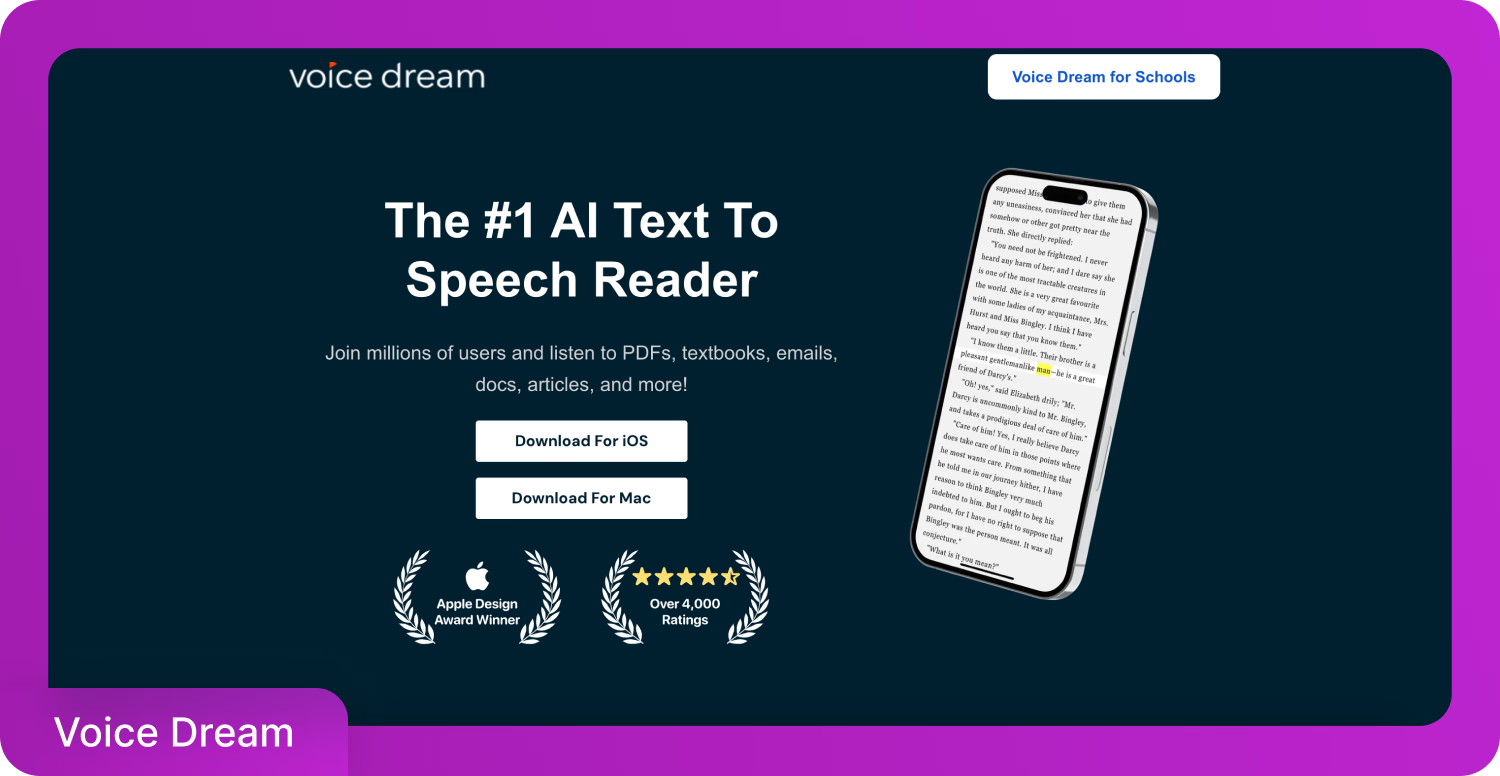
Voice Dream Reader is an iOS app offering comprehensive control over PDF reading. Supports over 27 languages and is widely used by educators, students, and professionals who require granular playback customization.
You can import documents from Bookshare, Dropbox, and Google Drive. Features include adjustable reading speed, highlighting, bookmarking, and background playback.
Pros:
- Extensive control over voice, speed, and layout
- Supports multiple document sources
Cons:
- Only available on iOS
- One-time app cost plus optional voice purchases
Reading PDFs aloud has become easier with these three approaches. Built-in tools offer immediate, free access for basic needs. Browser extensions provide convenient web-based functionality without downloads. Dedicated apps deliver the most features and customization options. Choose the method that best fits your device, budget, and feature requirements to transform your PDF reading experience into an accessible audio format.
Frequently Asked Questions
Speaktor is the best tool for PDF read-aloud. Speaktor combines AI-driven voice synthesis, allowing users to upload documents and generate lifelike audio output in minutes. Speaktor is compatible across web browsers, Android, and iOS, making it accessible on all major platforms.
You can use Chrome extensions like Read Aloud or NaturalReader to read any PDF directly in your browser. If you use Microsoft Edge, simply right-click the open PDF and select “Read aloud” without needing any extra downloads.
Go to Settings > Accessibility > Select to Speak, enable the feature, then open your PDF and tap the accessibility icon to hear it read. For better voices and offline access, you can also use apps like NaturalReader or eReader Prestigio from the Play Store.
Enable Speak Screen and Speak Selection in Settings > Accessibility > Spoken Content, then swipe down with two fingers on your PDF to start reading. For advanced options like highlighting, bookmarking, and cloud sync, try using Voice Dream Reader.
AI tools like Speaktor let you upload your PDF and listen to it in natural-sounding voices across 50+ languages. These apps offer features like adjustable reading speed, accurate pronunciation, and downloadable audio for flexible listening.

