Τι είναι τα χαρακτηριστικά προσβασιμότητας;
Τα χαρακτηριστικά προσβασιμότητας είναι εργαλεία και επιλογές που έχουν σχεδιαστεί για να κάνουν την τεχνολογία πιο προσβάσιμη σε άτομα με αναπηρίες, όπως άτομα με συσκευές ακοής. Τα χαρακτηριστικά προσβασιμότητας μπορούν να βοηθήσουν τα άτομα με οπτικές, ακουστικές, σωματικές και γνωστικές αναπηρίες να χρησιμοποιούν την τεχνολογία πιο αποτελεσματικά και αποδοτικά.
Ποια είναι τα οφέλη των χαρακτηριστικών προσβασιμότητας;
Τα χαρακτηριστικά προσβασιμότητας στα iOs και macOS δεν είναι χρήσιμα μόνο για άτομα με σωματικές και κινητικές αναπηρίες. Μπορούν επίσης να ωφελήσουν οποιονδήποτε θέλει να προσαρμόσει τη συσκευή του ώστε να ταιριάζει καλύτερα στις ανάγκες και τις προτιμήσεις του. Ακολουθούν μερικά από τα βασικά πλεονεκτήματα της χρήσης των χαρακτηριστικών προσβασιμότητας του iPad:
- Βελτιωμένη χρηστικότητα: Ενεργοποιώντας επιλογές προσβασιμότητας, όπως ο Φωνητικός έλεγχος και το AssistiveTouch, μπορείτε να κάνετε το iPad σας πιο εύχρηστο, ειδικά αν έχετε δυσκολία με τις φυσικές χειρονομίες ή τα κουμπιά.
- Αυξημένη παραγωγικότητα: Ειδικά αν δυσκολεύεστε να πληκτρολογήσετε ή να πλοηγηθείτε στη συσκευή σας.
- Ενισχυμένη επικοινωνία: Οι κλειστές λεζάντες και η επιλογή ομιλίας μπορούν να σας διευκολύνουν να επικοινωνείτε με άλλους, ειδικά αν έχετε δυσκολία στην ακοή ή στην ομιλία.
- Εξατομίκευση: Μπορείτε να προσαρμόσετε το iPad σας ώστε να ταιριάζει καλύτερα στις μοναδικές σας ανάγκες και προτιμήσεις.
- Συμμετοχικότητα: Τα χαρακτηριστικά προσβασιμότητας καθιστούν το iPad πιο περιεκτικό και προσβάσιμο σε ένα ευρύτερο φάσμα ανθρώπων, ανεξάρτητα από τις ικανότητες ή τις αναπηρίες τους.
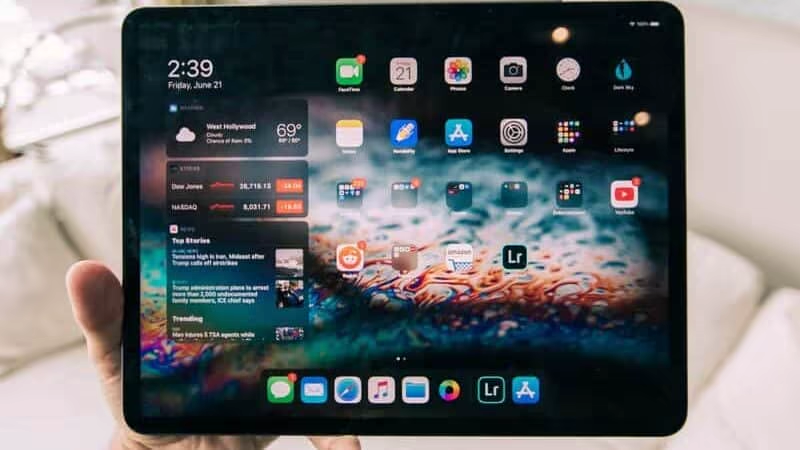
Πώς να ενεργοποιήσετε τις λειτουργίες προσβασιμότητας κατά τη διάρκεια της εγκατάστασης;
Μπορείτε να ενεργοποιήσετε πολλές λειτουργίες προσβασιμότητας αμέσως κατά την πρώτη ρύθμιση της συσκευής Apple, του iPhone, του Mac ή του Apple Watch. Ενεργοποιήστε το iPad και, στη συνέχεια, κάντε κάτι από τα εξής:
- Ενεργοποιήστε το VoiceOver: Κάντε τριπλό κλικ στο κουμπί Home (σε iPad με κουμπί Home) ή τριπλό κλικ στο επάνω κουμπί (σε άλλα μοντέλα iPad).
- Ενεργοποίηση του ζουμ: Πατήστε δύο φορές την οθόνη με τρία δάχτυλα.
- Ενεργοποιήστε το Switch Control, το Μεγαλύτερο κείμενο, την Έξυπνη αντιστροφή και πολλά άλλα: Επιλέξτε μια γλώσσα και μια χώρα, πατήστε , και στη συνέχεια επιλέξτε τις λειτουργίες που θέλετε.
Αν μετακομίζετε από προηγούμενο iPad, μπορείτε επίσης να μεταφέρετε τις ρυθμίσεις προσβασιμότητας. Ανατρέξτε στην ενότητα Ενεργοποίηση και ρύθμιση του iPad.
Πώς να ρυθμίσετε την καθοδηγούμενη πρόσβαση;
- Μεταβείτε στις Ρυθμίσεις > Προσβασιμότητα > Καθοδηγούμενη πρόσβαση και, στη συνέχεια, ενεργοποιήστε την Καθοδηγούμενη πρόσβαση.
-
Ρυθμίστε οποιοδήποτε από τα ακόλουθα:
- Ρυθμίσεις κωδικού πρόσβασης: Μπορείτε επίσης να ενεργοποιήσετε το Face ID ή το iPod Touch ID στην οθόνη για να τερματίσετε μια συνεδρία καθοδηγούμενης πρόσβασης.
- Χρονικά όρια: Παίξτε έναν ήχο ή μιλήστε για το χρόνο που απομένει μέχρι τη λήξη μιας συνεδρίας Καθοδηγούμενης Πρόσβασης.
- Συντόμευση προσβασιμότητας: Ενεργοποίηση ή απενεργοποίηση της συντόμευσης κατά τη διάρκεια συνεδριών καθοδηγούμενης πρόσβασης.
- Αυτόματο κλείδωμα οθόνης: Ορίστε πόσο χρόνο χρειάζεται το iPad για να κλειδώσει αυτόματα κατά τη διάρκεια μιας συνεδρίας καθοδηγούμενης πρόσβασης.
Πώς να ενεργοποιήσετε τον φωνητικό έλεγχο;
Το VoiceOver, το κορυφαίο πρόγραμμα ανάγνωσης οθόνης της Apple για τυφλούς και χρήστες με χαμηλή όραση, προσθέτει υποστήριξη για περισσότερες από 20 επιπλέον τοπικές και γλωσσικές εκδόσεις.
- Μεταβείτε στις Ρυθμίσεις > Προσβασιμότητα > VoiceOver.
- Ενεργοποιήστε το VoiceOver, πατήστε VoiceOver Practice και, στη συνέχεια, διπλοπατήστε για να ξεκινήσετε.
-
Εξασκηθείτε στις ακόλουθες χειρονομίες με ένα, δύο, τρία και τέσσερα δάχτυλα:
- Πατήστε το
- Διπλό πάτημα
- Τριπλό άγγιγμα
- Σαρώστε αριστερά, δεξιά, πάνω ή κάτω.
- Όταν τελειώσετε την εξάσκηση, πατήστε Τέλος και, στη συνέχεια, διπλοπατήστε για έξοδο.
Πώς να ενεργοποιήσετε το Siri στο iPad σας;
Ακολουθούν τα βήματα για την ενεργοποίηση του Siri:
- Μεταβείτε στην αρχική οθόνη του iPad σας και πατήστε στην εφαρμογή “Ρυθμίσεις”.
- Στο μενού ρυθμίσεων, μετακινηθείτε προς τα κάτω και πατήστε “Siri & Αναζήτηση”.
- Εναλλαγή του διακόπτη δίπλα στο “Press Side Button for Siri” ή “Press Home for Siri” για να ενεργοποιήσετε το Siri.
- Μπορείτε επίσης να ενεργοποιήσετε την επιλογή “Listen for Hey Siri” εάν θέλετε να ενεργοποιήσετε τη Siri χρησιμοποιώντας αναγνώριση ήχου.
- Εάν ενεργοποιήσετε την επιλογή “Ακούστε για Hey Siri”, ακολουθήστε τις οδηγίες για να εκπαιδεύσετε τη Siri να αναγνωρίζει τη φωνή σας.
- Μπορείτε επίσης να προσαρμόσετε τη φωνή και τη γλώσσα της Siri πατώντας στο “Siri Voice” και “Language” αντίστοιχα.
Πώς να ενεργοποιήσετε το AssistiveTouch;
- Μεταβείτε στις Ρυθμίσεις > Προσβασιμότητα > Προσαρμογές αφής > AssistiveTouch
- Εναλλαγή του AssistiveTouch on
- Προσαρμόστε το εικονικό κουμπί επιλέγοντας “Προσαρμογή μενού ανώτερου επιπέδου”
- Επιλέξτε τις χειρονομίες ή τις ενέργειες που θέλετε να εκτελέσετε χρησιμοποιώντας το εικονικό κουμπί
Πώς να ενεργοποιήσετε το ζουμ;
Ακολουθούν τα βήματα για την ενεργοποίηση του Zoom :
- Μεταβείτε στις Ρυθμίσεις στην Αρχική οθόνη
- Κάντε κλικ στην επιλογή Προσβασιμότητα και, στη συνέχεια, επιλέξτε Ζουμ
- Αλλάξτε το διακόπτη Zoom στο “on”.
- Προσαρμόστε το επίπεδο ζουμ και τις επιλογές φίλτρων στις προτιμήσεις σας
- Χρησιμοποιήστε τη χειρονομία ζουμ (διπλό πάτημα με τρία δάχτυλα) για να ενεργοποιήσετε και να ρυθμίσετε το επίπεδο ζουμ.
Πώς να ενεργοποιήσετε την υπαγόρευση;
- Μεταβείτε στις Ρυθμίσεις Safari > Γενικά > Πληκτρολόγιο > Ενεργοποίηση υπαγόρευσης
- Αλλάξτε το διακόπτη Enable Dictation (Ενεργοποίηση υπαγόρευσης) στο “on”.
- Ανοίξτε ένα πεδίο κειμένου (π.χ. email, μήνυμα, σημείωση)
- Πατήστε το εικονίδιο του μικροφώνου στο πληκτρολόγιο για να αρχίσετε να υπαγορεύετε το κείμενό σας.
Ποια είναι τα πρόσθετα χαρακτηριστικά προσβασιμότητας στο iPad;
Εκτός από τα χαρακτηριστικά προσβασιμότητας που έχουμε ήδη καλύψει, υπάρχουν και ορισμένα άλλα χαρακτηριστικά στο iPad που μπορούν να διευκολύνουν τα άτομα με αναπηρία και ακουστικά βαρηκοΐας στη χρήση της συσκευής τους. Ακολουθούν μερικά παραδείγματα:
- Μεγεθυντικός φακός: Αυτή η λειτουργία σας επιτρέπει να χρησιμοποιείτε την κάμερα του iPad σας ως μεγεθυντικό φακό. Μπορείτε να αποκτήσετε πρόσβαση σε αυτό κάνοντας τριπλό κλικ στο home ή στο πλαϊνό κουμπί (ανάλογα με το μοντέλο του iPados σας).
- Οθόνη ομιλίας: Αυτή η λειτουργία σας διαβάζει δυνατά τα περιεχόμενα της οθόνης σας. Μπορείτε να την ενεργοποιήσετε σαρώνοντας προς τα κάτω με δύο δάχτυλα από το επάνω μέρος της οθόνης σας.
- Μιλήστε Επιλογή: Αυτή η λειτουργία σας επιτρέπει να επιλέξετε κείμενο και να σας το διαβάσετε δυνατά και να έχετε προφορικό περιεχόμενο και ηχητικές περιγραφές. Για να την ενεργοποιήσετε, μεταβείτε στις Ρυθμίσεις > Γενικά > Προσβασιμότητα > Ομιλία και ενεργοποιήστε την επιλογή “Speak Selection”.
- Αντιστροφή χρωμάτων: Αυτή η λειτουργία μπορεί να είναι χρήσιμη για άτομα με προβλήματα όρασης. Σας επιτρέπει να αντιστρέφετε τα χρώματα στην οθόνη σας για να τα βλέπετε ευκολότερα. Μπορείτε να αποκτήσετε πρόσβαση σε αυτό πηγαίνοντας στις Ρυθμίσεις > Γενικά > Προσβασιμότητα > Display Accommodations και ενεργοποιώντας την επιλογή “Invert Colors” (Αντιστροφή χρωμάτων).
- Μειώστε την κίνηση: Αυτή η λειτουργία μπορεί να βοηθήσει στη μείωση της ναυτίας από κίνηση για άτομα που είναι ευαίσθητα στις ειδοποιήσεις κίνησης. Μειώνει την κίνηση της διεπαφής χρήστη, όπως το εφέ παράλλαξης στην αρχική οθόνη. Μπορείτε να αποκτήσετε πρόσβαση σε αυτήν πηγαίνοντας στις Ρυθμίσεις > Γενικά > Προσβασιμότητα > Μείωση κίνησης.





 Ντουμπάι, Ηνωμένα Αραβικά Εμιράτα
Ντουμπάι, Ηνωμένα Αραβικά Εμιράτα 