
5 Ways to Use Text to Speech with Google Docs
Transcribe, Translate & Summarize in Seconds
Transcribe, Translate & Summarize in Seconds
Managing large documents properly is undoubtedly challenging. When you are reviewing extensive content under tight deadlines, the process will become mistake-prone. On top of that, reading lengthy content will take a lot of your time. This means you will need to spend more time on the analysis part.
This is where text-to-speech with Google Docs technology comes into the picture. This technology lets you listen to documents instead of reading them manually. This article will discuss five ways you can use Google Docs voice typing features. When used effectively, this feature will improve your productivity. Thus, you can save time and focus on more creative tasks.
Understanding Text to Speech in Google Docs
TTS technology converts written text into spoken words. However, keep in mind that Google Docs itself does not have a built-in TTS function. It supports various accessibility tools and third-party extensions. This means you need to choose a specific screen reader. Depending on your device and operating system, you need to select a specific one. So, it will vary from Windows users to Mac users.
Built-in Accessibility Features
You can use the native accessibility support of Google Docs through ChromeVox. This is one of the best screen readers designed for Chrome OS. You can also use Select-to-Speak, which reads selected text aloud. This Google Docs read-aloud feature will prove highly beneficial for visually impaired people. WHO revealed that out of 285 visually impaired people, 65% of them are aged over 50 years.
Benefits of Using TTS for Document Processing
Text-to-speech technology not only benefits visually impaired people but also boosts productivity. Here are some practical ways TTS technology can benefit you.
- Review Content Faster: Listening to documents will help you process large amounts of information. You can save time as you are not reviewing content manually.
- More Multitasking Opportunities: As you are listening to the texts, you can do other work simultaneously. For instance, you can cook while listening to the documents.
- Better Proofreading: Listening to text makes it easier to catch errors. Unlike reading silently, audio files help you catch awkward phrases and inconsistencies.
- Reduced Eye Strain: Long hours of screen exposure can lead to fatigue. It will put a strain on your eyes. Instead, you can listen to audio and take a break from the screen.

5 Proven Methods to Boost Your Productivity with Text-to-Speech
Now that you understand Google Docs audio conversion, it is time to focus on the core aspect of the blog. You need to know the proven methods of using text-to-speech technology. When you use it correctly, you can boost your productivity. Not only can you save time, but also manage your tasks more effectively.
- Quick Document Review During Multitasking: TTS technology can help you review documents while multitasking.
- Enhanced Proofreading and Editing: Listening to documents will help you catch errors more effectively.
- Accessible Content Creation: You can make your content more accessible and inclusive.
- Efficient Learning and Information Retention: Listening will help you understand any information quickly.
- Professional Document Presentation: TTS technology will help you present your documents with ease.
Quick Document Review During Multitasking
Listening to documents instead of reading can boost your multitasking capabilities. You can understand and review the content while doing other tasks. For instance, you can organize your workspace and listen to audio files simultaneously. On the other hand, you can exercise and listen to the audio files. However, sometimes, you can face problems with retention. In such cases, you need to follow these practices:
- Adjust Playback Speed: Start listening to the audio at its natural speed. Once you get comfortable, you can increase the speed gradually.
- Pause and Replay: Sometimes, you must pay more attention to the critical sections. This will ensure more clarity.
- Take Notes: Take notes on the critical points. Thus, you do need to replay the voiceover repeatedly.
If all is good, make sure you are using the best tools and setup. Without them, you may fail to leverage the best benefits of TTS technology. Here are the text-to-speech tools for Google Docs and the setup you should use:
- Google Chrome Extensions: You can use specific Google Chrome extensions for smooth audio playback.
- Google Assistant: Convert documents to Google Keep or another note-taking app, then ask Google Assistant to read them aloud.
- Mobile Apps: You can use apps like Speaktor for an extraordinary listening experience.
Enhanced Proofreading and Editing
Listening to audio documents will help you catch errors more effectively. You can easily detect misplaced words and awkward phrasing when hearing something aloud. You can also highlight issues with flow and clarity. Thus, you can easily catch homophone errors, such as “their” instead of “there.”
Remember that combining visual-audio editing workflow will enhance efficiency. For instance, you can make immediate corrections or pause the playback to give comments. However, make sure you use a professional voiceover platform. Grand View Research revealed that the AI voice generator market will grow at a CAGR of 29.6% by 2030.
Accessible Content Creation
TTS enhances document accessibility and makes your content more inclusive for individuals with visual impairments. It can also capture the attention of people who prefer audio content. However, keep in mind that the voice quality will impact accessibility.
Natural-sounding voices with proper intonation make content easier to understand. This is why you need to look for Google Docs productivity tools that provide various customization options. You also need to know the essential steps while implementing the content.
For example, you need to structure the document with proper formatting. Meanwhile, you must test with different TTS tools to help identify potential readability issues.
Efficient Learning and Information Retention
Text-to-speech converts study materials into audio. Listening to the chapters reduces cognitive load and improves focus, especially for complex subjects. Moreover, active listening will also boost your understanding. You can adjust the playback speed based on your needs.
Thus, you can take notes easily without missing any key information. A slower speed will help you understand new concepts more accurately. However, it is best to combine TTS with reading. This way, you can enhance your knowledge retention skills. You can learn something new without any problems.
Professional Document Presentation
Text-to-speech with Google Docs and enhance document presentation. You can create audio versions of any written content you want. This will help your team grasp information without reading lengthy documents. It will also help you prepare for meetings. You can retain critical details and ensure that you do not miss anything. This is beneficial, especially if you are a professional managing tight schedules.
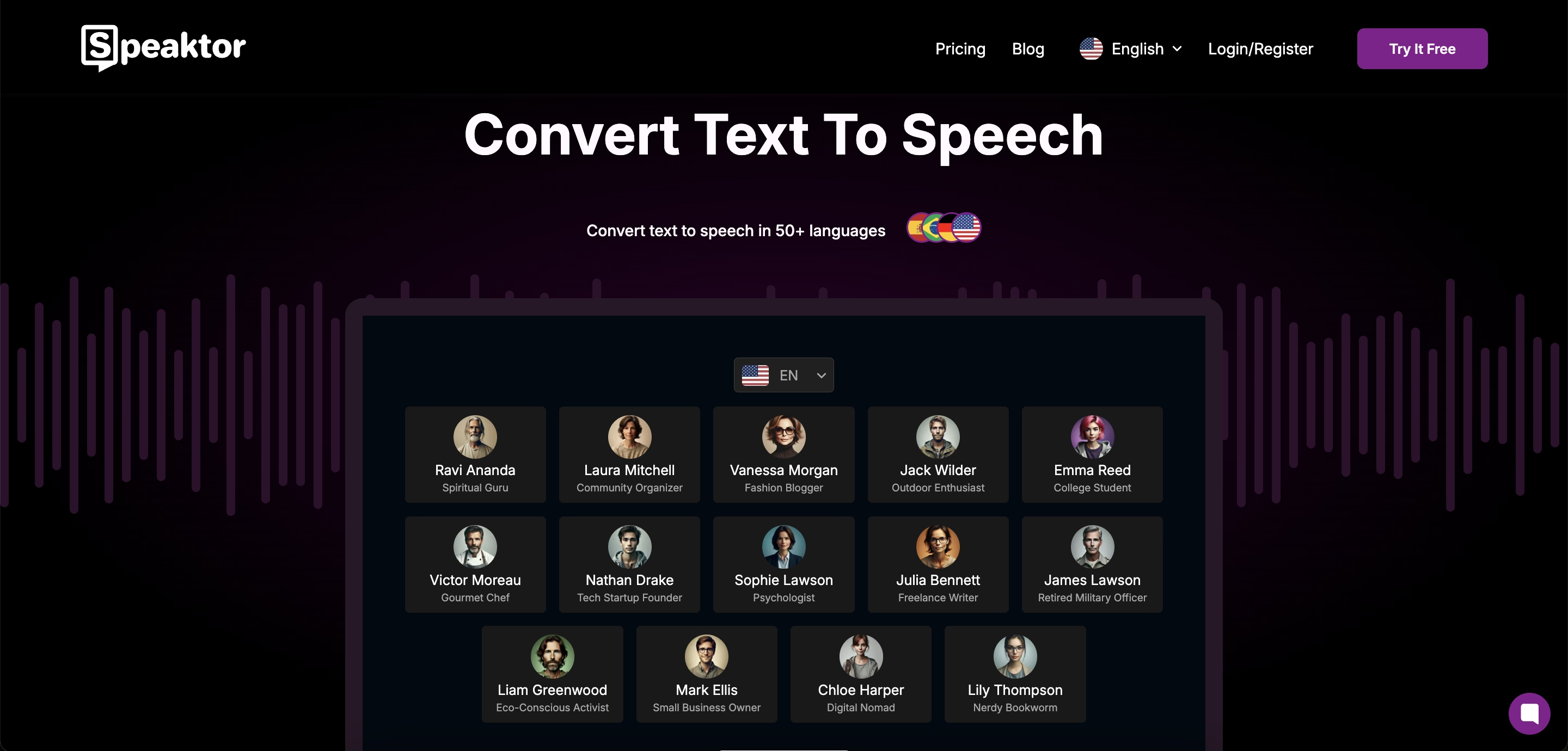
Maximizing Results with Speaktor
Now that you know how TTS technology can help you become more productive, it is time to understand how you maximize the results using Speaktor. When you use a reliable platform like Speaktor, you can leverage the best benefits of TTS for your personal and professional work. Markets and Markets revealed that the global TTS market will reach $7.6 billion by 2029.
Why Choose Speaktor for Google Docs
Speaktor is one of the most popular text-to-speech platforms. It can convert your written text into speech in more than 50 languages. Choosing Speaktor over other platforms for your Google Docs will ensure accurate voiceovers. Moreover, the Speaktor app and Google Chrome extension are also super handy.
The artificial intelligence text reader will go through every sentence. Thus, Speaktor makes sure that you do not miss any information. The platform is also super easy to use. Even if you are just a beginner, you can still use Speaktor without any learning curve. You can also edit the text files within the dashboard, which will help you save time and boost efficiency.
Here is the guide you need to follow to integrate Speaktor with Google Docs.
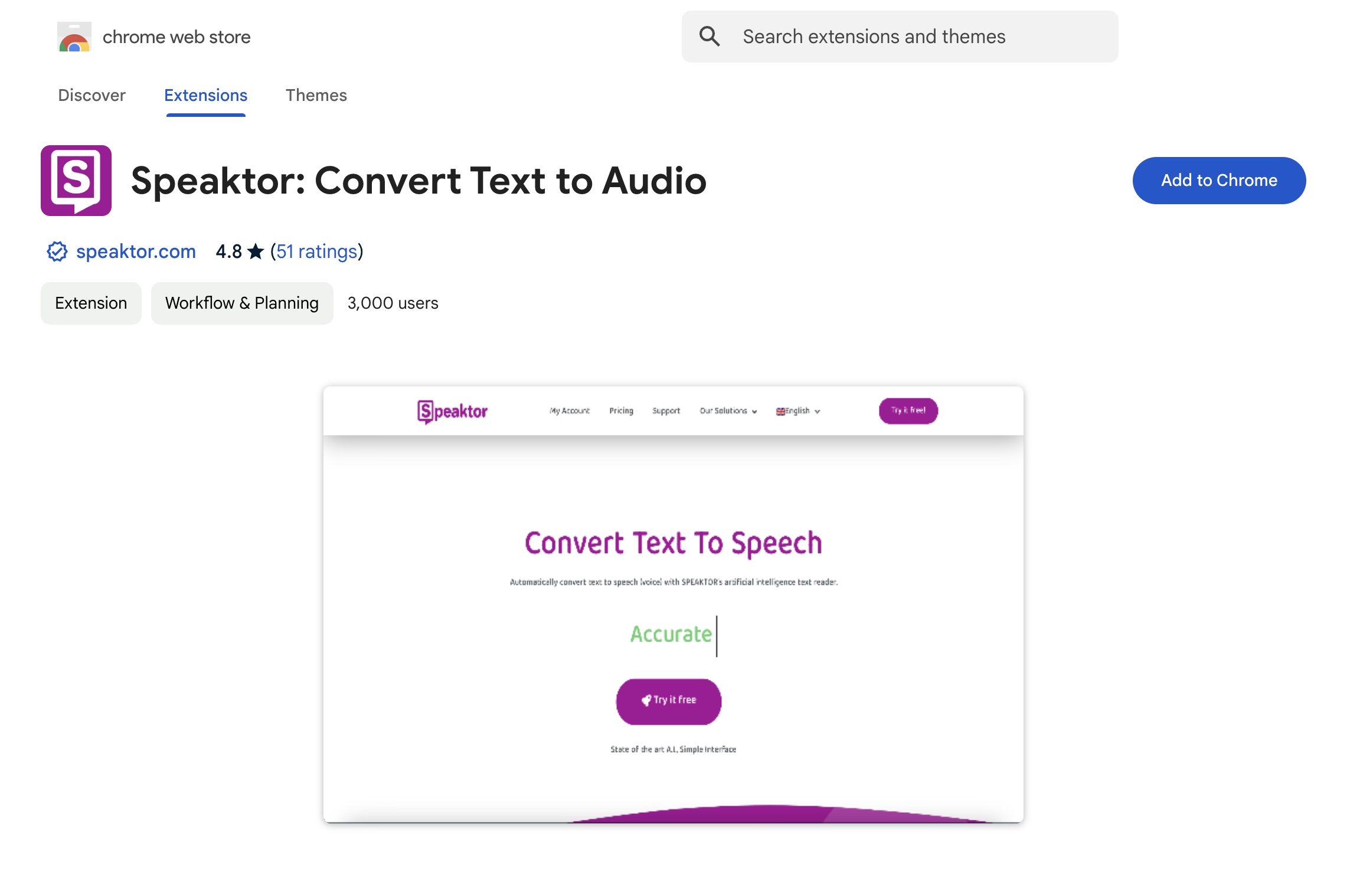
Step 1: Download the Google Chrome Extension
Go to the Google Chrome extension store and search for Speaktor. Once you find it, click the Add to Chrome option. If you have multiple extensions running, pin Speaktor for better Google Docs accessibility features.
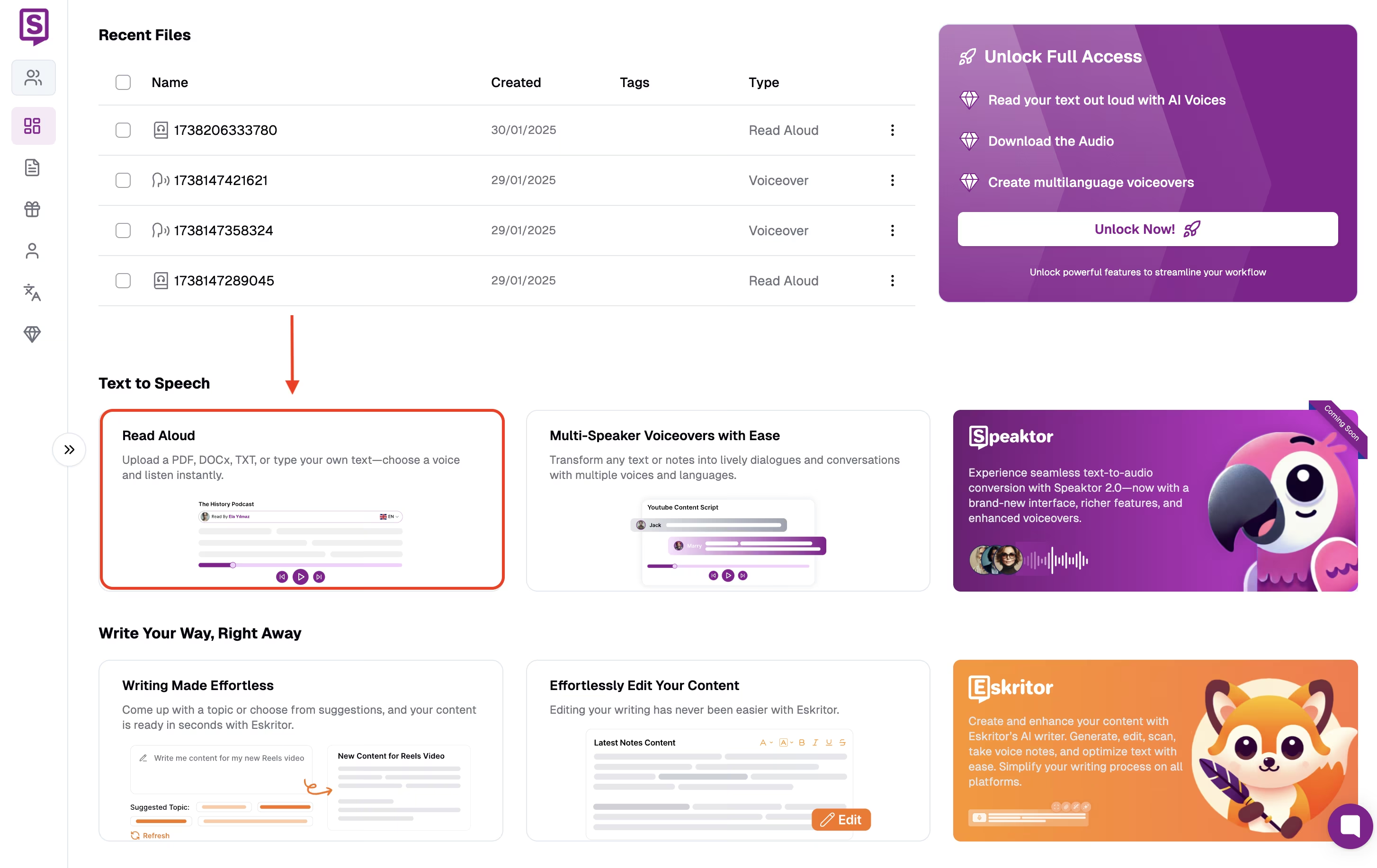
Step 2: Choose the Read Aloud Feature
The Speaktor dashboard is clean and minimalistic. So, you will easily find the Read Aloud feature. This feature will convert your written text into spoken words.
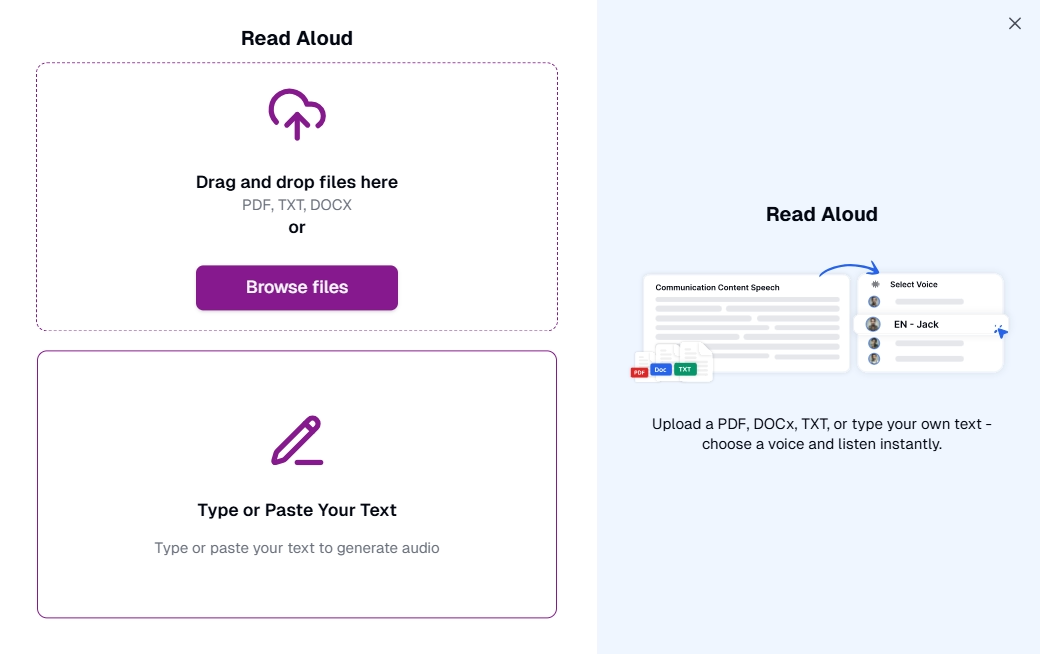
Step 3: Copy and Paste Your Text
Next, copy the text from your Google Docs and paste it. Then, click on the Continue option. Speaktor will let you choose from various voices and audio tones. You can also customize the text or the audio speed directly from the dashboard.
Advanced Features for Professional Use
Speaktor provides excellent advanced features for professional users. Some of them are:
- Workspace Creation: Speaktor allows you to create various workplaces with designated roles and permissions. Thus, you can boost collaboration and ensure that team members have access only to the relevant features.
- Multiple Export Options: Speaktor will let you export your voiceovers in MP3 and WAV format. On the other hand, you can export the text files in TXT, SRT, and DOCX format.
- Multi-Speaker Feature: Speaktor text-to-speech with Google Docs will let you create voiceovers with multiple speakers. You can also use automatic voice generation to translate your audio into various languages.
- File Management: You can keep all your files secured and organized in one place. Speaktor provides a centralized dashboard that helps you access all the files anytime.
Alternative TTS Solutions Comparison
Here are some alternative TTS solutions you should know about:
- NaturalReader: NaturalReader can accurately convert text to speech with ease.
- Murf: Murf uses advanced AI algorithms to create professional voiceovers.
- Voice Dream Reader: Voice Dream Reader can read text aloud and generate accurate voiceovers.
- Speechify: Speechify can help you create natural-sounding voiceovers in minutes.
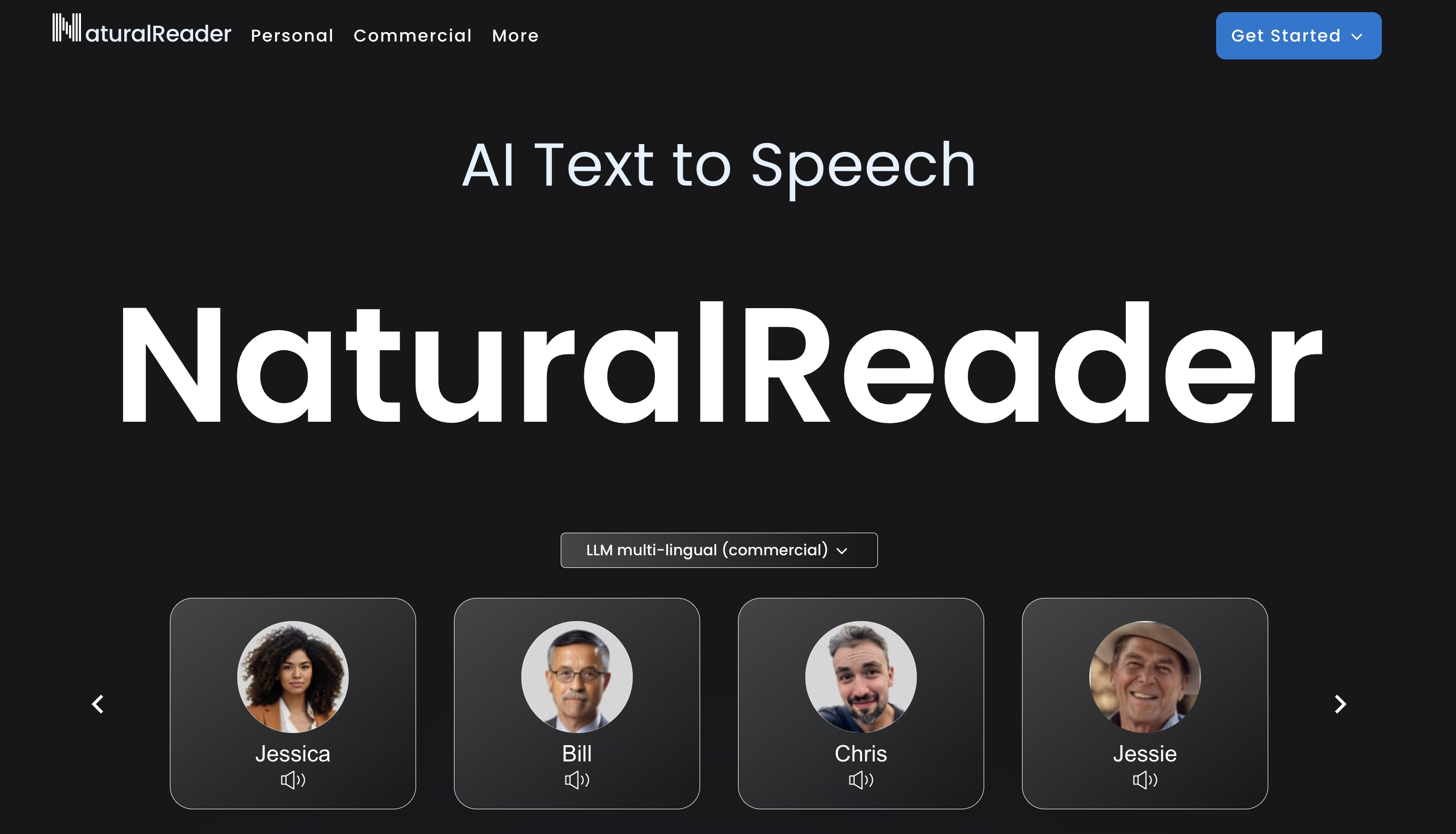
1. NaturalReader
NaturalReader is another text-to-speech solution that converts written text into natural-sounding speech. It supports multiple languages and voices, making it useful for various applications. The platform will also help you with Google Docs document narration. However, many users have said that the selection of audio tone is not that impressive.
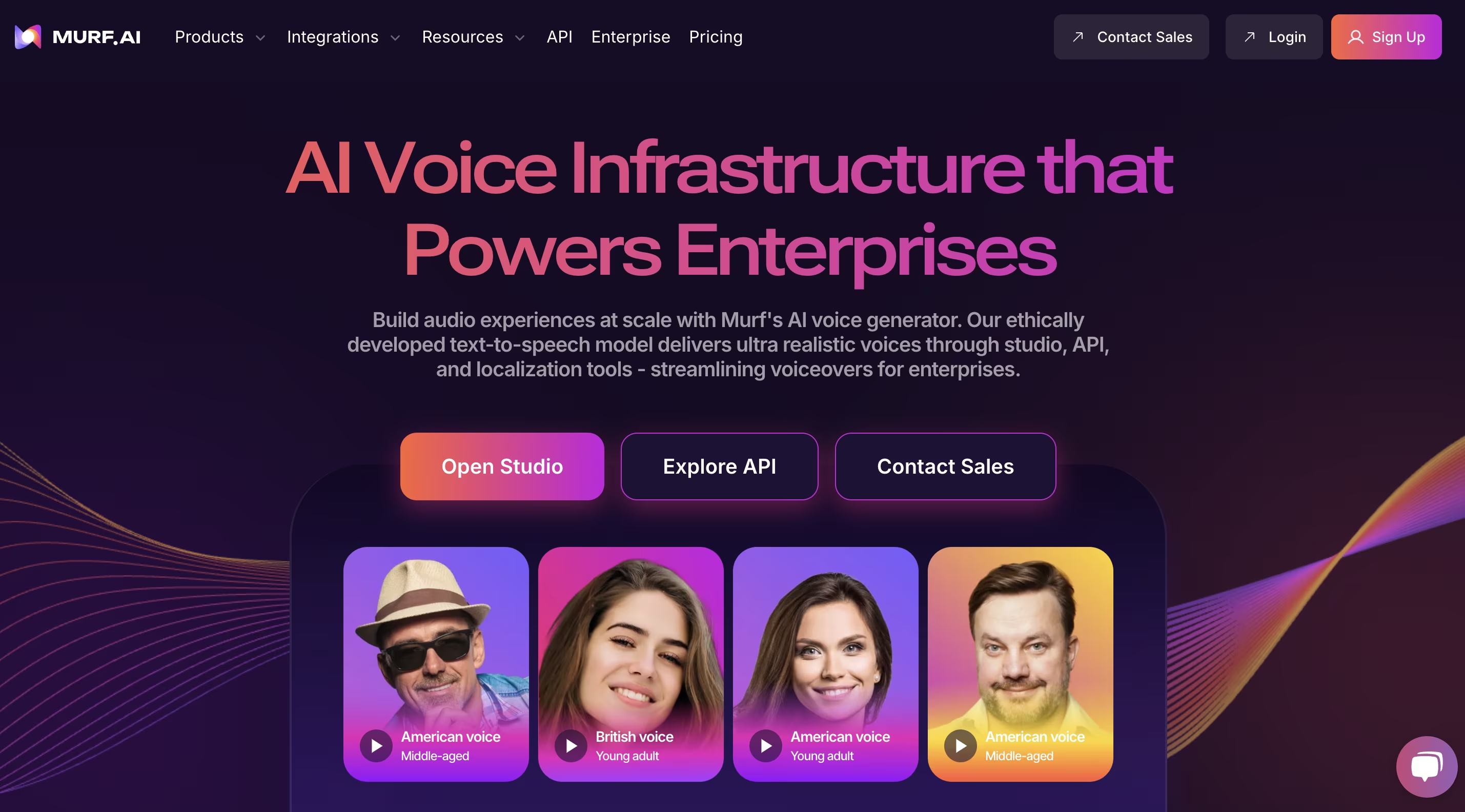
2. Murf
Murf uses advanced AI algorithms to create natural-sounding voiceovers from written texts. This SaaS platform will allow you to upload or paste the text. Then, it will develop voiceovers within a few minutes. While the benefits of Murf are great, it sometimes mispronounces complex words.
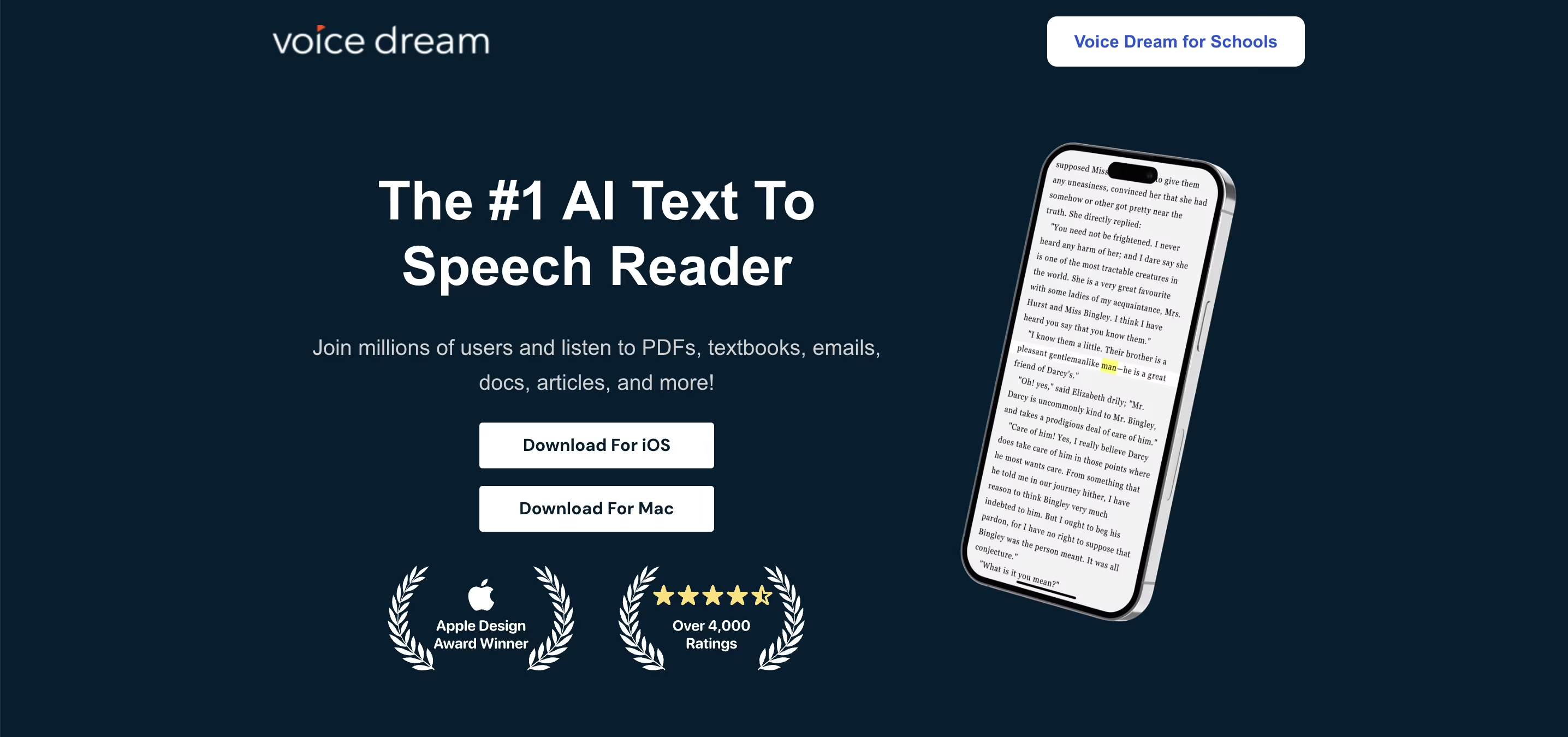
3. Voice Dream Reader
Voice Dream Reader can also cater to your text-to-speech needs. You can use various Google Docs voice commands so that Voice Dream can read the texts more accurately aloud. You can download the tool on both your iPhone and Macbook. However, remember that Voice Dream Reader is available only on Apple devices.
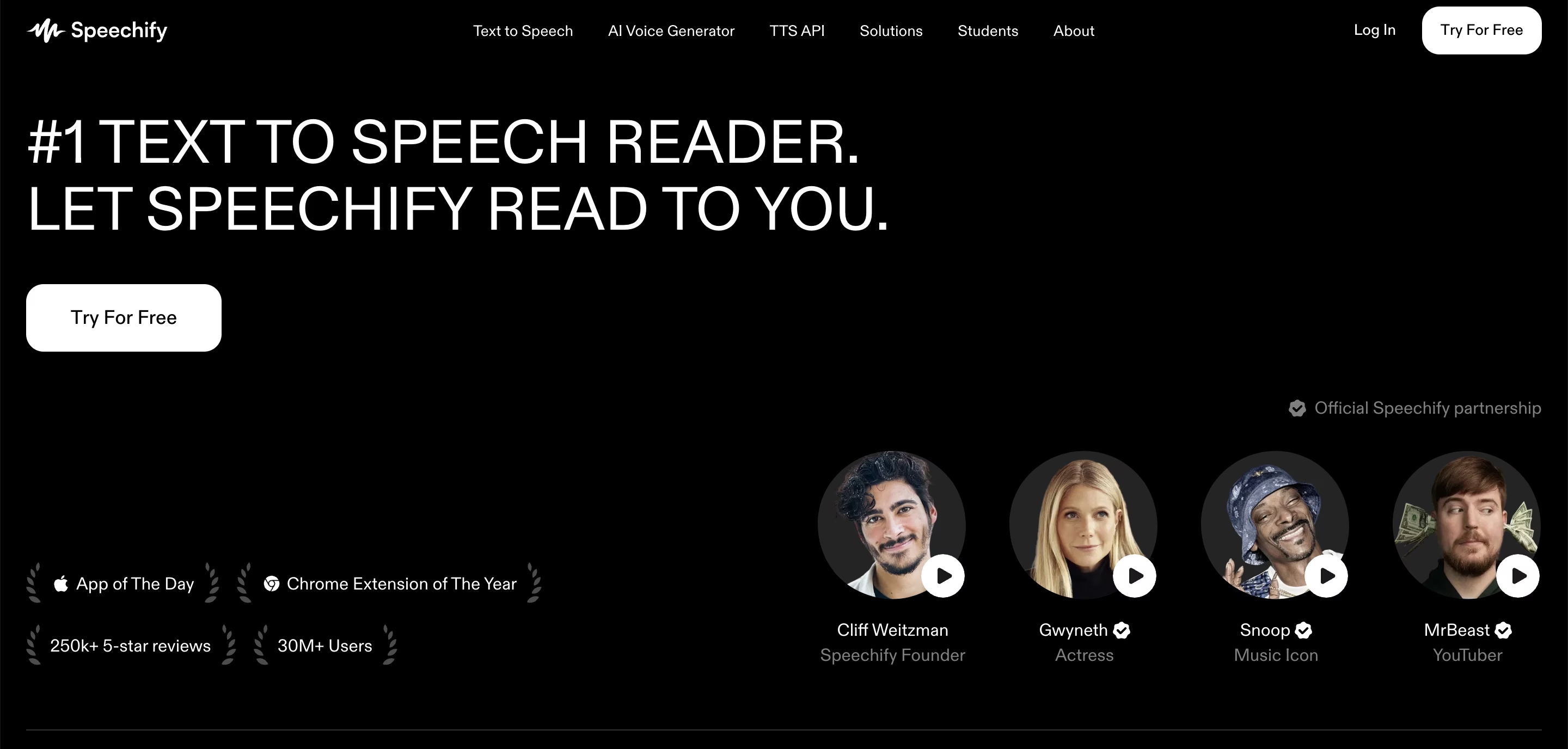
4. Speechify
Coming last is Speechify, one of the most popular TTS platforms. Speechify provides various advanced features to create professional and natural-sounding voiceovers. You will also get higher customization options for the AI voices. However, Speechify is not beginner-friendly and comes with a steeper learning curve.
Troubleshooting and Optimization
Text-to-speech with Google Docs can undoubtedly improve productivity. However, you may face occasional issues that affect your overall performance. Failing to address the common problems will make them bigger.
Common Issues and Solutions
Here are the common issues you can counter and their solutions:
- Audio Not Playing: Make sure you check the device volume first. Then, make sure the text-to-speech tool has the correct output settings.
- Mispronunciations: Some tools allow custom pronunciation settings. Try adding phonetic spellings to improve accuracy.
- Text Not Reading: Check for unsupported formatting, such as hidden characters or unique fonts. Copying the text into a plain document before using text-to-speech can resolve this.
Best Practices for Optimal Results
There are a couple of best practices that will help you get the most optimal results:
- Use Clear Formatting: Avoid excessive special characters and formatting that may interfere with reading accuracy.
- Choose the Right Voice and Speed: Adjust the reading speed and select a natural-sounding voice for better comprehension.
- Utilize Keyboard Shortcuts: Many text-to-speech tools offer shortcuts. These will help you save time.
- Proofread While Listening: Combining text-to-speech with manual proofreading helps catch errors missed during reading.
Conclusion
Using text-to-speech for Google Docs will help you become more productive. You can save time and focus on multitasking while listening to the audio content. Moreover, you can also make sure that you are not missing any key information. If you are looking for a reliable TTS solution, Speaktor is here to help. This text-to-speech platform can cater to all your voiceover needs. It supports 50+ languages with 14 different audio tones. So, try Speaktor for free today!
Frequently Asked Questions
Yes, Google offers various free text-to-speech tools. You just need to find something relevant from the Chrome extension store. You will also find Speaktor there. You can install the extension and create voiceovers easily.
No. Google Docs does not come with any in-built text-to-speech feature. You need to install an extension like Speaktor to convert the written words into speech.
You can download Speaktor or Read Aloud Google Chrome extension. You can also adjust the tone or playback speed for better customization.
Yes, ChatGPT can create voiceovers out of written text. However, it will work only on the output you generate.

