
Làm thế nào để đọc to PDF?
Transcribe, Translate & Summarize in Seconds
Transcribe, Translate & Summarize in Seconds
Đọc to PDF chuyển đổi nội dung văn bản trong tài liệu PDF thành âm thanh nói thông qua công nghệ chuyển văn bản thành giọng nói. Chức năng trợ năng chuyển văn bản thành giọng nói hỗ trợ người khiếm thị và cung cấp một giải pháp thay thế cho những người thích định dạng nghe. Nghe PDF trong khi thực hiện nhiều tác vụ và tăng tốc việc tiếp thu nội dung dài. Dựa vào các ứng dụng như Speaktor và Speechify để giảm mệt mỏi thị giác và hỗ trợ thói quen đọc dựa trên âm thanh.
Có ba tùy chọn để đọc to PDF:
- Đọc to PDF bằng công cụ tích hợp sẵn: Sử dụng tính năng trợ năng của hệ điều hành như Windows Narrator, Mac VoiceOver, Android Select to Speak, hoặc iOS Spoken Content để truy cập miễn phí, ngay lập tức.
- Đọc to PDF bằng tiện ích mở rộng trình duyệt: Cài đặt tiện ích cho Chrome hoặc Edge như Speaktor, Read Aloud, hoặc NaturalReader để đọc PDF trên web mà không cần tải xuống.
- Đọc to PDF bằng ứng dụng đọc to: Tải xuống các ứng dụng đọc to chuyên dụng như Speaktor, Voice Dream Reader, hoặc NaturalReader để có tính năng nâng cao và khả năng sử dụng ngoại tuyến.
1. Đọc to PDF bằng công cụ tích hợp sẵn
Hầu hết các hệ điều hành đều bao gồm tính năng chuyển văn bản thành giọng nói tích hợp sẵn hoạt động với các tệp PDF có chứa văn bản có thể đọc được. Các công cụ tích hợp hoàn toàn miễn phí và không yêu cầu tải xuống.
1.1 Cách đọc to PDF trong Windows?
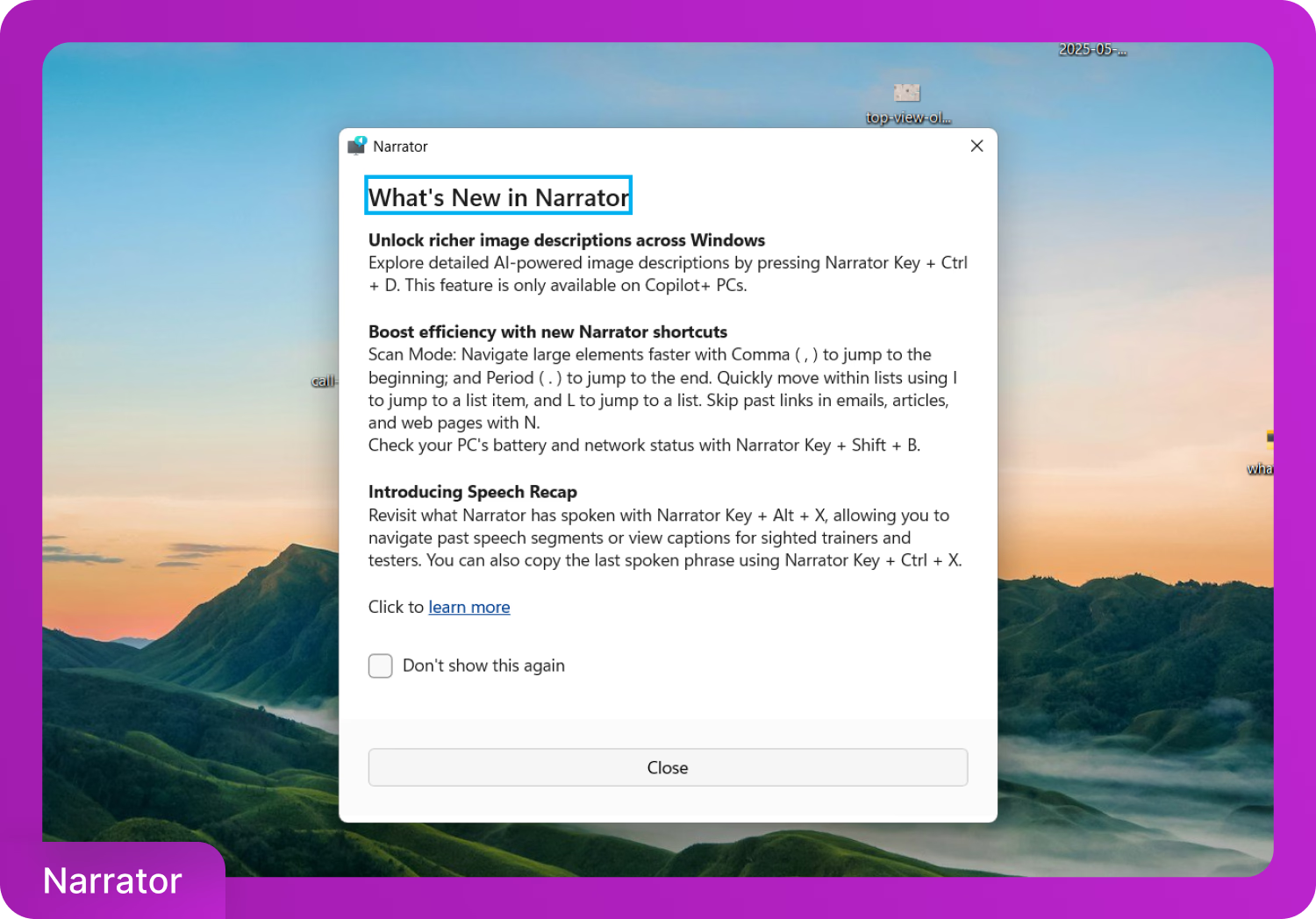
Windows cung cấp trình đọc màn hình có tên Narrator. Nhấn Windows + Ctrl + Enter để bật ngay lập tức. Mở PDF bằng Adobe Acrobat Reader hoặc Microsoft Edge, sau đó điều hướng bằng các phím tắt để phát lại bằng giọng nói. Để biết hướng dẫn chi tiết về cách sử dụng tất cả tính năng của Narrator, xem hướng dẫn đầy đủ về Narrator của Microsoft.
1.2 Cách đọc to PDF trên MacBook macOS?
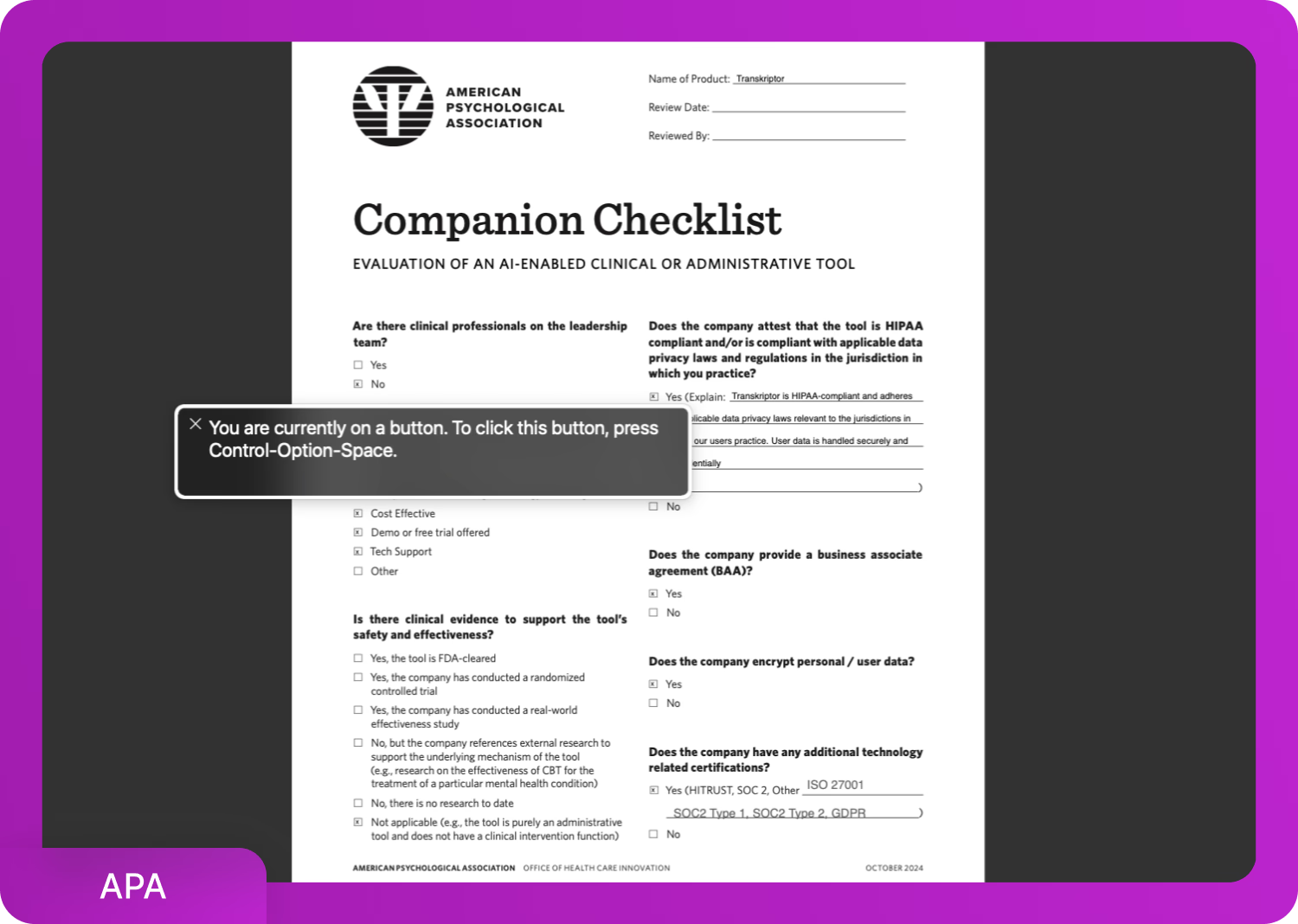
Trên macOS, bật VoiceOver bằng cách nhấn Command và F5. Sau đó, mở PDF trong Preview và sử dụng các phím mũi tên để di chuyển qua nội dung.
Để đọc văn bản đã chọn trong Preview, hãy làm theo ba bước dưới đây.
- Mở tệp PDF
- Đi tới Edit > Speech > Start Speaking
- Điều chỉnh cài đặt trong System Settings > Accessibility > Spoken Content
1.3 Cách đọc to PDF trên Android?
Để kích hoạt Select to Speak, hãy làm theo ba bước dưới đây.
- Mở Settings > Accessibility > Select to Speak
- Bật nó lên và kích hoạt phím tắt
- Mở PDF trong ứng dụng được hỗ trợ, nhấn vào phím tắt và đánh dấu văn bản để bắt đầu phát lại.
1.4 Cách đọc to PDF trên iPhone iOS?
Trên iOS, điều hướng đến Settings > Accessibility > Spoken Content. Bật cả Speak Selection và Speak Screen.
Để bắt đầu đọc, hãy làm theo hai bước dưới đây.
- Mở tệp PDF
- Vuốt xuống bằng hai ngón tay từ đầu màn hình
2. Đọc to PDF bằng tiện ích mở rộng trình duyệt
Chức năng chuyển văn bản thành giọng nói có thể truy cập trong trình duyệt web, đặc biệt là trong Chrome thông qua các tiện ích mở rộng. Các công cụ hệ thống và tiện ích mở rộng trình duyệt hoạt động tốt để đọc PDF trực tuyến. Các tiện ích Chrome cung cấp các tính năng bổ sung như điều khiển bằng giọng nói và tích hợp đám mây.
Làm theo ba bước để thêm tiện ích đọc to vào Chrome của bạn.
2.1 Chọn tiện ích mở rộng của bạn
Xem xét nhu cầu cụ thể của bạn: Speaktor và NaturalReader hoạt động tốt nhất cho nội dung đa ngôn ngữ với hỗ trợ ngôn ngữ mở rộng khi chọn tiện ích đọc to. Speaktor cung cấp xử lý nhanh nhất với chuyển đổi dựa trên đám mây và yêu cầu thiết lập tối thiểu. Read Aloud hoàn hảo cho việc sử dụng cơ bản, miễn phí mà không có tính năng cao cấp. NaturalReader cung cấp giọng nói chân thực nhất cho sử dụng chuyên nghiệp hoặc học thuật.
Bạn có thể chọn một trong ba tiện ích mở rộng Chrome tốt nhất sau đây để đọc to PDF.
- Speaktor (4.8/5): Cho phép phát lại âm thanh bằng AI cho PDF đã tải lên hoặc trực tuyến với hỗ trợ đa ngôn ngữ.
- Read Aloud (4.2/5): Thêm nút phát lại giọng nói cho PDF và trang web.
- NaturalReader (4.2/5): Cung cấp giọng nói chân thực và cài đặt tốc độ.
2.2 Tải xuống một trong các tiện ích mở rộng
Khi bạn đã chọn được một tiện ích mở rộng, hãy làm theo năm bước để cài đặt nó trong trình duyệt Chrome của bạn.
- Mở Chrome Web Store
- Tìm kiếm tiện ích mở rộng bạn đã chọn (Speaktor, Đọc to, hoặc NaturalReader)
- Nhấp vào nút "Thêm vào Chrome" trên trang tiện ích mở rộng
- Xác nhận bằng cách nhấp vào "Thêm tiện ích mở rộng" trong hộp thoại bật lên
- Chờ cài đặt - Biểu tượng tiện ích xuất hiện trên thanh công cụ trình duyệt của bạn
2.3 Sử dụng tiện ích mở rộng
Sau khi cài đặt, bạn có thể bắt đầu sử dụng tiện ích mở rộng của mình để đọc bất kỳ tệp PDF nào trực tiếp trong trình duyệt của bạn. Hãy làm theo năm bước dưới đây để kích hoạt và kiểm soát chức năng đọc to.
- Mở bất kỳ tệp PDF nào trong trình duyệt Chrome.
- Nhấp vào biểu tượng tiện ích trên thanh công cụ của bạn (góc trên bên phải).
- Chọn văn bản hoặc chọn tùy chọn đọc toàn bộ tài liệu.
- Nhấp vào phát để bắt đầu đọc to.
- Sử dụng các điều khiển để tạm dừng, điều chỉnh tốc độ hoặc thay đổi cài đặt giọng nói.
Đối với người đọc sách điện tử trên Chrome, kích hoạt chức năng đọc to của Kindle cung cấp các lợi ích chuyển văn bản thành giọng nói tương tự cho sách điện tử, giống như những gì công cụ đọc to PDF cung cấp.
3. Đọc to PDF với các ứng dụng Đọc to
Khi các công cụ hỗ trợ truy cập tích hợp không đủ hỗ trợ ngôn ngữ hoặc đa dạng giọng nói, các ứng dụng bên thứ ba cung cấp chức năng mở rộng. Các ứng dụng như Speaktor và NaturalReader hỗ trợ xuất âm thanh ngoại tuyến, truy cập tệp dựa trên đám mây và cài đặt phát lại có thể điều chỉnh.
Bảy bước sau đây mô tả quy trình sử dụng các ứng dụng đọc to cho PDF.
- Chọn và tải xuống ứng dụng của bạn: Chọn dựa trên thiết bị của bạn (iOS, Android) và tải xuống từ App Store hoặc Google Play Store.
- Thiết lập ứng dụng: Tạo tài khoản nếu cần và cấp quyền lưu trữ/micro cho đầy đủ chức năng.
- Nhập PDF của bạn: Tải lên tệp qua trình duyệt tệp, quét camera, lưu trữ đám mây (Dropbox, Google Drive) hoặc tệp đính kèm email.
- Cấu hình cài đặt giọng nói: Chọn giọng nói, ngôn ngữ, giọng điệu ưa thích của bạn và điều chỉnh tốc độ đọc (bắt đầu từ 1x, tăng dần).
- Tùy chỉnh tùy chọn phát lại: Đặt tùy chọn đánh dấu, phát lại nền, tự động chuyển trang và các tùy chọn đọc khác.
- Bắt đầu đọc và sử dụng điều khiển: Phát/tạm dừng, bỏ qua câu, đánh dấu phần và điều hướng qua tài liệu của bạn.
- Quản lý và đồng bộ hóa: Tổ chức PDF trong các thư mục, xuất tệp âm thanh (tính năng cao cấp) và đồng bộ hóa trên tất cả các thiết bị của bạn.
Những ứng dụng đọc to PDF tốt nhất là gì?
Những ứng dụng đọc to PDF tốt nhất là Speaktor, eReader Prestigio, NaturalReader và Voice Dream Reader, như được chi tiết trong danh sách sau.
- Speaktor: Công cụ giọng nói AI với hỗ trợ đa ngôn ngữ và tùy chọn tải xuống.
- eReader Prestigio: Ứng dụng Android với tích hợp đọc eBook và TTS cơ bản.
- NaturalReader: Ứng dụng đa nền tảng với giọng nói thực tế và xử lý hàng loạt.
- Voice Dream Reader: Trình đọc iOS với kiểm soát phát lại đầy đủ và tích hợp đám mây.
1. Speaktor (Chrome, Android, iOS, Desktop)
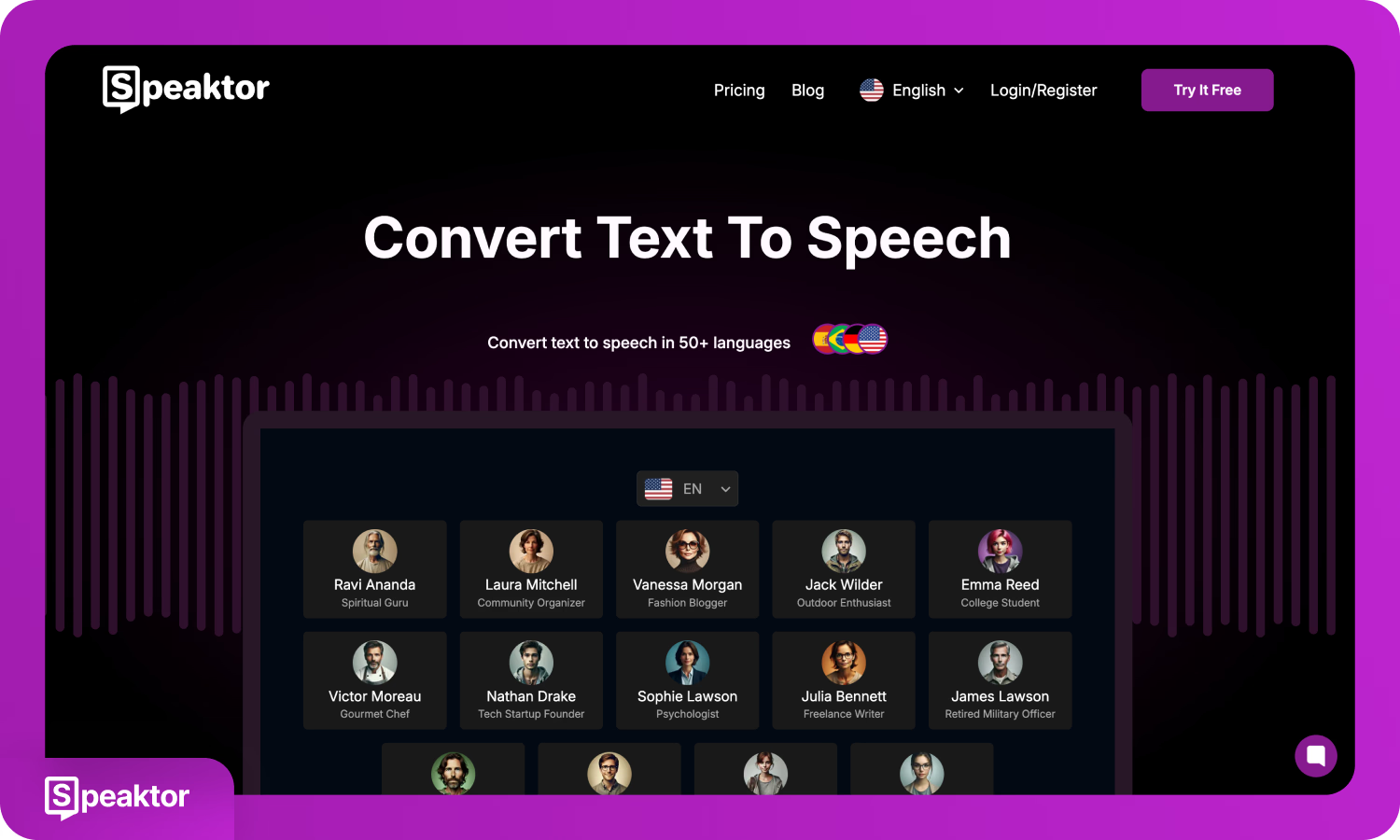
Speaktor là một ứng dụng dựa trên web và tương thích với di động, chuyển đổi các tệp PDF và các định dạng văn bản khác thành giọng nói sử dụng giọng nói do AI tạo ra. Speaktor hỗ trợ hơn 50 ngôn ngữ và có thể truy cập từ trình duyệt hoặc ứng dụng di động trên tất cả các nền tảng chính.
Công nghệ của Speaktor đáp ứng nhu cầu giáo dục quan trọng, đưa nó lên hàng đầu trong ngành. Nghiên cứu từ Hiệp hội Dyslexia Quốc tế chỉ ra rằng 85% học sinh có khuyết tật học tập gặp khó khăn chủ yếu trong việc đọc và xử lý ngôn ngữ, làm cho các công cụ chuyển văn bản thành giọng nói tiên tiến như Speaktor trở nên cần thiết để đạt được thành công học tập và chuyên nghiệp; đây là một cơ hội thị trường đáng kể.
Bạn có thể tải lên tài liệu, chọn giọng đọc ưa thích và bắt đầu chuyển đổi. Âm thanh được tạo bởi Speaktor phát trực tiếp hoặc tải xuống. Giao diện Speaktor hỗ trợ cả người dùng thông thường và chuyên nghiệp, cho phép nhiều tùy chọn giọng nói cho các dự án cần đa dạng giọng đọc. Đối với người dùng thích nội dung âm thanh, việc khám phá các dịch vụ sách nói tốt nhất bổ sung cho chức năng đọc to pdf.
Ưu điểm:
- Truy cập web và di động trên tất cả các nền tảng
- Hỗ trợ nhiều ngôn ngữ và giọng đọc khác nhau
Nhược điểm:
- Yêu cầu tải lên giao diện đám mây
- Các tính năng đầy đủ có thể yêu cầu đăng ký tài khoản
2. eReader Prestigio (Android)
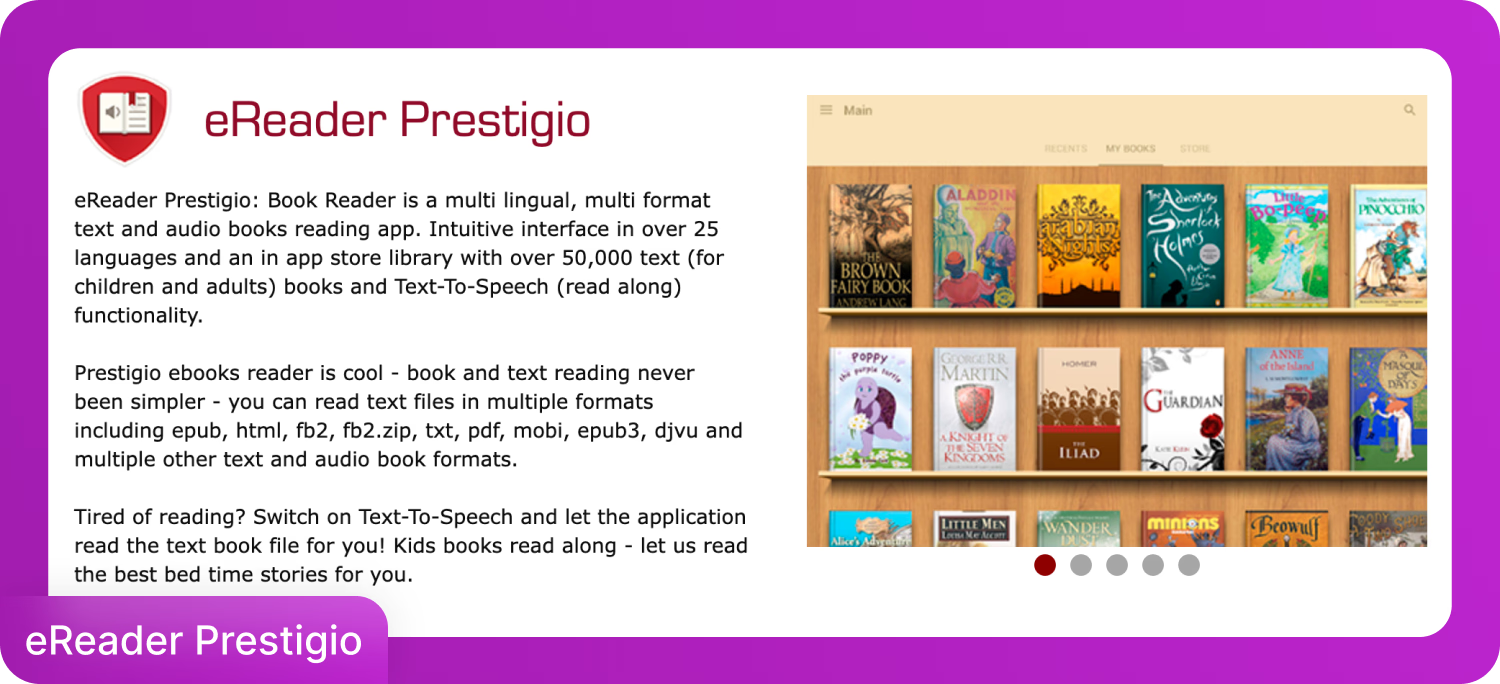
eReader Prestigio là ứng dụng đọc được thiết kế cho thiết bị Android, hỗ trợ sách điện tử và PDF với chức năng đọc to pdf tích hợp sẵn. eReader Prestigio hỗ trợ học sinh và người đọc thông thường bằng cách kết hợp phát kiểu sách nói với truy cập đa ngôn ngữ.
Cung cấp tính năng đọc to cho các định dạng file phổ biến và bao gồm thư viện với hơn 50.000 sách. Hỗ trợ hơn 25 ngôn ngữ và cho phép đọc trên thiết bị với khả năng tùy chỉnh giọng nói ở mức trung bình.
Ưu điểm:
- Danh mục sách điện tử miễn phí lớn
- Hoạt động ngoại tuyến với file PDF cục bộ
Nhược điểm:
- Chỉ có sẵn cho Android
- Chất lượng giọng nói và điều khiển còn cơ bản
3. NaturalReader (Chrome, Android, iOS)
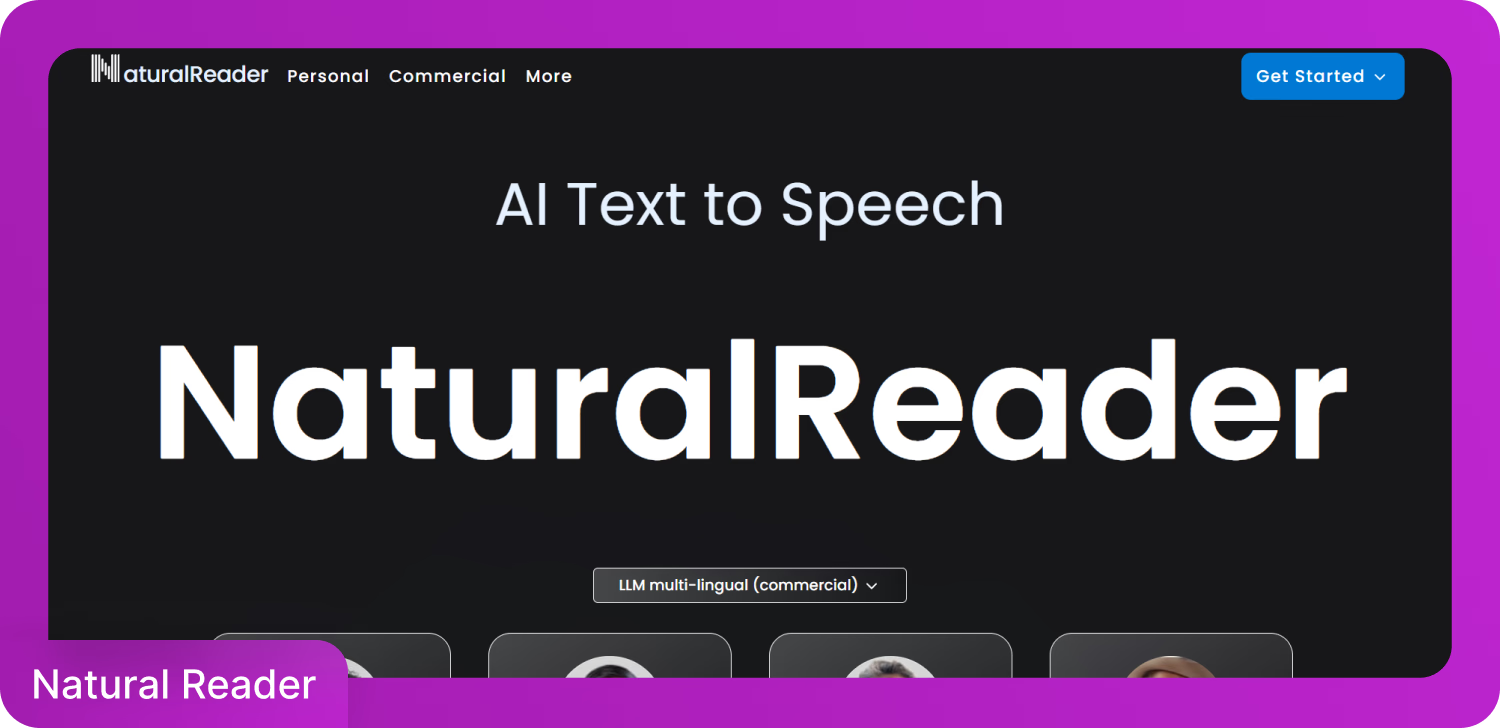
NaturalReader là ứng dụng đọc to pdf đa nền tảng nổi tiếng với giọng đọc chân thực và phát lại mượt mà. Hỗ trợ các định dạng PDF, DOCX và TXT, phục vụ cả mục đích cá nhân và thương mại, với sự khác biệt rõ ràng giữa phiên bản miễn phí và cao cấp.
Phiên bản miễn phí của NaturalReader cung cấp chức năng đọc to pdf cơ bản. Các gói trả phí bao gồm giọng nói chất lượng cao, tích hợp đám mây và xử lý hàng loạt.
Ưu điểm:
- Có sẵn giọng nói chất lượng cao
- Giao diện sạch sẽ, thân thiện với người dùng
Nhược điểm:
- Các tính năng cao cấp bị khóa sau gói đăng ký
- Điều khiển giọng nói bị hạn chế trong phiên bản miễn phí
4. Voice Dream Reader (iOS, Mac)
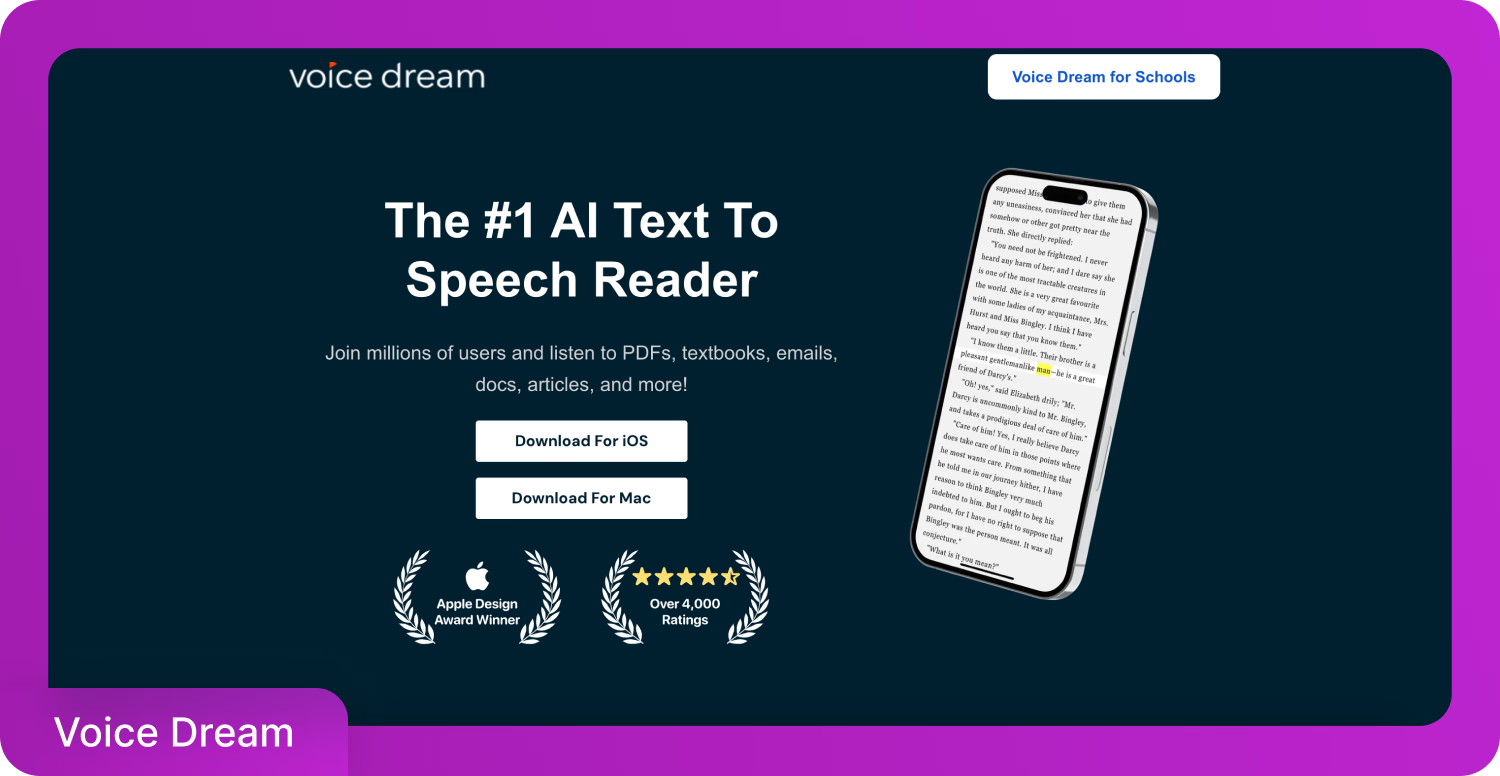
Voice Dream Reader là ứng dụng iOS cung cấp khả năng kiểm soát toàn diện việc đọc to pdf. Hỗ trợ hơn 27 ngôn ngữ và được sử dụng rộng rãi bởi giáo viên, học sinh và chuyên gia yêu cầu tùy chỉnh phát lại chi tiết.
Bạn có thể nhập tài liệu từ Bookshare, Dropbox và Google Drive. Các tính năng bao gồm điều chỉnh tốc độ đọc, đánh dấu, đánh dấu trang và phát trong nền.
Ưu điểm:
- Kiểm soát rộng rãi về giọng nói, tốc độ và bố cục
- Hỗ trợ nhiều nguồn tài liệu khác nhau
Nhược điểm:
- Chỉ có sẵn trên iOS
- Chi phí ứng dụng một lần cộng với mua giọng nói tùy chọn
Đọc to pdf đã trở nên dễ dàng hơn với ba phương pháp này. Các công cụ tích hợp sẵn cung cấp quyền truy cập miễn phí, ngay lập tức cho các nhu cầu cơ bản. Tiện ích mở rộng trình duyệt cung cấp chức năng web thuận tiện mà không cần tải xuống. Các ứng dụng chuyên dụng cung cấp nhiều tính năng và tùy chọn tùy chỉnh nhất. Chọn phương pháp phù hợp nhất với thiết bị, ngân sách và yêu cầu tính năng của bạn để chuyển đổi trải nghiệm đọc PDF thành định dạng âm thanh dễ tiếp cận.
Những câu hỏi thường gặp
Speaktor là công cụ tốt nhất để đọc to PDF. Speaktor kết hợp tổng hợp giọng nói do AI điều khiển, cho phép người dùng tải lên tài liệu và tạo ra âm thanh sống động chỉ trong vài phút. Speaktor tương thích với các trình duyệt web, Android và iOS, giúp dễ dàng truy cập trên tất cả các nền tảng chính.
Bạn có thể sử dụng các tiện ích mở rộng Chrome như Read Aloud hoặc NaturalReader để đọc bất kỳ PDF nào trực tiếp trong trình duyệt của bạn. Nếu bạn sử dụng Microsoft Edge, chỉ cần nhấp chuột phải vào PDF đang mở và chọn “Read aloud” mà không cần tải xuống thêm.
Đi tới Cài đặt > Trợ năng > Chọn để Nói, bật tính năng này, sau đó mở PDF của bạn và nhấn vào biểu tượng trợ năng để nghe đọc. Để có giọng đọc tốt hơn và truy cập ngoại tuyến, bạn cũng có thể sử dụng các ứng dụng như NaturalReader hoặc eReader Prestigio từ Play Store.
Bật Màn hình Nói và Chọn để Nói trong Cài đặt > Trợ năng > Nội dung Được Nói, sau đó vuốt xuống bằng hai ngón tay trên PDF của bạn để bắt đầu đọc. Đối với các tùy chọn nâng cao như đánh dấu, đánh dấu trang và đồng bộ hóa đám mây, hãy thử sử dụng Voice Dream Reader.
Các công cụ AI như Speaktor cho phép bạn tải lên PDF của mình và nghe nó bằng giọng nói tự nhiên trên hơn 50 ngôn ngữ. Các ứng dụng này cung cấp các tính năng như điều chỉnh tốc độ đọc, phát âm chính xác và tải xuống âm thanh để nghe linh hoạt.

