
5 cách sử dụng chuyển văn bản thành giọng nói với Google Docs
Transcribe, Translate & Summarize in Seconds
Transcribe, Translate & Summarize in Seconds
Quản lý các tài liệu lớn đúng cách chắc chắn là một thách thức. Khi bạn đang xem xét nội dung mở rộng trong thời hạn chặt chẽ, quá trình này sẽ trở nên dễ xảy ra sai lầm. Trên hết, việc đọc nội dung dài sẽ mất rất nhiều thời gian của bạn. Điều này có nghĩa là bạn sẽ cần dành nhiều thời gian hơn cho phần phân tích.
Đây là lúc chuyển văn bản thành giọng nói với công nghệ Google Docs xuất hiện. Công nghệ này cho phép bạn nghe tài liệu thay vì đọc chúng theo cách thủ công. Bài viết này sẽ thảo luận về năm cách bạn có thể sử dụng các tính năng gõ giọng nói Google Docs . Khi được sử dụng hiệu quả, tính năng này sẽ cải thiện năng suất của bạn. Do đó, bạn có thể tiết kiệm thời gian và tập trung vào các nhiệm vụ sáng tạo hơn.
Hiểu chuyển văn bản thành giọng nói trong Google Docs
Công nghệ TTS chuyển đổi văn bản viết thành lời nói. Tuy nhiên, hãy nhớ rằng bản thân Google Docs không có chức năng TTS tích hợp. Nó hỗ trợ các công cụ trợ năng khác nhau và tiện ích mở rộng của bên thứ ba. Điều này có nghĩa là bạn cần chọn một trình đọc màn hình cụ thể. Tùy thuộc vào thiết bị và hệ điều hành của bạn, bạn cần chọn một cái cụ thể. Vì vậy, nó sẽ khác nhau từ người dùng Windows đến người dùng Mac .
Các tính năng trợ năng tích hợp
Bạn có thể sử dụng hỗ trợ trợ năng gốc của Google Docs thông qua ChromeVox . Đây là một trong những trình đọc màn hình tốt nhất được thiết kế cho Chrome OS . Bạn cũng có thể sử dụng Select-to-Speak, đọc to văn bản đã chọn. This Google Docs read-aloud feature will prove highly beneficial for visually impaired people.WHO revealed thatout of 285 visually impaired people, 65% of them are aged over 50 years.
Lợi ích của việc sử dụng TTS để xử lý tài liệu
Công nghệ chuyển văn bản thành giọng nói không chỉ mang lại lợi ích cho người khiếm thị mà còn tăng năng suất. Dưới đây là một số cách thực tế TTS công nghệ có thể mang lại lợi ích cho bạn.
- Xem lại nội dung nhanh hơn: Nghe tài liệu sẽ giúp bạn xử lý lượng lớn thông tin. Bạn có thể tiết kiệm thời gian vì bạn không xem xét nội dung theo cách thủ công.
- Nhiều cơ hội đa nhiệm hơn: Khi bạn đang nghe các văn bản, bạn có thể làm các công việc khác đồng thời. Ví dụ, bạn có thể nấu ăn trong khi nghe tài liệu.
- Hiệu đính tốt hơn: Nghe văn bản giúp phát hiện lỗi dễ dàng hơn. Không giống như đọc im lặng, các tệp âm thanh giúp bạn nắm bắt các cụm từ khó xử và mâu thuẫn.
- Giảm mỏi mắt: Tiếp xúc với màn hình trong nhiều giờ có thể dẫn đến mệt mỏi. Nó sẽ gây căng thẳng cho mắt của bạn. Thay vào đó, bạn có thể nghe âm thanh và nghỉ ngơi khỏi màn hình.

5 phương pháp đã được chứng minh để tăng năng suất của bạn với chuyển văn bản thành giọng nói
Bây giờ bạn đã hiểu Google Docs chuyển đổi âm thanh, đã đến lúc tập trung vào khía cạnh cốt lõi của blog. Bạn cần biết các phương pháp đã được chứng minh để sử dụng công nghệ chuyển văn bản thành giọng nói. Khi bạn sử dụng nó đúng cách, bạn có thể tăng năng suất của mình. Bạn không chỉ có thể tiết kiệm thời gian mà còn quản lý công việc của mình hiệu quả hơn.
- Xem lại tài liệu nhanh chóng trong quá trình đa nhiệm: Công nghệ TTS có thể giúp bạn xem lại tài liệu trong khi đa nhiệm.
- Hiệu đính và chỉnh sửa nâng cao: Nghe tài liệu sẽ giúp bạn phát hiện lỗi hiệu quả hơn.
- Tạo nội dung có thể truy cập: Bạn có thể làm cho nội dung của mình dễ tiếp cận và hòa nhập hơn.
- Học tập hiệu quả và lưu giữ thông tin: Lắng nghe sẽ giúp bạn hiểu mọi thông tin một cách nhanh chóng.
- Trình bày tài liệu chuyên nghiệp: Công nghệ TTS sẽ giúp bạn trình bày tài liệu của mình một cách dễ dàng.
Xem lại tài liệu nhanh trong quá trình đa nhiệm
Nghe tài liệu thay vì đọc có thể tăng cường khả năng đa nhiệm của bạn. Bạn có thể hiểu và xem lại nội dung trong khi thực hiện các công việc khác. Ví dụ: bạn có thể sắp xếp không gian làm việc của mình và nghe các tệp âm thanh đồng thời. Mặt khác, bạn có thể tập thể dục và nghe các tệp âm thanh. Tuy nhiên, đôi khi, bạn có thể gặp vấn đề với việc giữ chân. Trong những trường hợp như vậy, bạn cần tuân theo các phương pháp sau:
- Điều chỉnh tốc độ phát lại: Bắt đầu nghe âm thanh với tốc độ tự nhiên của nó. Khi bạn cảm thấy thoải mái, bạn có thể tăng tốc độ dần dần.
- Tạm dừng và phát lại: Đôi khi, bạn phải chú ý nhiều hơn đến các phần quan trọng. Điều này sẽ đảm bảo rõ ràng hơn.
- Ghi chú: Ghi chú về các điểm quan trọng. Vì vậy, bạn cần phát lại lồng tiếng nhiều lần.
Nếu mọi thứ đều ổn, hãy đảm bảo rằng bạn đang sử dụng các công cụ và thiết lập tốt nhất. Nếu không có chúng, bạn có thể không tận dụng được những lợi ích tốt nhất của công nghệ TTS . Dưới đây là các công cụ chuyển văn bản thành giọng nói cho Google Docs và thiết lập bạn nên sử dụng:
- Google Chrome Extensions : Bạn có thể sử dụng các tiện ích mở rộng Google Chrome cụ thể để phát lại âm thanh mượt mà.
- Google Assistant : Chuyển đổi tài liệu sang Google Keep hoặc một ứng dụng ghi chú khác, sau đó yêu cầu Google Assistant đọc to chúng.
- Ứng dụng dành cho thiết bị di động: Bạn có thể sử dụng các ứng dụng như Speaktor để có trải nghiệm nghe đặc biệt.
Hiệu đính và chỉnh sửa nâng cao
Nghe tài liệu âm thanh sẽ giúp bạn phát hiện lỗi hiệu quả hơn. Bạn có thể dễ dàng phát hiện ra các từ sai vị trí và cụm từ khó xử khi nghe to điều gì đó. Bạn cũng có thể làm nổi bật các vấn đề về dòng chảy và rõ ràng. Do đó, bạn có thể dễ dàng phát hiện các lỗi đồng âm, chẳng hạn như "their" thay vì "there".
Hãy nhớ rằng việc kết hợp quy trình chỉnh sửa hình ảnh-âm thanh sẽ nâng cao hiệu quả. Ví dụ: bạn có thể chỉnh sửa ngay lập tức hoặc tạm dừng phát lại để đưa ra nhận xét. However, make sure you use a professional voiceover platform.Grand View Research revealed thatthe AI voice generator market will grow at a CAGR of 29.6% by 2030.
Tạo nội dung có thể truy cập
TTS nâng cao khả năng truy cập tài liệu và làm cho nội dung của bạn trở nên toàn diện hơn đối với những người khiếm thị. Nó cũng có thể thu hút sự chú ý của những người thích nội dung âm thanh. Tuy nhiên, hãy nhớ rằng chất lượng giọng nói sẽ ảnh hưởng đến khả năng tiếp cận.
Giọng nói tự nhiên với ngữ điệu phù hợp giúp nội dung dễ hiểu hơn. Đây là lý do tại sao bạn cần tìm kiếm các công cụ năng suất Google Docs cung cấp các tùy chọn tùy chỉnh khác nhau. Bạn cũng cần biết các bước cần thiết trong khi triển khai nội dung.
Ví dụ: bạn cần cấu trúc tài liệu với định dạng phù hợp. Trong khi đó, bạn phải kiểm tra bằng các công cụ TTS khác nhau để giúp xác định các vấn đề tiềm ẩn về khả năng đọc.
Học tập hiệu quả và lưu giữ thông tin
Chuyển văn bản thành giọng nói chuyển đổi tài liệu học tập thành âm thanh. Nghe các chương làm giảm tải nhận thức và cải thiện sự tập trung, đặc biệt là đối với các chủ đề phức tạp. Hơn nữa, lắng nghe tích cực cũng sẽ nâng cao hiểu biết của bạn. Bạn có thể điều chỉnh tốc độ phát lại dựa trên nhu cầu của mình.
Do đó, bạn có thể ghi chú dễ dàng mà không bỏ sót bất kỳ thông tin quan trọng nào. Tốc độ chậm hơn sẽ giúp bạn hiểu các khái niệm mới chính xác hơn. Tuy nhiên, tốt nhất là kết hợp TTS với đọc. Bằng cách này, bạn có thể nâng cao kỹ năng lưu giữ kiến thức của mình. Bạn có thể học một cái gì đó mới mà không gặp bất kỳ vấn đề gì.
Trình bày tài liệu chuyên nghiệp
Chuyển văn bản thành giọng nói với Google Docs và nâng cao trình bày tài liệu. Bạn có thể tạo phiên bản âm thanh của bất kỳ nội dung bằng văn bản nào bạn muốn. Điều này sẽ giúp nhóm của bạn nắm bắt thông tin mà không cần đọc các tài liệu dài. Nó cũng sẽ giúp bạn chuẩn bị cho các buổi họp. Bạn có thể giữ lại các chi tiết quan trọng và đảm bảo rằng bạn không bỏ lỡ bất cứ điều gì. Điều này rất có lợi, đặc biệt nếu bạn là một chuyên gia quản lý lịch trình chặt chẽ.
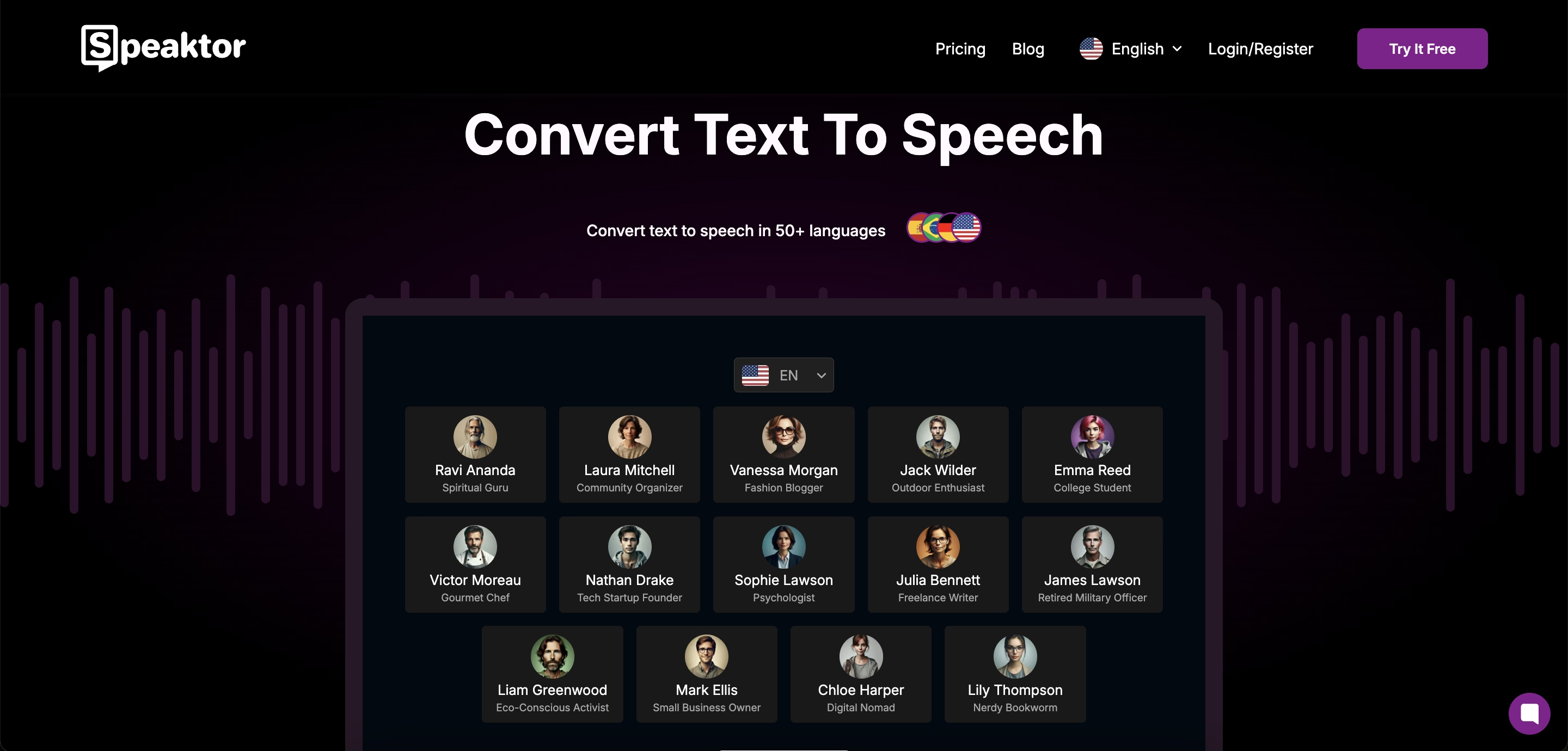
Tối đa hóa kết quả với Speaktor
Bây giờ bạn đã biết công nghệ TTS có thể giúp bạn làm việc hiệu quả hơn như thế nào, đã đến lúc hiểu cách bạn tối đa hóa kết quả bằng cách sử dụng Speaktor . When you use a reliable platform like Speaktor, you can leverage the best benefits of TTS for your personal and professional work.Markets and Markets revealedthat the global TTS market will reach $7.6 billion by 2029.
Tại sao chọn Speaktor cho Google Docs
Speaktor là một trong những nền tảng chuyển văn bản thành giọng nói phổ biến nhất. Nó có thể chuyển đổi văn bản viết của bạn thành giọng nói bằng hơn 50 ngôn ngữ. Chọn Speaktor thay vì các nền tảng khác cho Google Docs của bạn sẽ đảm bảo lồng tiếng chính xác. Hơn nữa, ứng dụng Speaktor và tiện ích mở rộng Google Chrome cũng siêu tiện dụng.
Trình đọc văn bản trí tuệ nhân tạo sẽ xem qua từng câu. Vì vậy, Speaktor đảm bảo rằng bạn không bỏ lỡ bất kỳ thông tin nào. Nền tảng này cũng siêu dễ sử dụng. Ngay cả khi bạn chỉ là người mới bắt đầu, bạn vẫn có thể sử dụng Speaktor mà không cần bất kỳ đường cong học tập nào. Bạn cũng có thể chỉnh sửa các tệp văn bản trong bảng điều khiển, điều này sẽ giúp bạn tiết kiệm thời gian và tăng hiệu quả.
Dưới đây là hướng dẫn bạn cần làm theo để tích hợp Speaktor với Google Docs .
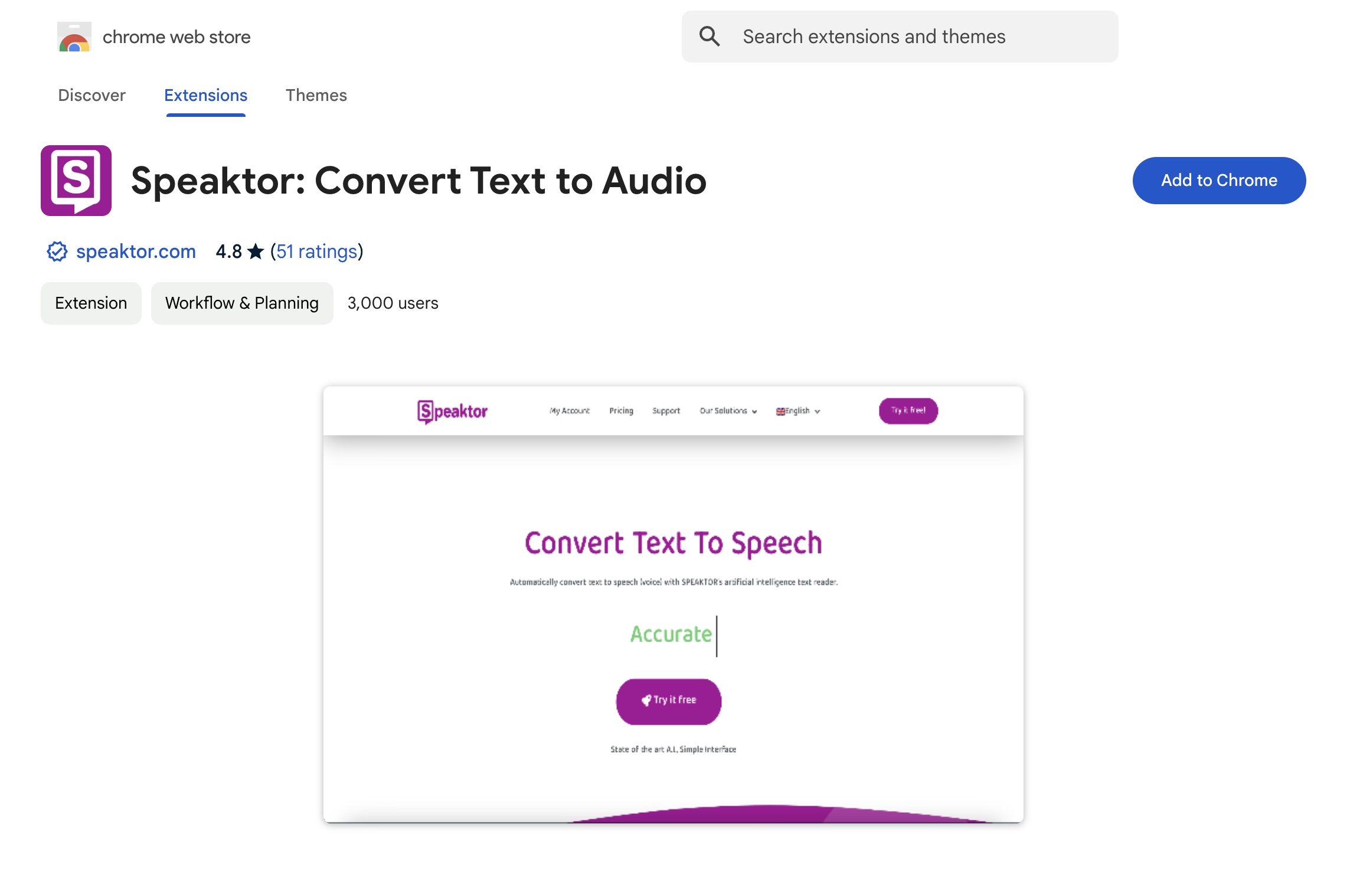
Bước 1: Tải xuống tiện ích mở rộng Google Chrome
Truy cập cửa hàng tiện ích mở rộng Google Chrome và tìm kiếm Speaktor . Khi bạn tìm thấy nó, hãy nhấp vào Thêm vào Chrome tùy chọn. Nếu bạn có nhiều tiện ích đang chạy, hãy ghim Speaktor để Google Docs các tính năng trợ năng tốt hơn.
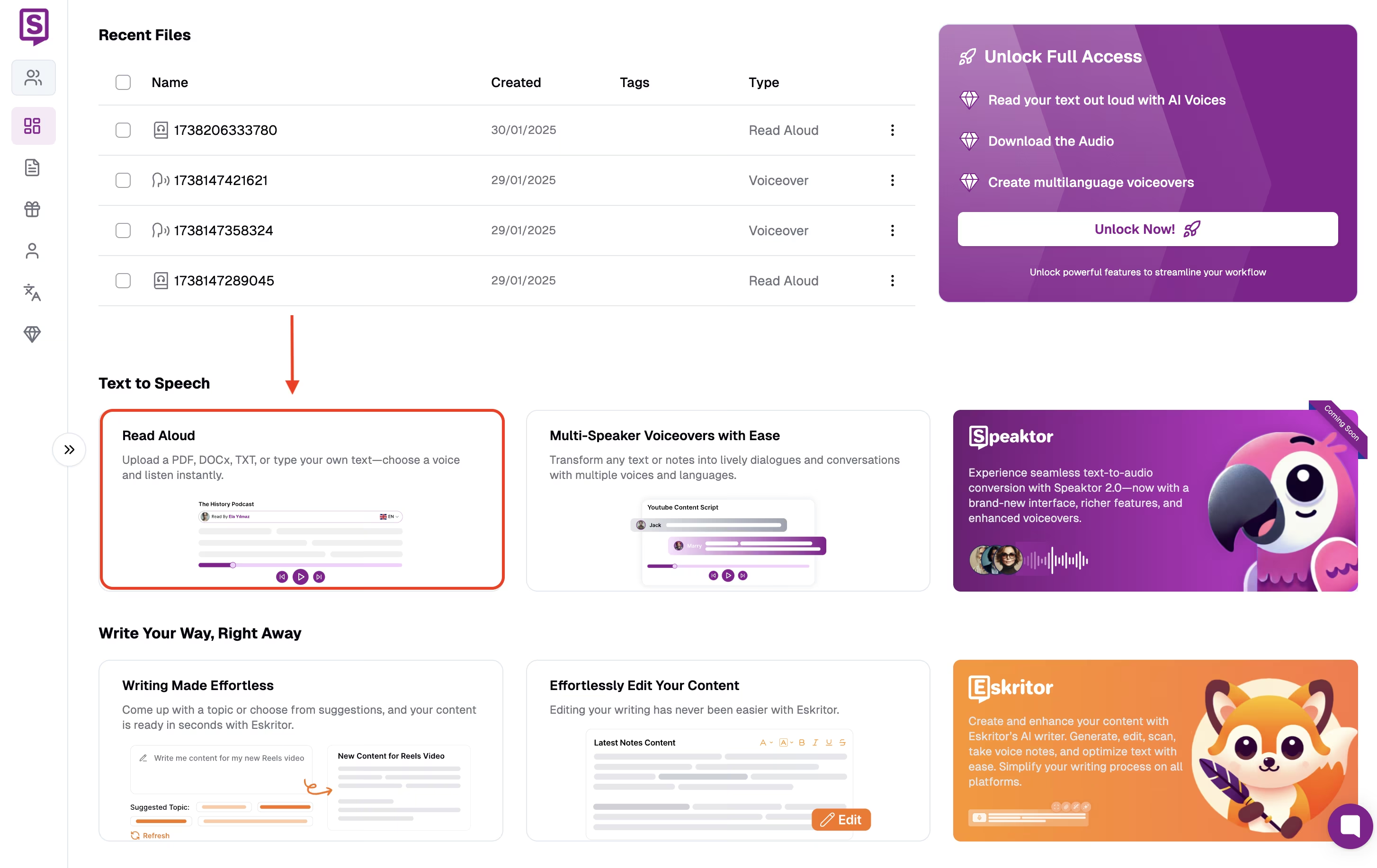
Bước 2: Chọn tính năng Read Aloud
Bảng điều khiển Speaktor sạch sẽ và tối giản. Vì vậy, bạn sẽ dễ dàng tìm thấy tính năng Read Aloud . Tính năng này sẽ chuyển đổi văn bản viết của bạn thành lời nói.
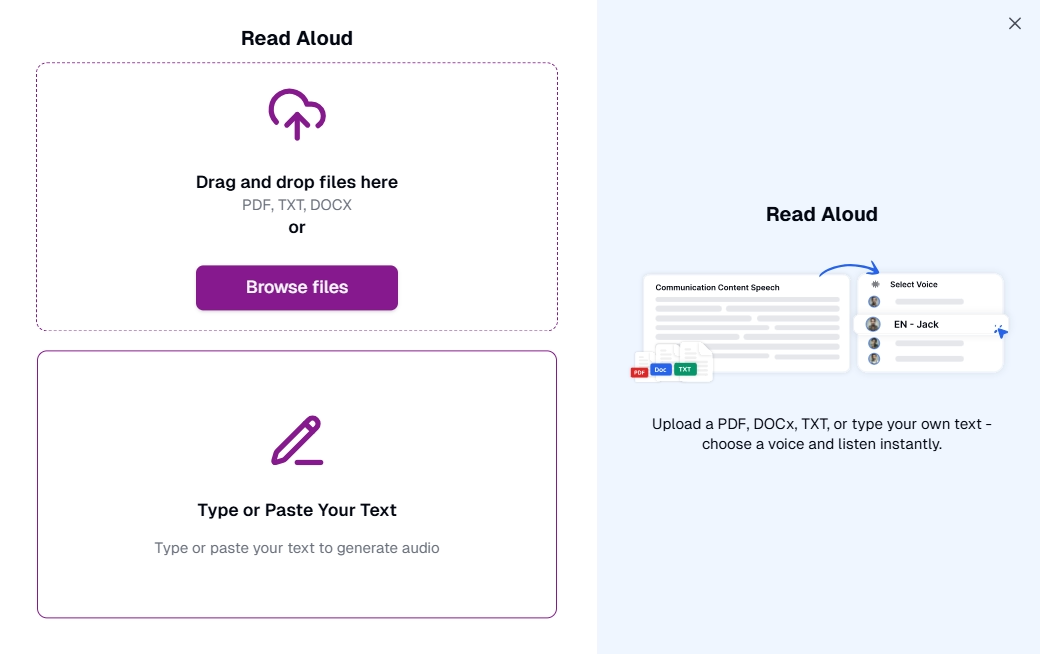
Bước 3: Sao chép và dán văn bản của bạn
Tiếp theo, sao chép văn bản từ Google Docs của bạn và dán nó. Sau đó, nhấp vào tùy chọn Tiếp tục. Speaktor sẽ cho phép bạn chọn từ nhiều giọng nói và âm thanh khác nhau. Bạn cũng có thể tùy chỉnh văn bản hoặc tốc độ âm thanh trực tiếp từ bảng điều khiển.
Các tính năng nâng cao để sử dụng chuyên nghiệp
Speaktor cung cấp các tính năng nâng cao tuyệt vời cho người dùng chuyên nghiệp. Một số trong số đó là:
- Tạo không gian làm việc: Speaktor cho phép bạn tạo nhiều nơi làm việc khác nhau với các vai trò và quyền được chỉ định. Do đó, bạn có thể tăng cường cộng tác và đảm bảo rằng các thành viên trong nhóm chỉ có quyền truy cập vào các tính năng liên quan.
- Nhiều tùy chọn xuất: Speaktor sẽ cho phép bạn xuất thuyết minh của mình ở định dạng MP3 và WAV . Mặt khác, bạn có thể xuất các tệp văn bản ở định dạng TXT, SRT và DOCX.
- Tính năng nhiều loa: Speaktor chuyển văn bản thành giọng nói với Google Docs sẽ cho phép bạn tạo lồng tiếng với nhiều loa. Bạn cũng có thể sử dụng tính năng tạo giọng nói tự động để dịch âm thanh của mình sang nhiều ngôn ngữ khác nhau.
- Quản lý tệp: Bạn có thể giữ tất cả các tệp của mình được bảo mật và sắp xếp ở một nơi. Speaktor cung cấp một bảng điều khiển tập trung giúp bạn truy cập tất cả các tệp bất cứ lúc nào.
So sánh các giải pháp TTS thay thế
Dưới đây là một số giải pháp TTS thay thế bạn nên biết:
- NaturalReader : NaturalReader có thể chuyển đổi chính xác văn bản thành giọng nói một cách dễ dàng.
- Murf : Murf sử dụng các thuật toán AI tiên tiến để tạo lồng tiếng chuyên nghiệp.
- Voice Dream Reader : Voice Dream Reader có thể đọc to văn bản và tạo lồng tiếng chính xác.
- Speechify : Speechify có thể giúp bạn tạo lồng tiếng tự nhiên trong vài phút.
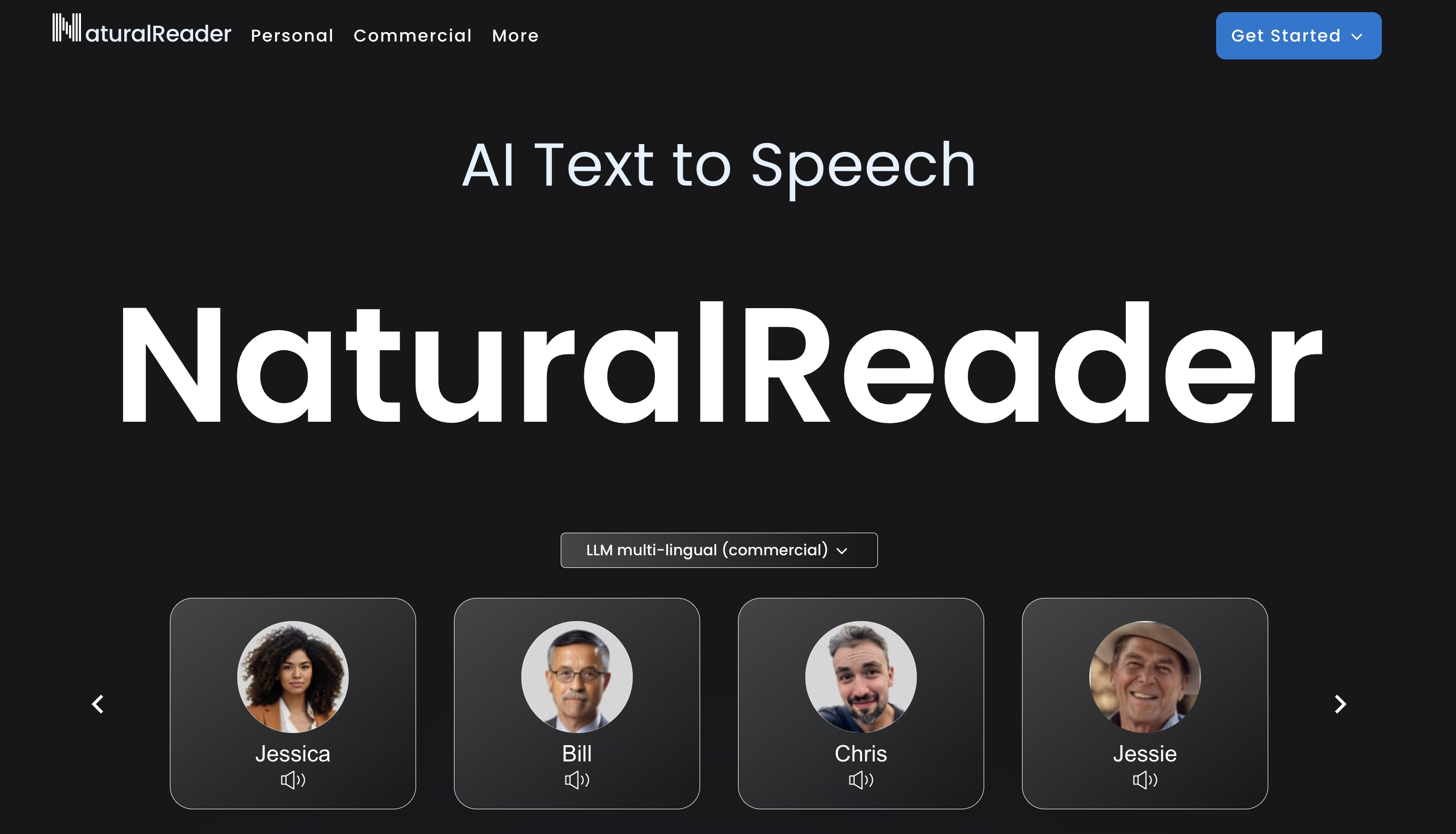
1. NaturalReader
NaturalReader là một giải pháp chuyển văn bản thành giọng nói khác giúp chuyển đổi văn bản viết thành giọng nói có âm thanh tự nhiên. Nó hỗ trợ nhiều ngôn ngữ và giọng nói, làm cho nó hữu ích cho các ứng dụng khác nhau. Nền tảng này cũng sẽ giúp bạn tường thuật tài liệu Google Docs . Tuy nhiên, nhiều người dùng đã cho rằng việc lựa chọn âm thanh không quá ấn tượng.
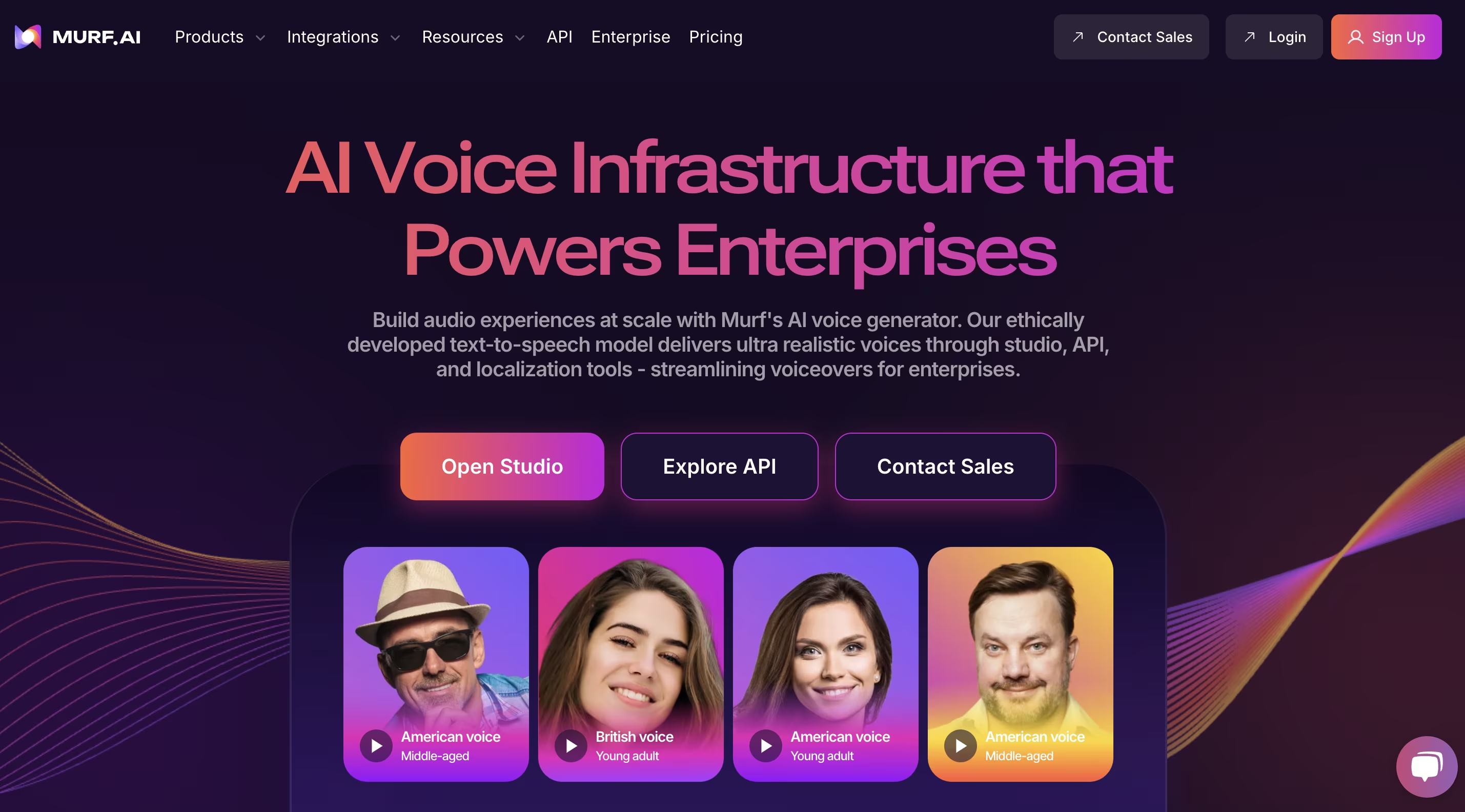
2. Murf
Murf sử dụng các thuật toán AI tiên tiến để tạo lồng tiếng nghe tự nhiên từ văn bản viết. Nền tảng SaaS này sẽ cho phép bạn tải lên hoặc dán văn bản. Sau đó, nó sẽ phát triển lồng tiếng trong vòng vài phút. Mặc dù lợi ích của Murf là rất lớn, nhưng đôi khi nó phát âm sai các từ phức tạp.
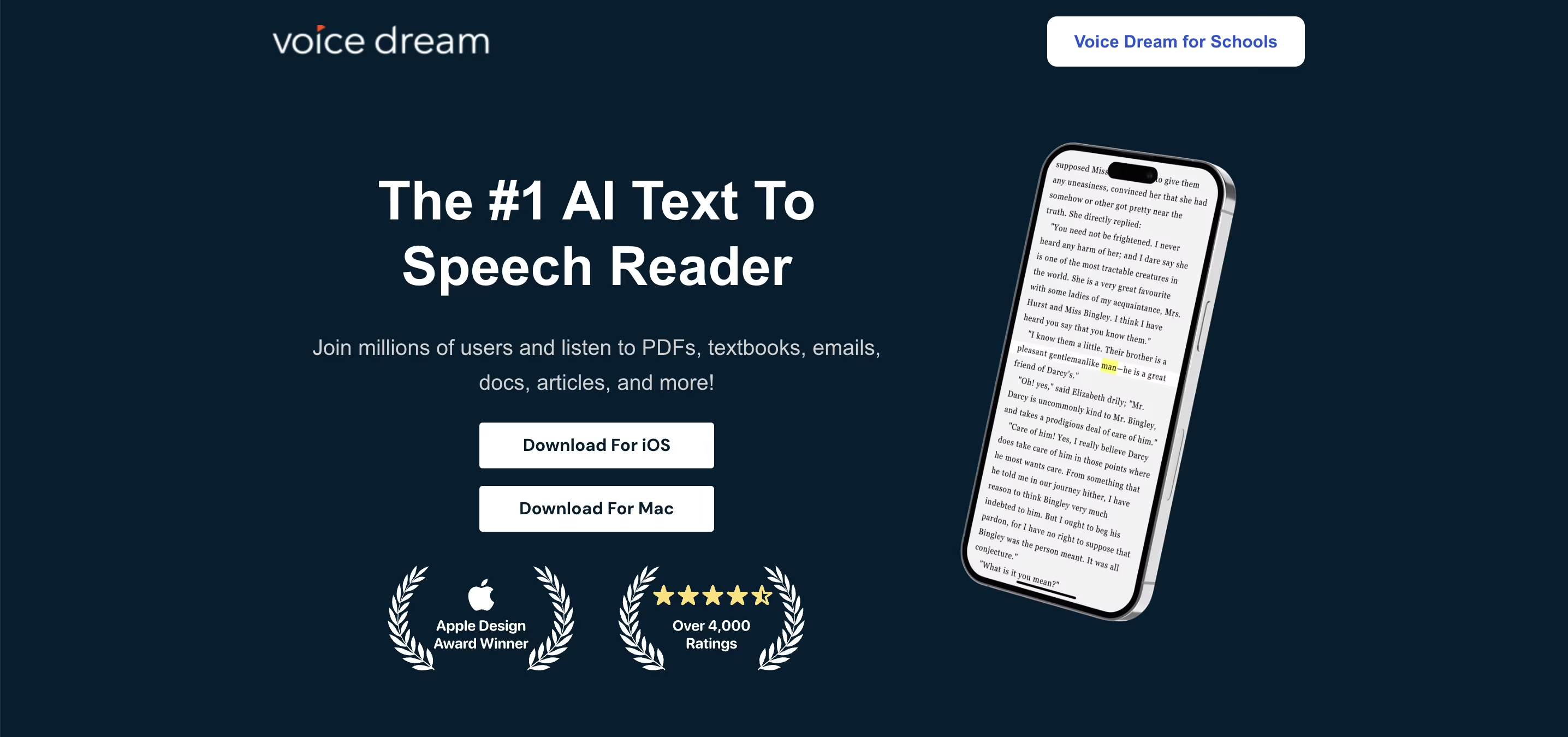
3. Voice Dream Reader
Voice Dream Reader cũng có thể đáp ứng nhu cầu chuyển văn bản thành giọng nói của bạn. Bạn có thể sử dụng nhiều lệnh thoại Google Docs khác nhau để Voice Dream có thể đọc to văn bản chính xác hơn. Bạn có thể tải xuống công cụ này trên cả iPhone và Macbook của mình. Tuy nhiên, hãy nhớ rằng Voice Dream Reader chỉ khả dụng trên các thiết bị Apple .
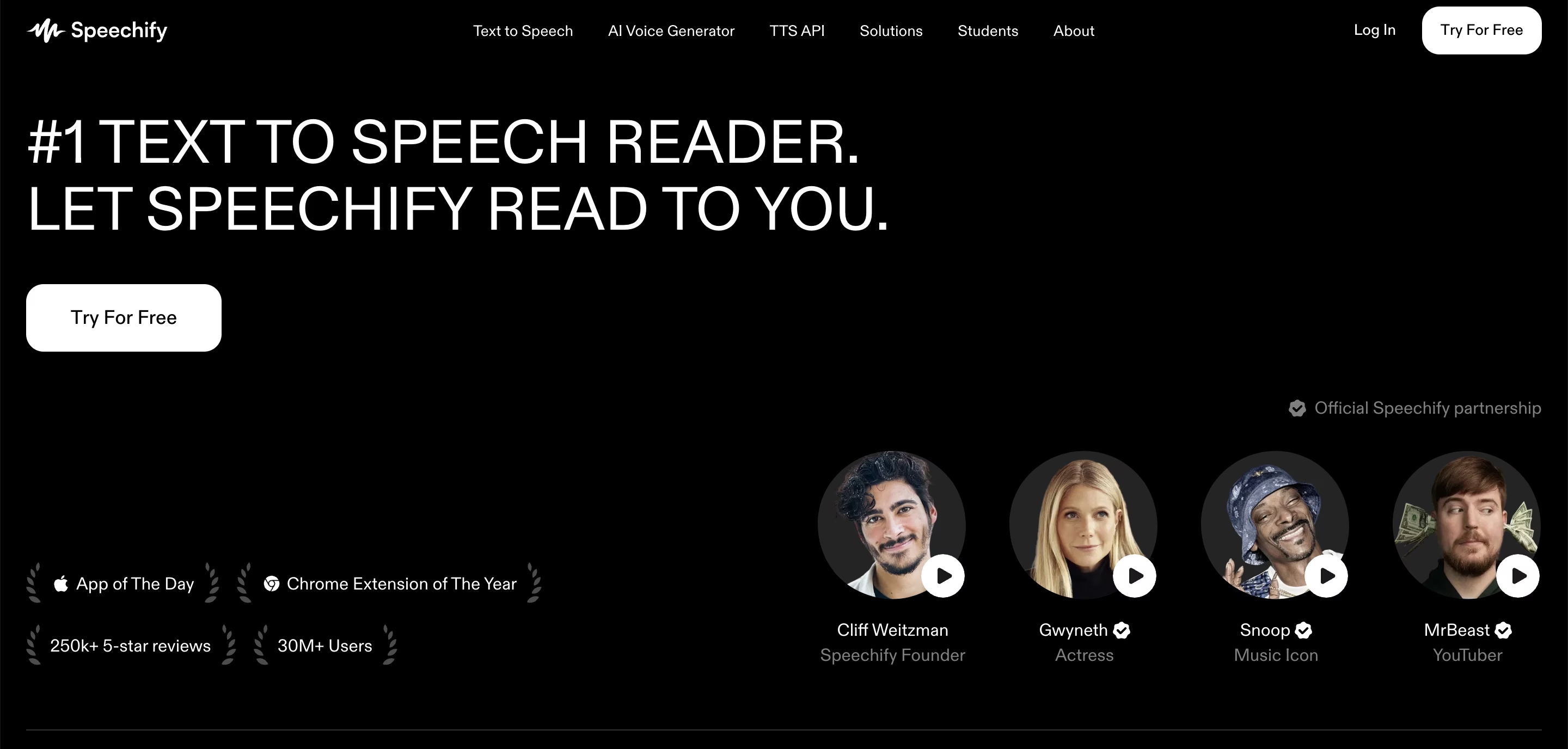
4. Speechify
Đứng cuối cùng là Speechify, một trong những nền tảng TTS phổ biến nhất. Speechify cung cấp nhiều tính năng nâng cao khác nhau để tạo ra lồng tiếng chuyên nghiệp và tự nhiên. Bạn cũng sẽ nhận được các tùy chọn tùy chỉnh cao hơn cho giọng nói AI . Tuy nhiên, Speechify không thân thiện với người mới bắt đầu và đi kèm với đường cong học tập dốc hơn.
Khắc phục sự cố và tối ưu hóa
Chuyển văn bản thành giọng nói với Google Docs chắc chắn có thể cải thiện năng suất. Tuy nhiên, bạn có thể gặp phải các vấn đề thỉnh thoảng ảnh hưởng đến hiệu suất tổng thể của mình. Không giải quyết được các vấn đề phổ biến sẽ làm cho chúng lớn hơn.
Các vấn đề và giải pháp thường gặp
Dưới đây là các vấn đề phổ biến bạn có thể giải quyết và giải pháp của chúng:
- Âm thanh không phát: Đảm bảo rằng bạn kiểm tra âm lượng thiết bị trước. Sau đó, đảm bảo công cụ chuyển văn bản thành giọng nói có cài đặt đầu ra chính xác.
- Phát âm sai: Một số công cụ cho phép cài đặt phát âm tùy chỉnh. Hãy thử thêm chính tả ngữ âm để cải thiện độ chính xác.
- Văn bản không đọc: Kiểm tra định dạng không được hỗ trợ, chẳng hạn như ký tự ẩn hoặc phông chữ duy nhất. Sao chép văn bản vào một tài liệu đơn giản trước khi sử dụng chuyển văn bản thành giọng nói có thể giải quyết vấn đề này.
Các phương pháp hay nhất để có kết quả tối ưu
Có một số phương pháp hay nhất sẽ giúp bạn có được kết quả tối ưu nhất:
- Sử dụng định dạng rõ ràng: Tránh quá nhiều ký tự đặc biệt và định dạng có thể ảnh hưởng đến độ chính xác của việc đọc.
- Chọn giọng nói và tốc độ phù hợp: Điều chỉnh tốc độ đọc và chọn giọng nói tự nhiên để hiểu rõ hơn.
- Sử dụng phím tắt: Nhiều công cụ chuyển văn bản thành giọng nói cung cấp các phím tắt. Những điều này sẽ giúp bạn tiết kiệm thời gian.
- Hiệu đính trong khi nghe: Kết hợp chuyển văn bản thành giọng nói với hiệu đính thủ công giúp phát hiện các lỗi bị bỏ sót trong quá trình đọc.
Kết thúc
Sử dụng chuyển văn bản thành giọng nói cho Google Docs sẽ giúp bạn làm việc hiệu quả hơn. Bạn có thể tiết kiệm thời gian và tập trung vào đa nhiệm trong khi nghe nội dung âm thanh. Hơn nữa, bạn cũng có thể đảm bảo rằng bạn không bỏ sót bất kỳ thông tin quan trọng nào. Nếu bạn đang tìm kiếm một giải pháp TTS đáng tin cậy, Speaktor sẵn sàng trợ giúp. Nền tảng chuyển văn bản thành giọng nói này có thể đáp ứng mọi nhu cầu lồng tiếng của bạn. Nó hỗ trợ 50+ ngôn ngữ với 14 âm thanh khác nhau. Vì vậy, hãy dùng thử Speaktor miễn phí ngay hôm nay!
Những câu hỏi thường gặp
Có, Google cung cấp nhiều công cụ chuyển văn bản thành giọng nói miễn phí khác nhau. Bạn chỉ cần tìm thứ gì đó có liên quan từ cửa hàng tiện ích mở rộng Chrome. Bạn cũng sẽ tìm thấy Speaktor ở đó. Bạn có thể cài đặt tiện ích mở rộng và tạo lồng tiếng một cách dễ dàng.
Không. Google Docs không đi kèm với bất kỳ tính năng chuyển văn bản thành giọng nói tích hợp nào. Bạn cần cài đặt một tiện ích mở rộng như Speaktor để chuyển đổi các từ viết thành giọng nói.
Bạn có thể tải xuống tiện ích mở rộng Speaktor hoặc Read Aloud Google Chrome. Bạn cũng có thể điều chỉnh âm sắc hoặc tốc độ phát lại để tùy chỉnh tốt hơn.
Có, ChatGPT có thể tạo lồng tiếng từ văn bản viết. Tuy nhiên, nó sẽ chỉ hoạt động trên đầu ra bạn tạo.

