Како читати своје документе наглас?
Мицрософт Ворд функција читања наглас доступна је само за Оффице 2019, Оффице 2021 и Мицрософт 365. Да бисте дали команду за говор:
- Отворите Word документ и напишите шта год желите или отворите претходно припремљени документ.
- На врху странице кликните на „Преглед“ на траци са алаткама за брзи приступ у левом окну прозора Word опције.
- На левој страни траке са алаткама кликните на „Читај наглас“
- Након што кликнете на њега, на екрану ће се појавити мали оквир контролне табле.
- Да бисте започели читање наглас, кликните на дугме за репродукцију
- Да бисте паузирали Читање наглас, кликните на дугме за паузу
- Да бисте прешли из једног пасуса у други, изаберите „Претходни“ или „Следећи“
- Да бисте изашли из Реад Алоуд, кликните на „к“ на левом врху оквира.
Да бисте слушали одређени део документа уместо целог документа, можете да истакнете део који желите, а када покренете Реад Алоуд , он ће наглас прочитати изабрани текст.
Осим читања наглас, Word нуди и функцију диктирања текста, која користи препознавање говора.
Како променити подешавања за читање наглас?
Можете да прилагодите глас за читање наглас:
- Изаберите икону зупчаника у контролама за читање наглас у горњем десном углу.
- Користите клизач „Брзина читања“ да промените брзину гласа.
- У одељку „Избор гласа“ изаберите глас који желите.
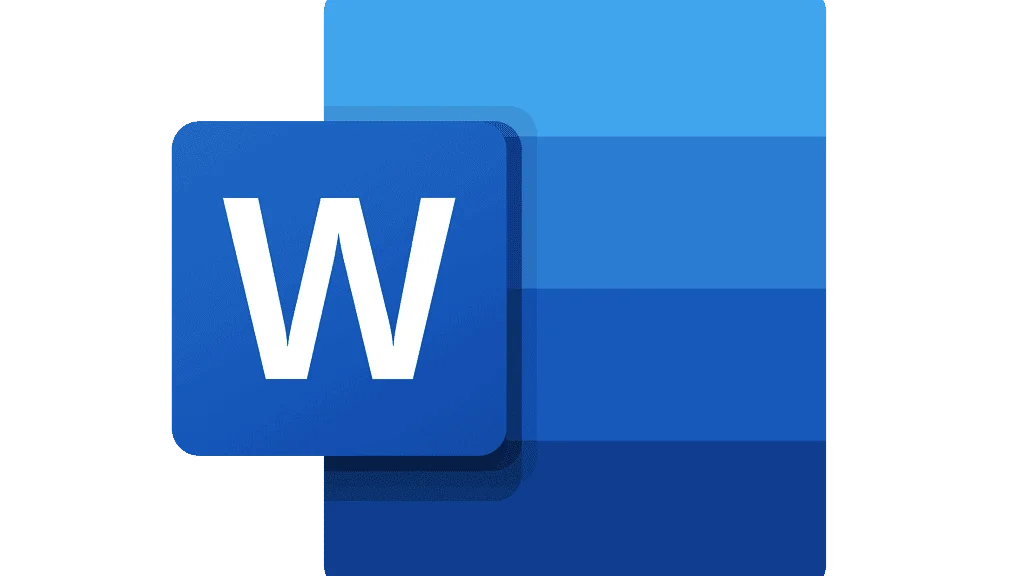
Како користити Читање наглас са пречицама на тастатури?
Можете лако да контролишете функцију говора користећи следеће пречице на тастатури у оперативном систему Виндовс:
- ЦТРЛ + Алт + размак: Почните да читате наглас
- ЦТРЛ + размак: Пусти или паузирај Читај наглас
- ЦТРЛ + стрелица налево: прескочите на почетак тренутног пасуса
- ЦТРЛ + стрелица налево + стрелица налево: прескочите на почетак претходног пасуса
- ЦТРЛ + стрелица надесно: прескочите напред на почетак следећег пасуса
- Алт + стрелица налево: Смањење брзине читања
- Алт + стрелица удесно: Повећајте брзину читања
Такође можете да изаберете цео текст помоћу ЦТРЛ + А и користите функцију говора.
Које језике подржава Мицрософт Ворд читање наглас?
Постоји више од 25 језика који се могу слушати користећи Microsoft Word Реад оут Лоуд. Неки подржани језици су арапски, кинески, енглески, грчки, француски, шпански и турски.
Шта је Microsoft Word?
Microsoft Word је широко коришћен комерцијални процесор текста који је дизајнирао Мицрософт.
То је компонента Microsoft Office пакета софтвера за продуктивност, али се може купити и као самосталан производ.
Како купити Microsoft Word?
Ако желите, можете купити све Microsoft Office апликације: Word, Excel, OneDrive OneNote, PowerPoint и Outlook.
Или, можете купити апликацију Word. Да бисте купили Microsoft апликације:
- Идите на веб страницу Microsoft Office
- Изаберите једну од опција „За посао“ или „За дом“.
- Одлучите која понуда вам више одговара
- Кликните на „Купи сада“
Такође, можете бесплатно испробати понуде месец дана пре него што их платите.
Ако желите да купите само Microsoft Word:
- Идите на веб страницу Microsoft Word
- Кликните на „Купи сада“
- Завршите куповину
Како користити Microsoft Word?
Прилично је лако користити Microsoft Word, чак и ако нисте упознати са апликацијом.
1- Како покренути документ?
- Када креирате документ у Word-у, можете изабрати да почнете од празног документа или да дозволите шаблону да уради већи део посла уместо вас.
- Често је лакше креирати нови документ користећи шаблон уместо да почнете са празном страном. Word шаблони су спремни за употребу са унапред постављеним темама и стиловима. Све што треба да урадите је да додате свој садржај.
- Сваки пут када покренете Word, видећете листу докумената које сте недавно користили у левој колони. Ако документ који тражите није тамо, кликните на „Отвори друге документе“.
- Ако сте већ у програму Word, кликните на „Датотека > Отвори“ и пронађите локацију датотеке.
2- Како отворити документ?
- Сваки пут када покренете Word, видећете листу докумената које сте недавно користили у левој колони. Ако документ који тражите није тамо, кликните на „Отвори друге документе“.
- Ако сте већ у програму Word, кликните на „Датотека > Отвори“ и пронађите локацију датотеке.
- Када отворите документ креиран у старијим верзијама Word-а, видећете Режим компатибилности у насловној траци прозора документа. Можете више радити на компатибилности или надоградити документ на Word 2016.
3- Како сачувати документ?
- На картици Датотека кликните на „Сачувај као“
- Дођите до локације на којој желите да сачувате документ.
- Кликните на „Сачувај“





 Dubai, Ujedinjeni Arapski Emirati
Dubai, Ujedinjeni Arapski Emirati 