Hvernig á að lesa skjölin þín upphátt?
Microsoft Word upplestur eiginleiki er aðeins í boði fyrir Office 2019, Office 2021 og Microsoft 365. Til að gefa talskipunina:
- Opnaðu Word skjal og skrifaðu hvað sem þú vilt, eða opnaðu áður útbúið skjal.
- Efst á síðunni, smelltu á „Skoða“ á tækjastikunni fyrir skjótan aðgang í vinstri glugganum í Word Options glugganum.
- Vinstra megin á tækjastikunni, smelltu á „Lesa upp“
- Eftir að hafa smellt á það birtist lítill stjórnborðsbox á skjánum.
- Til að hefja upplestur skaltu smella á spilunarhnappinn
- Til að gera hlé á lestri, smelltu á biðhnappinn
- Til að fara úr einni málsgrein í aðra skaltu velja „Fyrri“ eða „Næsta“
- Til að hætta Lesa upp, smelltu á „x“ efst til vinstri í reitnum.
Til að hlusta á ákveðinn hluta skjalsins í staðinn fyrir allt skjalið geturðu auðkennt þann hluta sem þú vilt, og þegar þú byrjar Lesa upphátt mun það lesa valinn texta upphátt.
Fyrir utan lesið upphátt býður Word upp á Dictate textaeiginleikann, sem notar talgreiningu.
Hvernig á að breyta stillingum fyrir lestur?
Þú getur sérsniðið Lesa upp röddina:
- Veldu tannhjólstáknið í Lestrarstýringunum efst til hægri.
- Notaðu „Lestrarhraða“ sleðann til að breyta raddhraðanum.
- Undir „Raddval“ veldu röddina sem þú vilt.
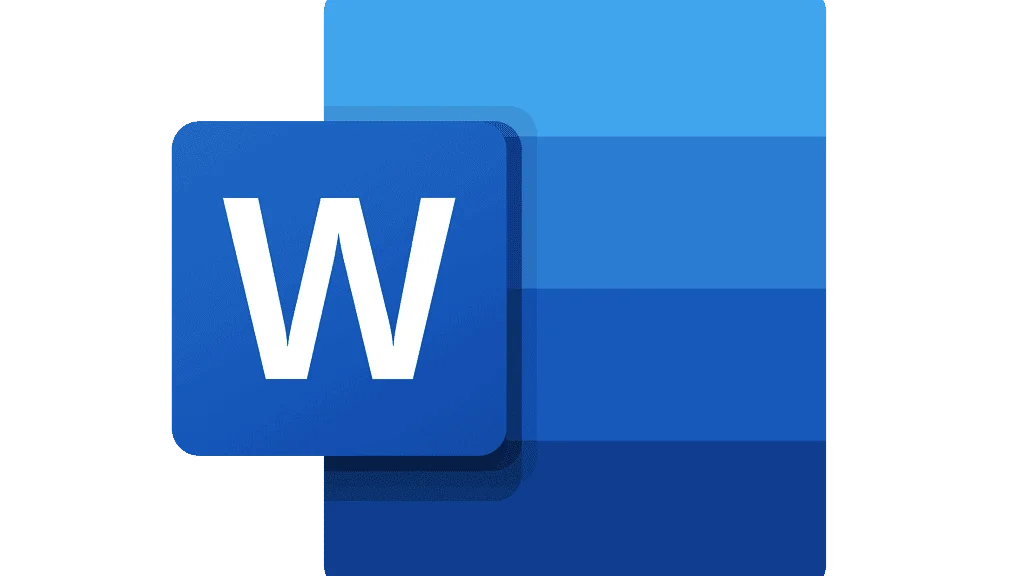
Hvernig á að nota upplestur með flýtilykla?
Þú getur auðveldlega stjórnað talaðgerðinni með því að nota eftirfarandi flýtilykla í Windows:
- CTRL + Alt + bil: Byrjaðu að lesa upphátt
- CTRL + bil: Spila eða gera hlé á lestri
- CTRL + Vinstri ör: Farðu í byrjun núverandi málsgreinar
- CTRL + Vinstri ör + Vinstri ör: Farðu í byrjun fyrri málsgreinar
- CTRL + Hægri ör: Farðu áfram í byrjun eftirfarandi málsgreinar
- Alt + Vinstri ör: Minnka leshraða
- Alt + Hægri ör: Auka lestrarhraða
Þú getur líka valið allan textann með CTRL + A og notað talaðgerðina.
Hvaða tungumál eru studd af Microsoft Word Lesa upphátt?
Það eru meira en 25 tungumál sem hægt er að hlusta á með því að nota Microsoft Word Read out Loud. Sum studd tungumál eru arabíska, kínverska, enska, gríska, franska, spænska og tyrkneska.
Hvað er Microsoft Word?
Microsoft Word er mikið notað ritvinnsluforrit sem er hannað af Microsoft.
Það er hluti af Microsoft Office pakkanum af framleiðnihugbúnaði en einnig er hægt að kaupa það sem sjálfstæða vöru.
Hvernig á að kaupa Microsoft Word?
Ef þú vilt geturðu keypt öll Microsoft Office forritin: Word, Excel, PowerPoint, OneDrive, OneNote og Outlook.
Eða þú getur keypt Word appið. Til að kaupa Microsoft forrit:
- Farðu á Microsoft Office vefsíðuna
- Veldu einn af „Fyrir vinnu“ eða „Fyrir heimili“ valmöguleikanum
- Ákveddu hvaða tilboð hentar þér betur
- Smelltu á „Kaupa núna“
Þú getur líka prófað tilboðin ókeypis í einn mánuð áður en þú borgar þau.
Ef þú vilt kaupa aðeins Microsoft Word:
- Farðu á Microsoft Word vefsíðuna
- Smelltu á „Kaupa núna“
- Ljúktu við kaupin
Hvernig á að nota Microsoft Word?
Það er frekar auðvelt að nota Microsoft Word, jafnvel þótt þú þekkir ekki forritið.
1- Hvernig á að hefja skjal?
- Þegar þú býrð til skjal í Word geturðu valið að byrja á auðu skjali eða láta sniðmát gera mikið af vinnunni fyrir þig.
- Það er oft auðveldara að búa til nýtt skjal með því að nota sniðmát í stað þess að byrja á auðri síðu. Word sniðmát koma tilbúin til notkunar með forstilltum þemum og stílum. Allt sem þú þarft að gera er að bæta við efninu þínu.
- Í hvert skipti sem þú ræsir Word muntu sjá lista yfir nýlega notuð skjöl í vinstri dálknum. Ef skjalið sem þú ert að leita að er ekki til staðar skaltu smella á „Opna önnur skjöl“.
- Ef þú ert nú þegar í Word, smelltu á „Skrá > Opna“ og flettu að staðsetningu skráarinnar.
2- Hvernig á að opna skjal?
- Í hvert skipti sem þú ræsir Word muntu sjá lista yfir nýlega notuð skjöl í vinstri dálknum. Ef skjalið sem þú ert að leita að er ekki til staðar skaltu smella á „Opna önnur skjöl“.
- Ef þú ert nú þegar í Word, smelltu á „Skrá > Opna“ og flettu að staðsetningu skráarinnar.
- Þegar þú opnar skjal sem búið var til í fyrri útgáfum af Word, sérðu Samhæfnihamur í titilstiku skjalgluggans. Þú getur unnið meira í samhæfni eða uppfært skjalið í Word 2016.
3- Hvernig á að vista skjal?
- Á File flipanum, smelltu á „Vista sem“
- Flettu að staðsetningunni þar sem þú vilt vista skjalið þitt.
- Smelltu á „Vista“





 Dubai, Sameinuðu Arabísku Furstadæmin
Dubai, Sameinuðu Arabísku Furstadæmin 